Impostazioni e Report Zoom
Per leggere la guida sulle impostazioni Zoom per aziende e fondi clicca qui.
Navigare in Configurazioni → Integrazioni → Integrazione con Zoom per accedere a tutte le impostazioni relative all’integrazione con Zoom.
In alto sarà visualizzata la lista di tutte le aule virtuali con l’email Zoom collegata:

L’Autenticazione Zoom API verrà rinnovata in automatico ogni giorno al primo utilizzo dell’integrazione Zoom. Se questa non dovesse essere stata valida in automatico sarà necessario validarla con l’apposito pulsante arancione che compare a schermo, se la procedura non va a buon fine probabilmente sono stati rimossi i permessi per l’utilizzo dell’integrazione dagli Account Admin/Host collegati a ScuolaSemplice, sarà necessario scollegarli e ricollegarli nuovamente per ripristinare la validazione dell’API e procedere all’utilizzo classico delle Aule Virtuali (Clicca qui per la guida sull’integrazione a Zoom).
Sotto la lista delle Aule Virtuali saranno presenti numerose impostazioni che potranno essere utili all’utilizzo quotidiano dell’integrazione Zoom con ScuolaSemplice:
-
Abilita zoom per la formazione finanziata a distanza:
NOTA: Questa è l’unico settaggio che consente la registrazione degli indirizzi IP di tutti gli Studenti e del Docente.
Se spuntata consente l’accesso alla sessione solo tramite ScuolaSemplice, questo genererà un report delle presenze dettagliato adatto alle Scuole che tengono corsi finanziati. Il report sarà disponibile nell’Agenda delle lezioni del corso → Esportazione → Esportazione FAD + IP:
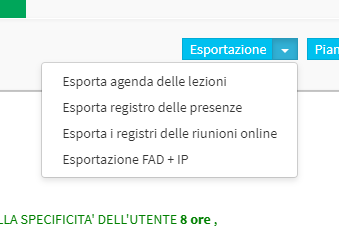
Il file esportato avrà questo aspetto:
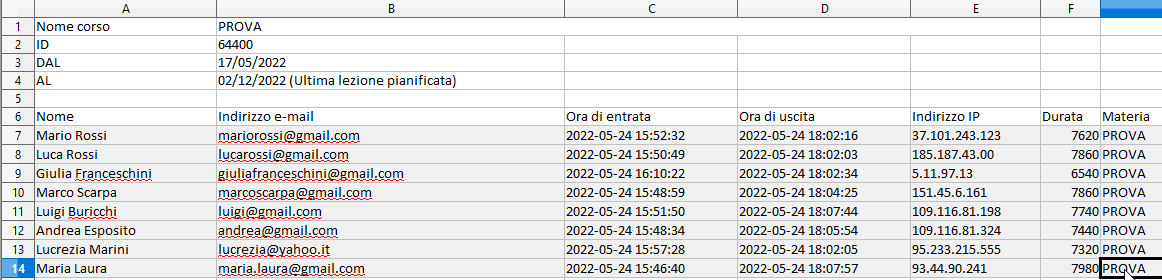
-
Gli studenti si collegheranno al meeting solo da web (non dal client Zoom):
Disattiva l’invio delle mail contenente il link per unirsi al Meeting tramite Client, forzando l’ingresso solo da Web, questo consentirà la spunta sull’opzione “Utilizza il sistema interno di rilevazione degli accessi al meeting via Web”.
-
Gli utenti possono collegarsi ai meeting solo se loggati in Zoom:
Spuntando questa opzione, gli utenti una volta cliccato il link vedranno comparire questa pagina in cui dovranno inserire i dati del proprio account Zoom:
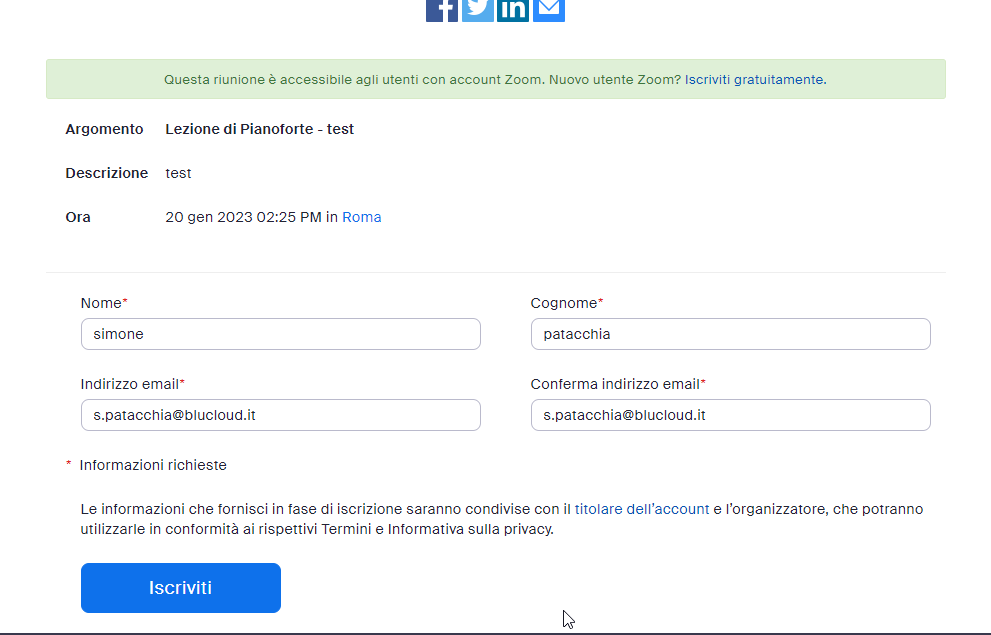
Se tentano di immettere una mail non collegata ad un Account Zoom riceveranno un errore:
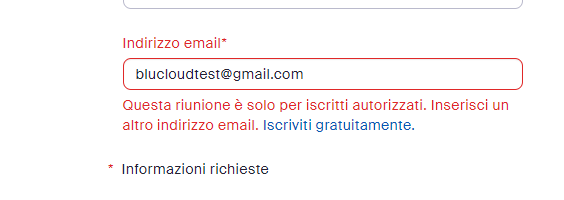
Potranno procedere soltanto Registrandosi sulla piattaforma e inserendo le proprie credenziali.
-
Abilita il form di registrazione su Zoom prima di accedere al meeting:
Con questa spunta attiva la riunione richiederà che l’utente si registri su Zoom, dovrà compilare i campi Nome, Cognome ed Email per poter accedere alla Sessione:
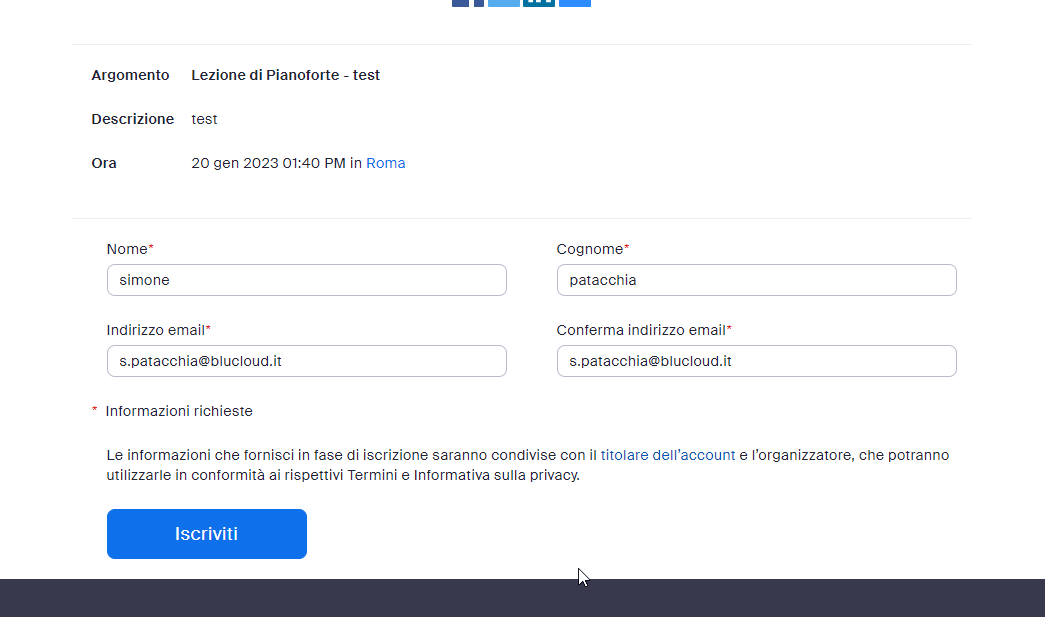
Una volta iscritto vedrà il link per poter accedere direttamente alla riunione.
-
Non creare automaticamente i meeting:
Il meeting non verrà creato in automatico, dovrà essere avviato dal Calendario Generale (Tasto destro sulla lezione → Crea meeting) o dall’agenda delle lezione (click sull’icona dello schermo del PC accanto alla lezione)
-
Il docente si unirà ai meeting come host:
Non appena il Docente si collegherà al meeting diventerà l’Host della riunione.
-
- Gli studenti possono entrare nel meeting prima dell’host: Gli Studenti potranno collegarsi anche se non è ancora entrato l’Host (il Docente o la Segreteria).
-
Abilita l’accesso come host da web:
Permette di avviare un meeting direttamente da Web (non dal client Zoom). Per abilitare questa funzione è necessario generare le due chiavi. Clicca qui per la guida completa.
-
- JWT API Key: Da generare sul proprio Account Zoom.
- JWT API Secret: Da generare sul proprio Account Zoom.
-
Gli studenti attenderanno nella waiting room prima di essere ammessi al meeting:
Se spuntata gli Studenti dovranno attendere nelle Waiting Room prima di entrare in riunione. Solo l’host può far entrare i partecipanti.
-
Invio email di invito a:
- studenti e tutori: Verrà inviata la mail con il link di accesso alla riunione Zoom sia allo Studente che all’eventuale Tutore collegato.
- Solo gli studenti se hanno la loro email: Solo agli studenti che hanno la mail inserita nella loro anagrafica verrà inviata la mail contenente il link per la riunione Zoom.
- non inviare alcuna email (accesso via web o App): Non verrà inviata alcuna Email, l’unico accesso consentito sarà tramite l’account Web o App.
Chiusura dei meeting automatica
- Non terminare i meeting automaticamente dopo l’orario di fine lezione: Il meeting dovrà essere chiuso manualmente dall’Host.
- Termina i meeting dopo l’orario di fine lezione solo se dopo ci sono altre lezioni, prima della successiva lezione circa minuti prima: Termina il meeting tot minuti prima della prossima lezione. Solo se ci sono lezioni in programma.
-
- Termina comunque il meeting automaticamente dopo la fine della lezione dopo circa minuti: Se non ci sono lezioni in programma chiude comunque il meeting dopo tot minuti.
- Termina il meeting automaticamente dopo la fine della lezione dopo circa minuti: Termina il meeting automaticamente dopo i minuti impostati.
Report dei partecipanti alle lezioni
- Utilizza il sistema interno di rilevazione degli accessi al meeting via Web: Genererà un report interno di ScuolaSemplice, spesso più preciso ed affidabile di quello fornito da Zoom stesso (quest’ultimo rimarrà sempre disponibile).
- Genera un’unica riga di presenza per utente: Se un utente si disconnette e riconnette varie volte, nel file del registro verrà generata solo un’unica riga che conteggerà il primo ingresso e l’ultima uscita nel meeting, al netto delle disconnessioni.
- Applica automaticamente i report di presenza alle presenza della lezione: Al termine della sessione verranno inserite le presenze in automatico in base al report generato.
- Abilita funzione di review dei report di presenza: Permette di modificare l’orario di ingresso, di uscita e la durata della connessione per ogni singolo Studente.
- Includi identificativo unico del meeting Zoom: Indica l’id del Meeting Zoom
- Includi l’identificativo unico dello studente in Zoom (se disponibile): Aggiunge la colonna User Zoom ID nell’export delle presenze (se disponibile)
- Includi l’unità didattica svolta (se disponibile): Inserisce nel Report l’unità didattica svolta nella lezione
- Includi il commento del docente alla lezione (se disponibile): Include il commento del Docente nel Report della lezione.
I report disponibili saranno scaricabili dal Calendario Generale cliccando con il tasto destro sulla lezione di interesse “Consulta il registro delle presenze del meeting“:
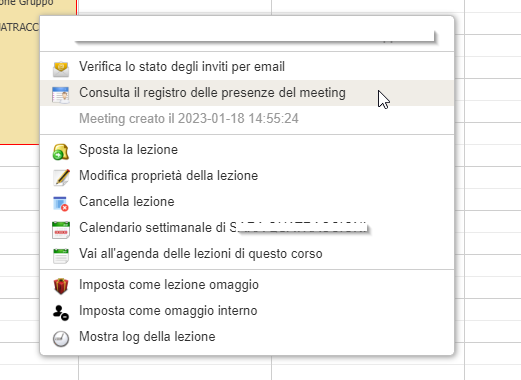
La stessa schermata sarà visibile nell’Agenda delle lezioni del Corso cliccando l’icona della videocamera accanto alla lezione scelta:
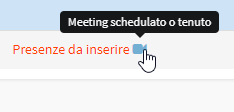
Il report si presenterà cosi, sarà possibile scaricare il file Excel cliccando con il tasto in alto a destra:
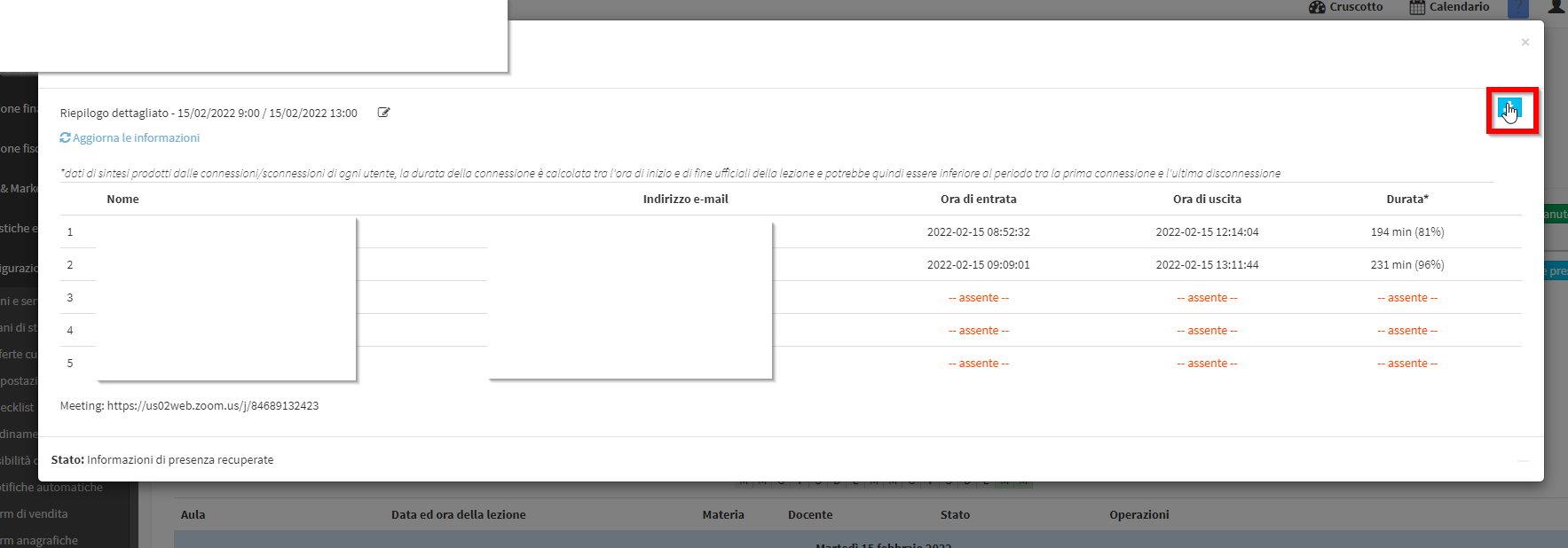
Cliccando l’icona in alto a sinistra accanto alla Data e Ora delle Lezione sarà possibile eseguire delle modifiche (se abilitate nelle impostazioni):
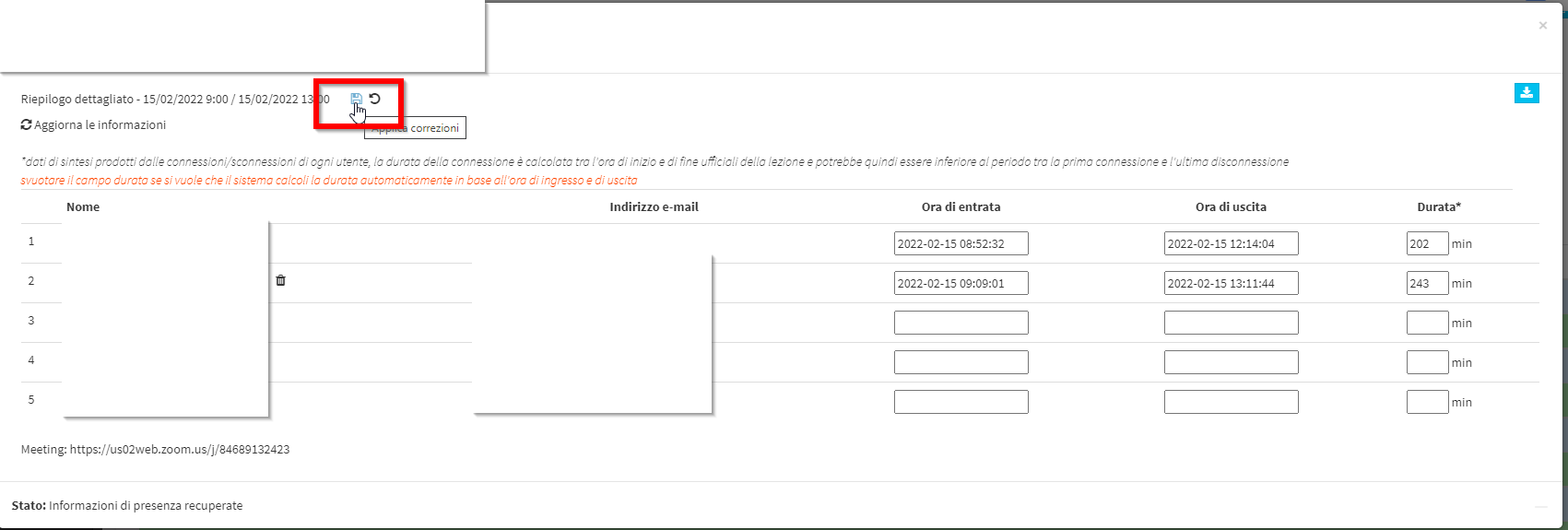
Per il report completo di tutte le lezioni del corso navigare sempre nell’Agenda delle Lezioni cliccare il tasto blu Esportazione → Esporta i registri delle riunioni Online:
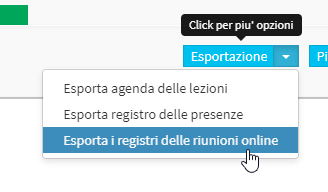
Il file Excel conterrà tutte le informazioni degli Studenti per tutte le lezioni:
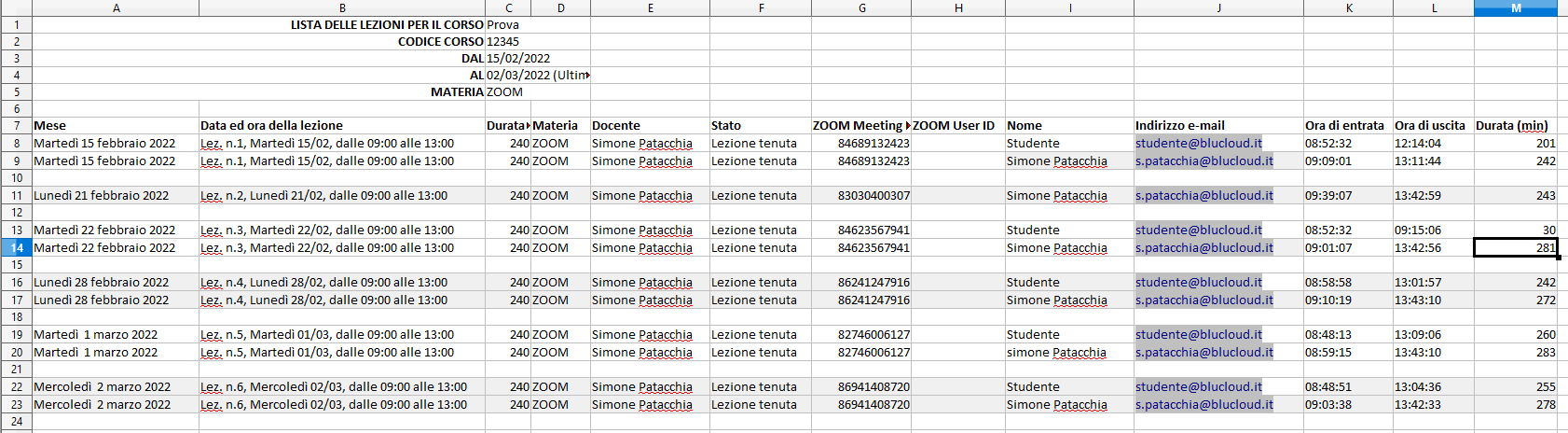
Distanza tra lezioni ed altre opzioni
- Per le lezioni virtuali schedulate dai docenti forza una distanza dalle altre lezioni di almeno minuti: Se attiva i Docenti saranno obbligati a lasciare tra una lezione e l’altra i minuti impostati.