App docente – Primo accesso e operazioni basilari
→ Scarica questa guida in formato PDF![]()
Indice rapido della guida:
- Scaricare l’App di ScuolaSemplice ed accedere
- Recuperare gli accessi
- Home page dell’App
- Orari
- Lezioni
- Indicare una lezione futura come da recuperare
- Registrare le presenze
Collegarsi a Google Play Store o Apple Store e cercare l’App “scuolasemplice“, facendo attenzione a scrivere il nome senza spazi. Installare quindi l’App tramite la procedura standard.
Aprendo l’App, viene visualizzata la seguente schermata:
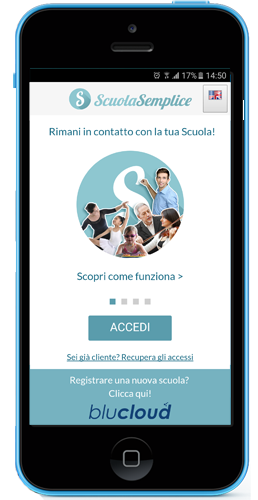
Cliccando l’icona “bandierina” in alto a destra della schermata è possibile cambiare la lingua del’App in inglese.
Per collegarsi alla scuola è necessario essere in possesso del codice docente personale.
In caso non hai a disposizione il tuo codice, richiedilo all’amministrazione della scuola.
Se invece sei già registrato ma non hai più il codice a disposizione, leggi sotto per la procedura di recupero.
- Procedura di recupero accessi
Se sei un docente già registrato nel sistema ma non hai il codice, ad esempio perchè hai cambiato il telefono oppure hai dovuto reinstallare l’App di ScuolaSemplice, puoi recuperarlo cliccando sul link Sei già registrato? Recupera gli accessi presente nella prima schermata dell’App.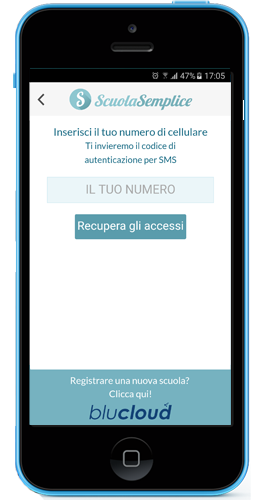
Inserire il proprio numero di cellulare nel campo IL TUO NUMERO e cliccare su Recupera gli accessi.
Entro pochi secondi il sistema invierà un SMS con il nuovo codice di accesso personale.
Tornare quindi nella schermata iniziale dell’App e inserire il nuovo codice personale sul campo INSERISCI CODICE.
Cliccare quindi il pulsante ACCEDI per visualizzare la seguente schermata:
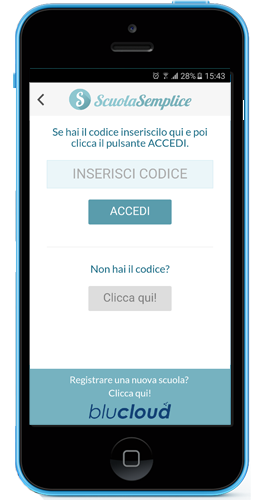
Inserire il proprio codice personale nel campo INSERISCI CODICE e cliccare il pulsante ACCEDI.
Effettuato l’accesso, viene mostrata la home page dell’App, con i collegamenti alle sezioni principali.
Home page dell’App
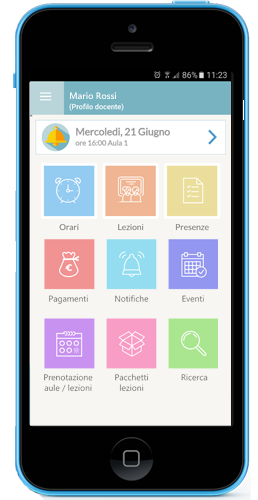
Nella fascia in alto è presente il nome dell’utente con indicato il profilo, in questo caso docente.
Il box in alto con l’icona di campana indica la prossima lezione da tenere, con il dettaglio di data, orario e luogo (sede ed aula).
Cliccando sul box, l’App mostrerà l’agenda intera delle lezioni future.
Orari
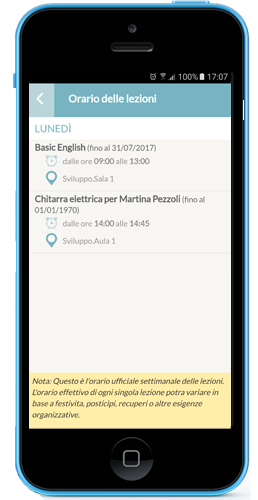
Da questo pulsante si accede all’orario settimanale delle lezioni.
Per ogni giorno sono quindi indicati i corsi programmati con i vari dettagli relativi all’orario ed al luogo.
Questa schermata è intesa quindi come l’orario settimanale ufficiale del docente, dopo di che gli orari effettivi delle singole lezioni potranno subire variazioni in base festività, posticipi, recupero o altre esigenze organizzative.
Lezioni
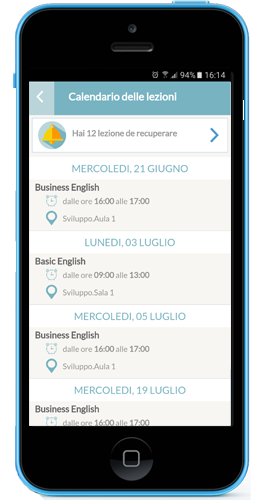
Da questo pulsante si accede all’agenda completa delle lezioni future.
La schermata mostra innanzitutto un box in alto con l’indicazione delle lezioni che sono già state indicate come da recuperare in data diversa da quella originale.
Sotto, l’App mostra la lista completa delle lezioni future da svolgere, con l’indicazione del corso, della data, orario sede ed aula di ciascuna.
Indicare una lezione futura come da recuperare
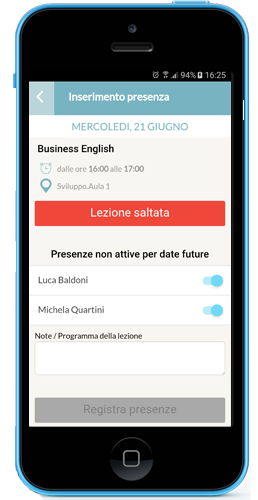
Se si ha l’esigenza di indicare che non si potrà tenere una delle prossime lezioni, è possibile indicare la lezione come da recuperare. In questo modo, la lezione verrà rimossa dall’agenda delle lezioni future ed inserita nella lista di quelle da recuperare.
Per indicare una lezione come da recuperare, dall’elenco delle lezioni cliccare sulla lezione interessata.
Cliccare quindi sul pulsante rosso Lezione saltata e confermare premendo OK.
Presenze
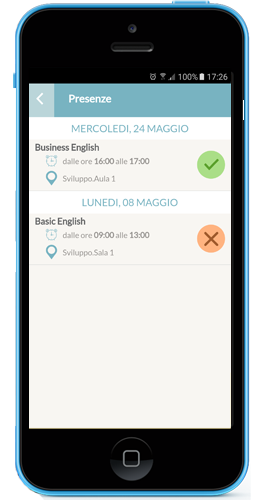
Dalla home dell’App cliccare sul pulsante Presenze.
L’App mostra la lista delle lezioni passate in ordine cronologico: per ogni lezione viene indicato il corso di appartenenza, il giorno, l’orario, la sede e l’aula della lezione.
Le icone a destra mostrano lo stato della presenza: l’icona verde indica che la presenza è già stata correttamente registrata mentre l’icona rossa indica che deve essere ancora registrata la presenza per la lezione.
Le lezioni con presenza registrata resteranno visibili nella lista per il giorno corrente mentre quelle ancora da registrare resteranno nella lista fino a quando non sarà indicata la presenza.
Registrazione delle presenze
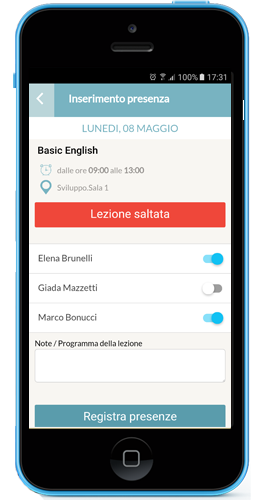
Per registrare la presenza cliccare sulla lezione interessata; l’App mostra i dettagli della lezione (corso, data, ora e luogo) mentre dal pulsante Lezione saltata è ancora possibile indicare come da recuperare.
Diversamente, cliccare il pulsante relativo alla presenza di ogni iscritto al corso: il sistema mostrerà un solo iscritto per i corsi individuali oppure la lista degli iscritti per i corsi collettivi.
In maniera predefinita, l’App indicherà gli iscritti come presenti (pulsante azzurro); si dovrà quindi cliccare il pulsante dello studente interessato per indicarne l’assenza.
Contestualmente, tramite il campo Note / Programma della lezione è possibile inserire dei commenti riguardo la lezione tenuta che saranno visibili nella parte amministrativa del sistema.
Cliccare infine su Registra presenze per salvare i dati.