Creazione e Utilizzo dei Quiz e Sondaggi
ScuolaSemplice permette l’erogazione agli Studenti iscritti ad un Corso di un Quiz o Sondaggio creato direttamente nel Gestionale.
1. Creazione del Quiz/Sondaggio
Navigare in Configurazione → Quiz e Sondaggi e dalla schermata che si presenta cliccare su Aggiungi sotto la sezione Questionari/Quiz/Test:

Per prima cosa si deve definire il Nome:
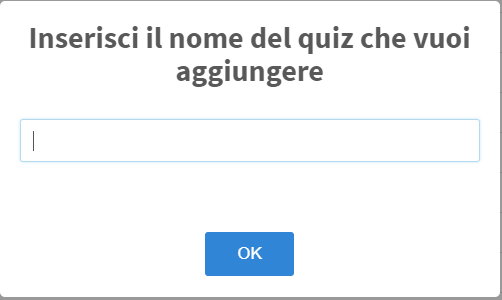
Una volta creato il Quiz sarà necessario modificarlo. Cliccare sull’icona a forma di matita per entrare nella Scheda di Modifica:

NOTA: Finche il Quiz non sarà reso erogabile non sarà utilizzabile nei corsi.
La schermata che si presenta sarà la seguente:
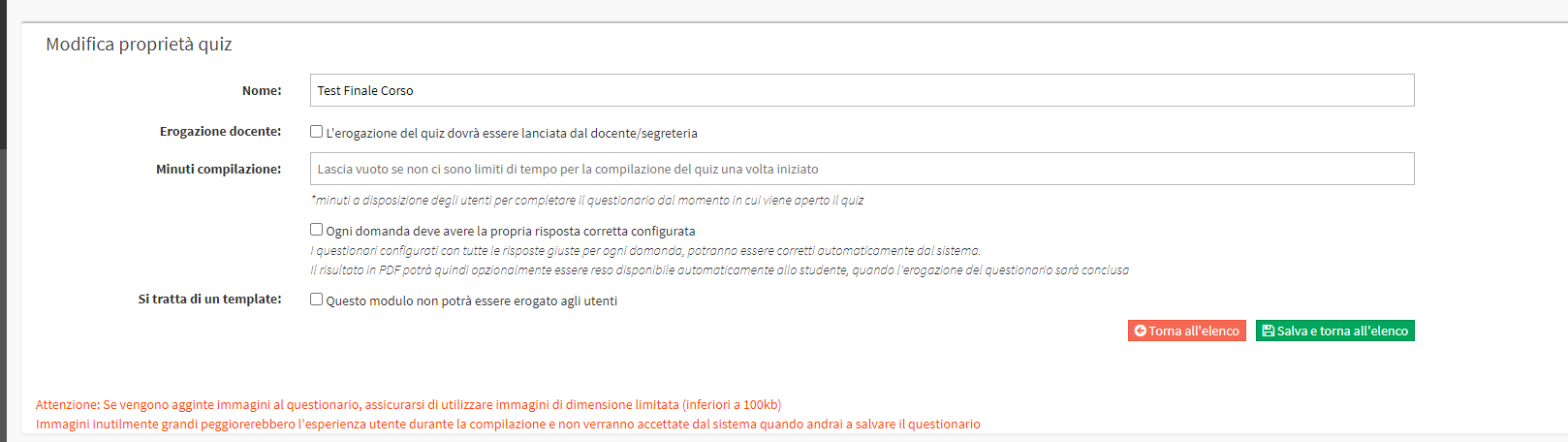
- Nome: Inserire il Nome del Quiz. Questo sarà visibile agli Studenti una volta erogato.
- Erogazione docente: Se spuntato il Quiz dovrà essere lanciato dal docente. Sarà lui a scegliere quando erogarlo agli Studenti.
- Minuti di compilazione: Indicare se la compilazione del Quiz prevede un limite massimo di tempo per l’inserimento delle risposte (se il tempo scade, le risposte inserite rimarranno in memoria), se lasciato vuoto non c’è limite temporale. Se è il Docente ad erogare il Quiz sarà possibile indicare da quando partono i minuti per la compilazione:
- Dal momento che il quiz viene reso pubblico: Se indicata questa opzione lo Studente dovrà essere Online al momento dell’erogazione del Quiz in quanto dovrà compilarlo entro il minutaggio inserito da quando è stato reso compilabile il Quiz.
- Dal momento che lo studente apre il quiz: I minuti di compilazioni cominceranno dal momento dell’apertura del Quiz.
- Ogni domanda deve avere la propria risposta corretta configurata: I questionari configurati con tutte le risposte giuste per ogni domanda, potranno essere corretti automaticamente dal sistema opzionalmente permetteranno lo scaricamento del risultato del Quiz dallo Studente.
- Simulazione Quiz: Permette di usare il Quiz come simulazione. Consentendo agli Studenti di fare il test più volte con domande sempre casuali (qui la guida completa).
- Si tratta di un Template: I template di Quiz non possono essere erogati e saranno solo un modello per la creazione di altri Quiz.
2. Configurazione del Quiz/Sondaggio
Nella seconda parte della pagina sarà possibile configurare le Domande del Quiz. ll compilatore mette a disposizione diverse funzioni:
Disegna: permette di configurare il questionario interagendo con i comandi a lato
Testa questionario: mostra il questionario per come appare lato studente
Logic: Permette di creare delle Regole all’interno del Quiz, facendo comparire o scomparire domande in base alle risposte date.
Modifica json: Permette la modifica di un Quiz lavorando da codice sorgente.
La sezione Disegna sarà la sezione principale per la creazione di tutte le domande. Il Pannello è composto da tre parti principali:
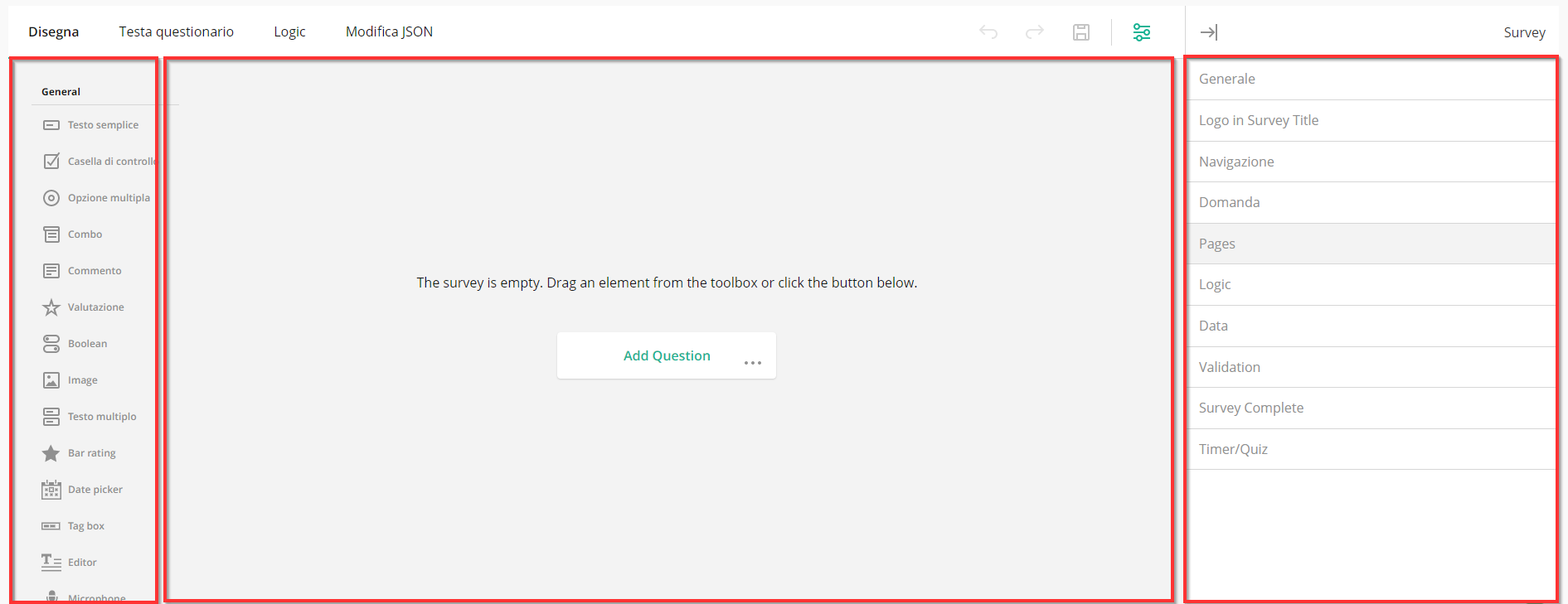
- Sinistra: E’ possibile indicare cosa aggiungere all’interno del Quiz
- Centro: L‘anteprima delle Domande con la possibilità di modificarle
- Destra: Ulteriori impostazioni del Quiz o della singola domanda
Prima di iniziare la compilazione nel riquadro di Destra espandere la sezione Generale ed inserire il Titolo, la Descrizione e la lingua predefinita del Quiz/Sondaggio:
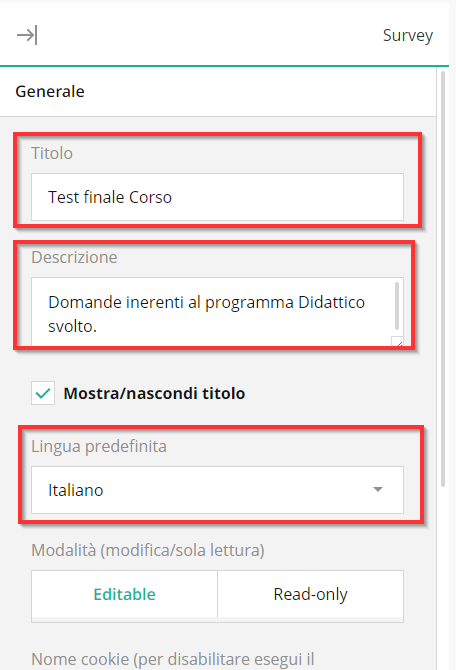
Note:
- All’inserimento della prima domanda queste informazioni saranno visibili al centro della Pagina.
- La descrizione sarà visibile solo se il Quiz/Sondaggio sarà compilato da Web.
Ora dal Menù di sinistra sarà possibile scegliere il campo da aggiungere. Una volta cliccato il campo desiderato, comparirà al Centro della pagina sotto forma di anteprima:
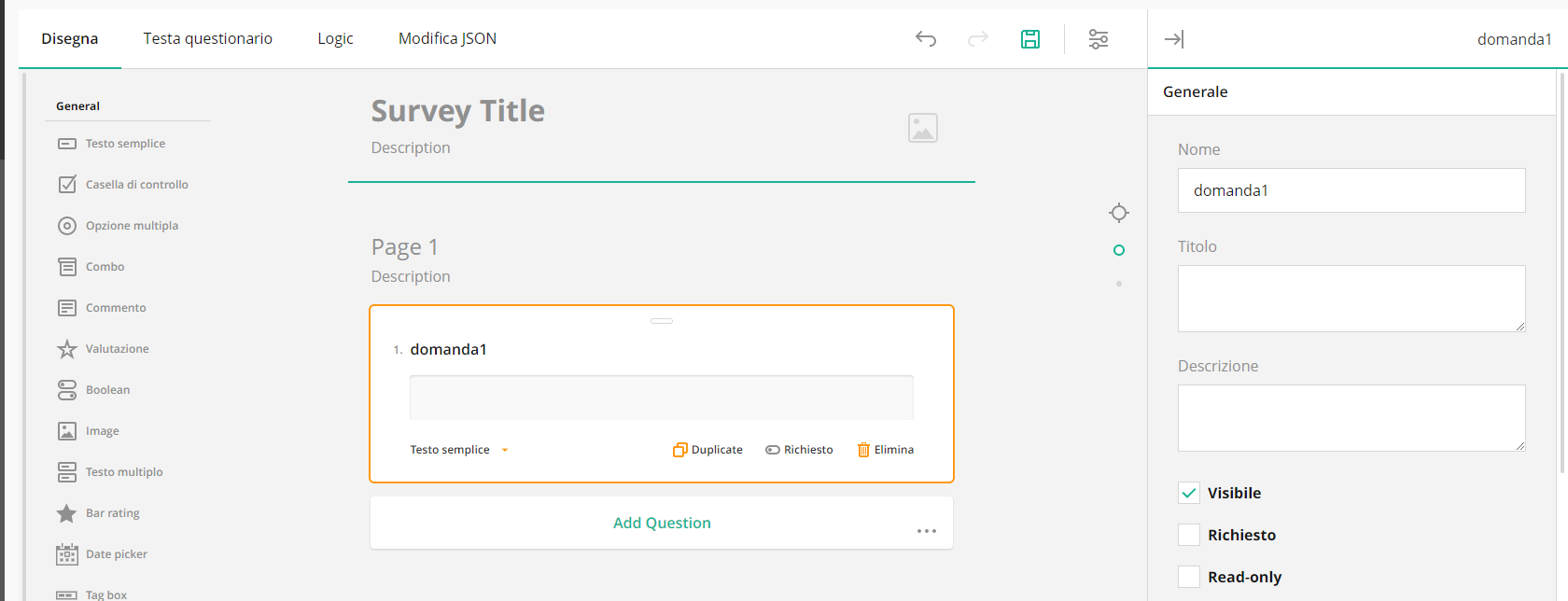
Per alcune tipo di Domande è possibile inserire con il tasto “+” ulteriori caselle:
- Tutte: Se attiva indica che tutte le risposte presenti nella domanda sono corrette.
- Nessuno: Serve ad indicare che nessuna delle risposte presenti è corretta.
- Altro (descrivi): Permette di dare una risposta personalizzata.
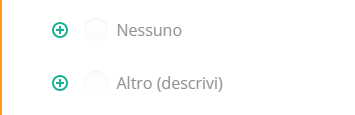
Per indicare la/le risposte corrette navigare nel Menù di destra e fare click su Data e poi su Set Correct Answer:
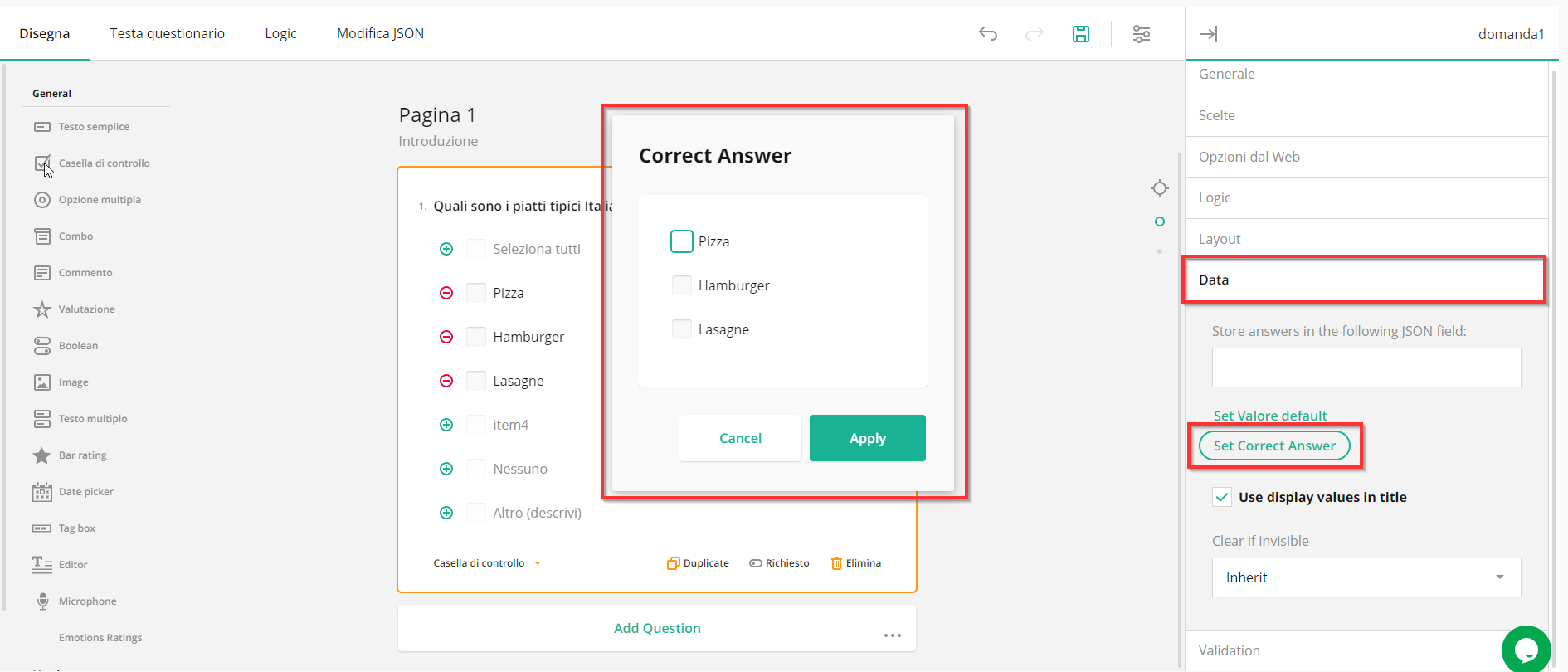
Clicca qua per visualizzare tutta la lista e la spiegazione dei campi aggiungibili.
Una volta terminata la compilazione di tutte le domande del Quiz/Sondaggio cliccare l’icona del dischetto per salvare le modifiche:
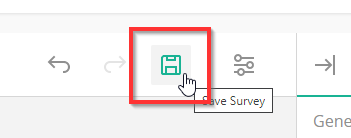
Ora non rimane che rendere il Quizerogabile (operazione da effettuare solo per i Quiz, i Sondaggi saranno da subito utilizzabili). Sempre nella sezione Configurazione → Quiz e Sondaggi, cliccare l’icona arancione Rendi il Quiz erogale accanto al Nome del Quiz appena modificato:
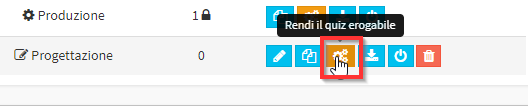
Ora potremmo collegarlo al Corso di interesse.
3. Collegamento del Quiz/Sondaggio al Corso
Per collegare il Quiz/Sondaggio appena creato navigare in Didattica → Corsi Collettivi/Individuali, quindi accedere alla Scheda del Corso e Scorrere fino a trovare la sezione Quiz e Sondaggi, a questo punto cliccare sull’icona a forma di Matita:

Infine cliccare l’icona + accanto alla voce di interesse per procedere all’aggiunta di un Quiz o di un Sondaggio:

L’aggiunta di un Quiz richiede l’inserimento delle seguenti informazioni:
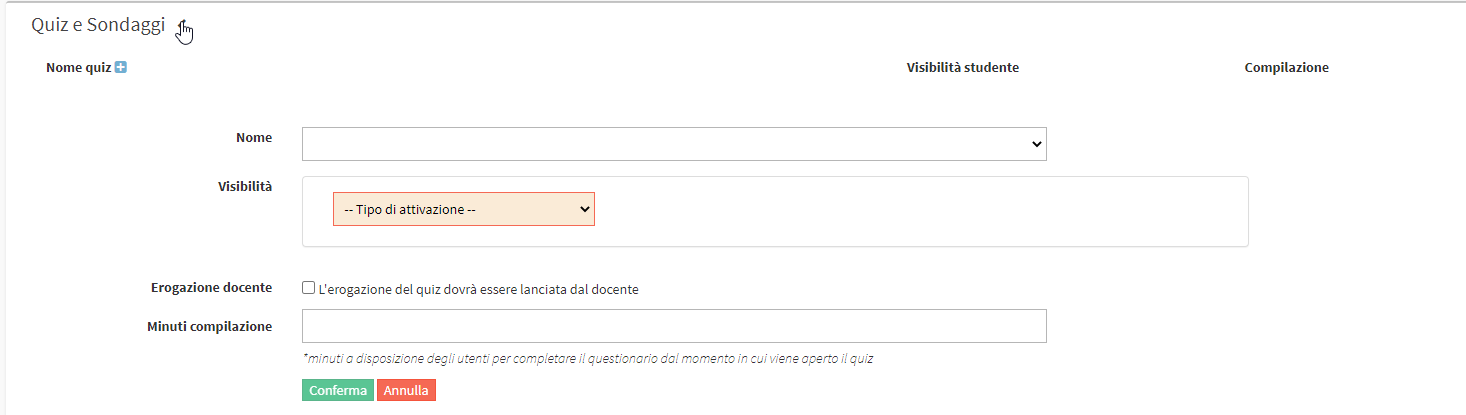
- Nome: Scegliere dal Menù a tendina il Quiz creato.
- Visibilità: Indicare quando il Quiz sarà visibile per la compilazione se prima di tot numero di giorni dalla data di inizio/fine corso o dopo una percentuale svolta del corso.
- Erogazione docente: Spuntare se il Docente è abilitato all’erogazione del Quiz agli Studenti (l’erogazione può avvenire sia da App che da Web).
- Minuti compilazione: Indicare gli eventuali minuti a disposizione per la compilazione del Quiz. Se viene erogato dal Docente specificare se i minuti partono:
- Dal momento che il quiz viene reso pubblico
- Dal momento che lo studente apre il quiz
Per quanto riguarda i Sondaggi i valori saranno leggermente diversi:
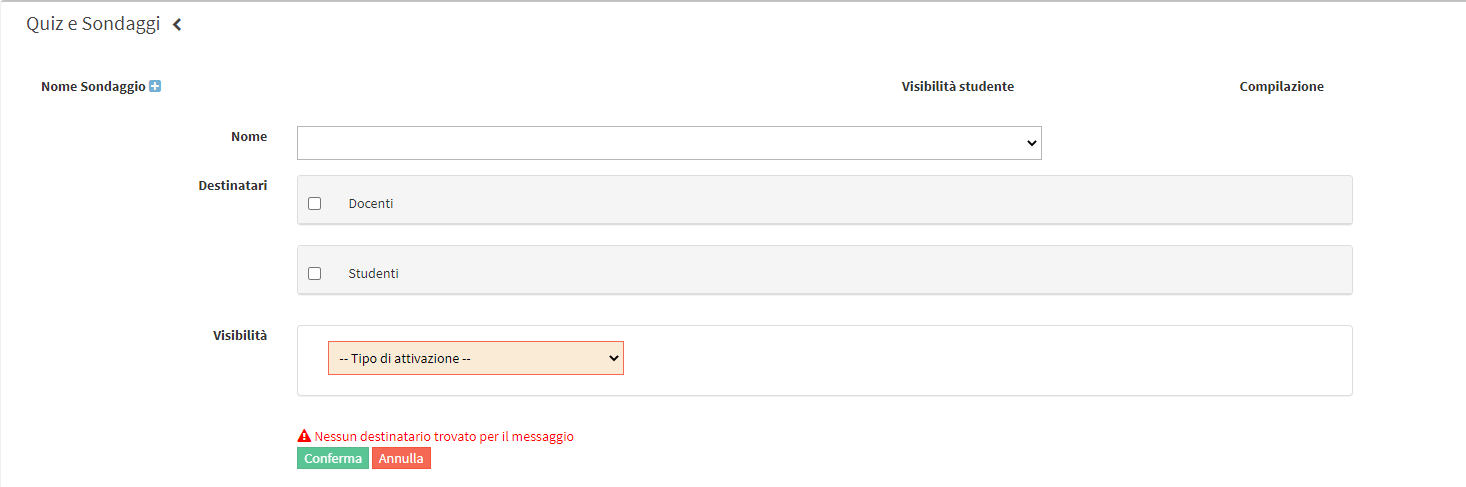
- Nome: Scegliere dal Menù a tendina il nome del Sondaggio creato.
- Destinatario: Indicare a chi è rivolto il Sondaggio. Si possono selezionare sia Docenti che Studenti.
- Docenti:
- Il Sondaggio è per ogni studente: Se spuntata non verrà generata un’unica scheda per il Docente ma quest’ultimo potrà compilare il Sondaggio per ogni singolo Studente. Questa funzione nasce con l’idea di gestire ed elaborare una Scheda Valutativa personale per ogni Studente in forma anonima.
- Sondaggio modificabile più volte fintanto che non viene confermato dalla segreteria: Se spuntata il Docente può lasciare il Sondaggio in Bozza e modificarlo in ogni momento fino a che non esegue la conferma finale, solo allora la Segreteria potrà visualizzare e confermare il Sondaggio (cliccare qui per la guida completa).
- Studenti:
- Il sondaggio è anonimo: La compilazione del Sondaggio da parte dei Studenti sarà in anonimo.
- Docenti:
- Erogazione docente: Spuntare se il Docente è abilitato all’erogazione del Quiz agli Studenti (I termini di attivazione non saranno più validi e spetterà al Docente erogare il Quiz/Sondaggio).
- Visibilità: Indicare quando il Sondaggio sarà visibile per la compilazione se prima di tot numero di giorni dalla data di inizio/fine corso o dopo una percentuale svolta del corso.
Una volta finita la Configurazione basterà cliccare il tasto Conferma per aggiungere il Quiz/Sondaggio al Corso:
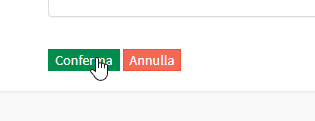
Lato segreteria, i sondaggi e quiz saranno visibili sempre nella Scheda del Corso, sotto la Tab Quiz e Sondaggi:

Tramite questa schermata sarà possibile eliminare il quiz/sondaggio collegato e vedere i risultati delle compilazioni.
Il Docente potrà erogare il Quiz/Sondaggio dall’App all’interno della sezione Notifiche:
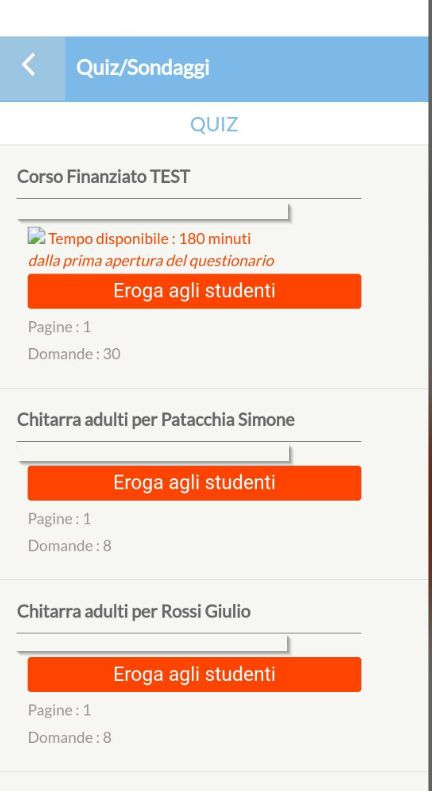
Oppure da Web all’interno della Scheda del Corso basterà cliccare l’icona rossa Eroga agli studenti:
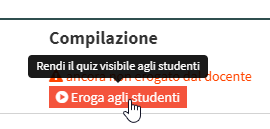
Se nel vostro gestionale è stata abilitata la connessione al meeting zoom da Web come Host potrete erogare i vostri quiz direttamente dal meeting stesso. Nella chiamata Zoom figureranno due schede, una si legherà al meeting e l’altra sarà dedicata alla compilazione del questionario. Da questa stessa schermata Segreteria o Docente (se abilitato), potranno avviare il quiz.
4. Compilazione Vista Web
Il Docente, se abilitato, vedrà nella pagina principale del gestionale l’elenco completo dei Quiz che è in grado di lanciare:
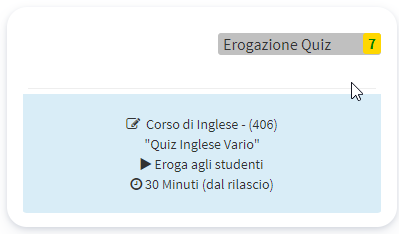
Lo Studente o il Docente che deve compilare dei Sondaggi potrà accedere alla compilazione del direttamente dalla Dashboard del Gestionale:
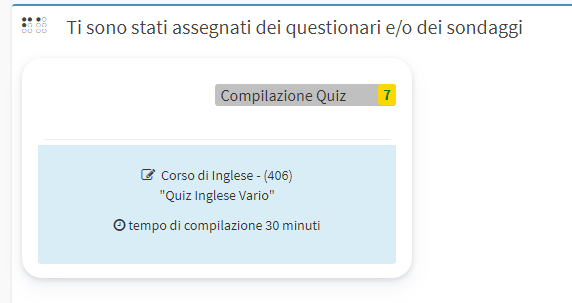
oppure all’interno della Scheda del Corso:
Una volta all’interno del Quiz/Sondaggio, inserendo la risposta a tutte le domande l’utente potrà salvare le modifiche con il tasto verde Salva:
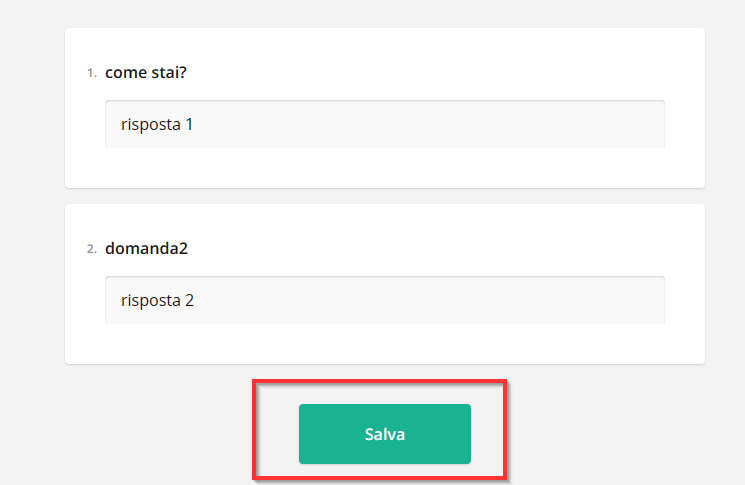
6. Compilazione tramite App
Tramite l’App sia Studenti che Docenti possono compilare i Quiz o Sondaggi cliccando nella sezione Notifiche, ecco i passaggi da effettuare:
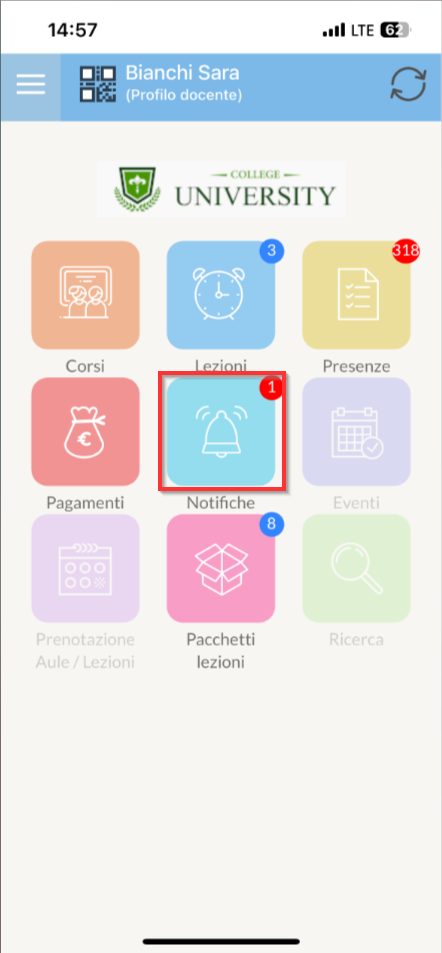
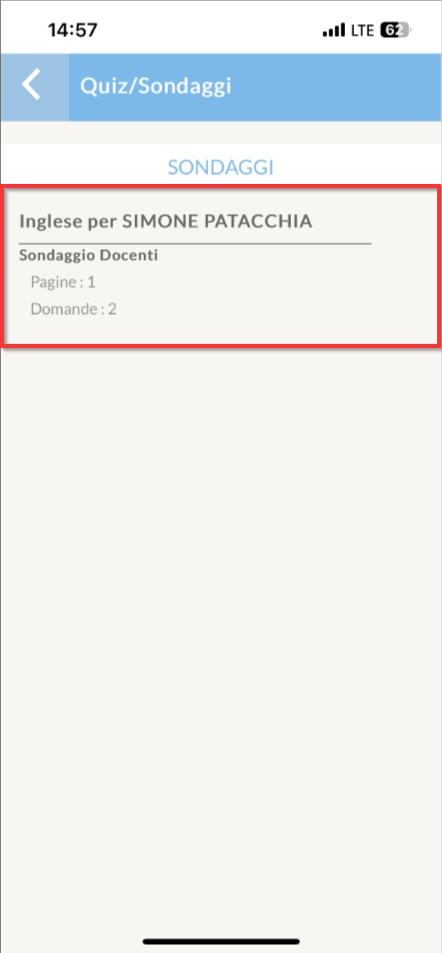
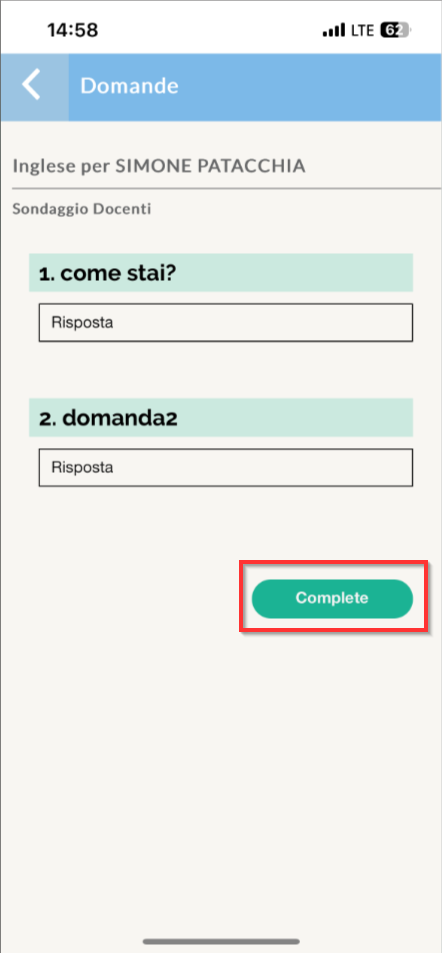
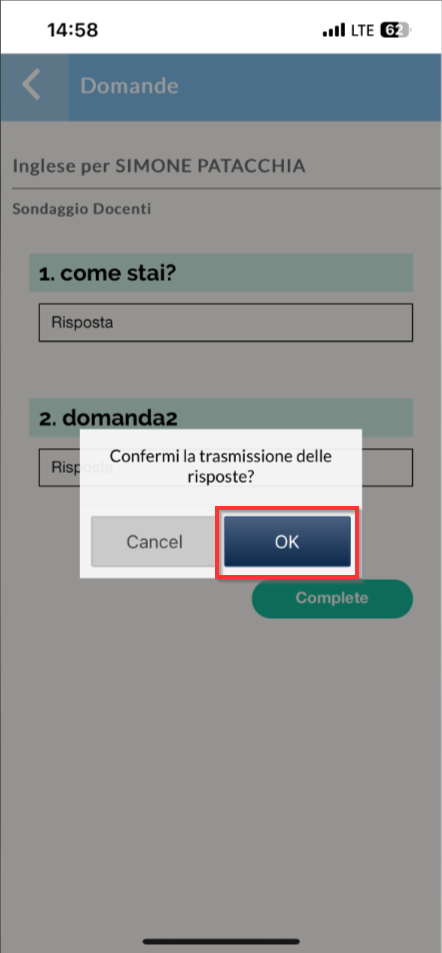
7. Download del Quiz compilato
Nota: Questa operazione è possibile solo da Web.
Una volta che lo studente avrà compilato il Quiz, la Segreteria o il Docente avrà modo di scaricare l’Excel con le risposte o il PDF dei risultati.
Potrà farlo in Didattica → Corsi Collettivi/Individuali, dalla Scheda del Corso sotto la TAB Quiz e Sondaggi saranno visualizzate queste due icone accanto ad ogni Quiz/Sondaggio collegato:
![]()
Con l’icona dell’occhio saranno visualizzati tutti gli Studenti che hanno compilato il Quiz con la possibilità di scaricare il PDF compilato:
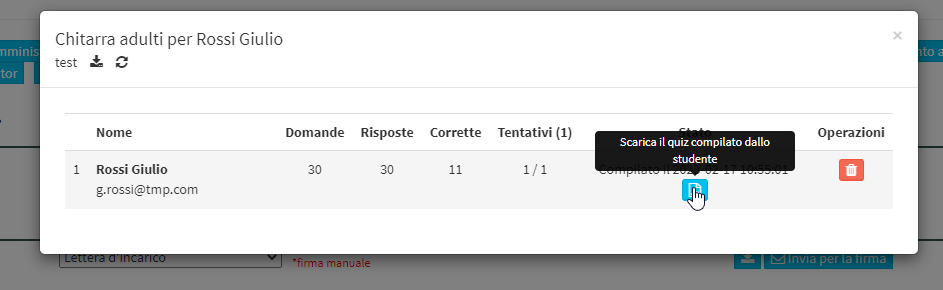
Con l’icona Download sarà scaricato un unico file Excel contenente le risposte inserite da tutti i candidati.
E’ possibile abilitare lo Studente a scaricare il suo Quiz compilato. Per farlo è necessario navigare in Configurazione → Impostazioni → Impostazioni relative ai Corsi e navigare nella Tab Quiz e Sondaggi, da qua spuntare la voce Abilita lo scaricamento dei risultati dei quiz da parte dello studente:
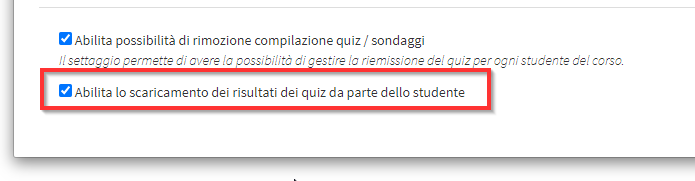
Il percorso per il Download sarà identico a quello della Segreteria/Docente.
8. Download del Sondaggio compilato
Una volta che lo Studente o il Docente avranno compilato il Sondaggio, la Segreteria avrà modo di scaricare l’Excel con le risposte:

NOTE:
- Solo i Quiz potranno essere scaricati compilati dal Docente, i Sondaggi potranno essere visualizzati solo dalla Segreteria.
- I Sondaggi non sono scaricabili in PDF.
Riferimenti utili:
Clicca qui se si vuole abilitare l’invio automatico di un attestato al superamento di un Quiz.
Clicca qui se si vuole utilizzare un Report personalizzato per il Download dei Sondaggi.