Creating and Using Quizzes and Surveys
ScuolaSemplice allows the delivery to Students enrolled in a Course of a Quiz or Survey created directly in Management.
1. Quiz/Survey Creation.
Navigate to Configuration → Quizzes and Surveys and from the screen that comes up click on Add under the section Quizzes/Tests:

First you must define the Name:
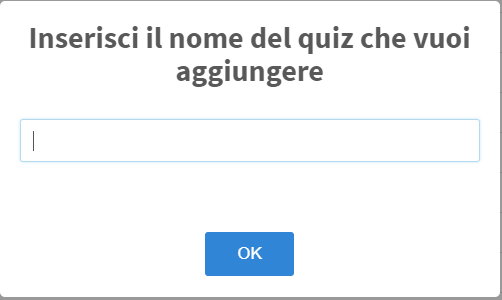
Once you have created the Quiz you will need to edit it. Click on the pencil icon to enter the Editing:

NOTE: Until the Quiz is made deliverable it will not be usable in courses.
The screen that comes up will be as follows:
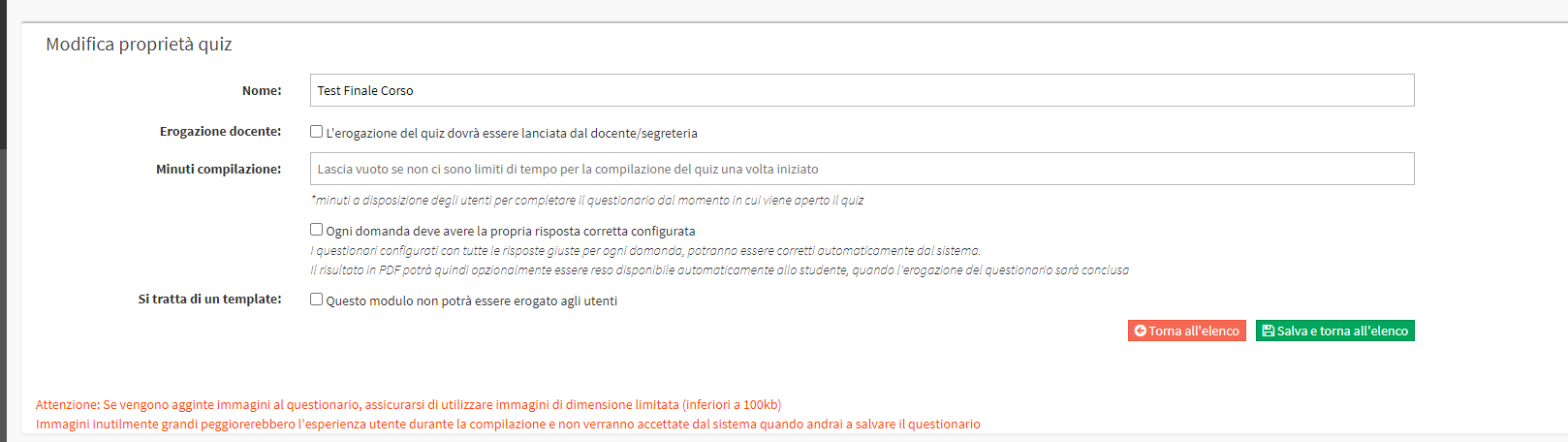
- Name: Enter the Name of the Quiz. This will be visible to Students once delivered.
- Teacher Delivery: If checked, the Quiz will have to be administered by the teacher. He will choose when to dispense it to the Students.
- Compilation minutes: Indicate if there is a time limit for filling out the Quiz (if the time expires, the answers entered will remain in memory), if left blank there is no time limit. If the Lecturer is delivering the Quiz, it will be possible to indicate from when the minutes for completion start:
- Since the Quiz is made public: If this option is indicated, the Student must be Online at the time the Quiz is given as he/she must complete it within the minute entered since the Quiz was made fillable.
- From the moment the student opens the quiz: Compilation minutes will begin from the moment the Quiz is opened.
- Each question must have its correct answer configured: Questionnaires configured with all correct answers for each question, may be automatically corrected by the system optionally will allow downloading of the Quiz result from the Student.
- Quiz Simulation: Allows the Quiz to be used as a simulation. Allowing Students to take the test multiple times with always random questions (full guide here).
- This is a Template: Quiz Templates cannot be dispensed and will only be a template for the creation of other Quizzes.
2. Quiz/Survey Configuration.
In the second part of the page you will be able to configure the Quiz Questions. The compiler provides several functions:
Draw: allows you to configure the questionnaire by interacting with the controls on the side
Head Questionnaire: shows the questionnaire as it appears student-side
Logic: Allows you to create Rules within the Quiz, making questions appear or disappear based on the answers given.
Edit json: Allows editing a Quiz by working from source code.
The section Draw will be the main section for creating all questions. The Panel consists of three parts main ones:
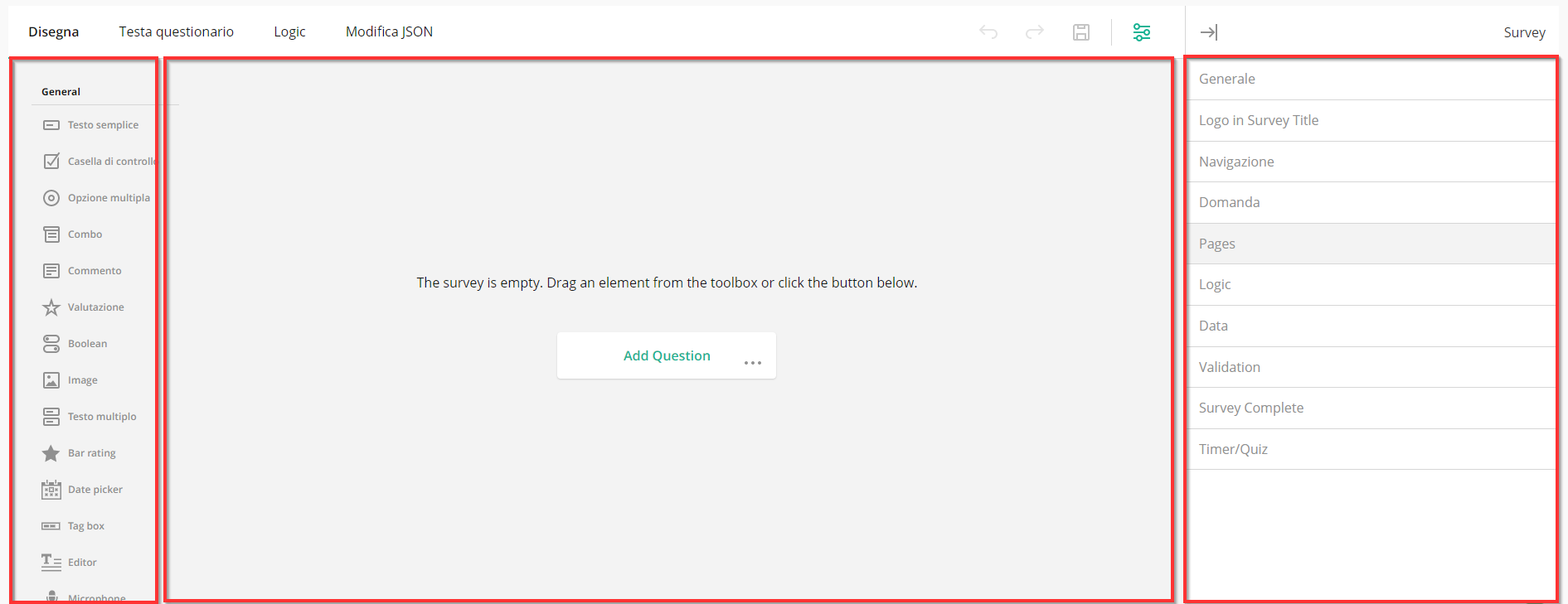
- Left: It is possible to indicate what to add within the Quiz.
- Center: Thepreview of Questions with the ability to edit them
- Right: Additional Quiz or individual question settings
Before starting the compilation in the Right pane expand the section General and enter the Title, Description e the default language of the Quiz/Survey:
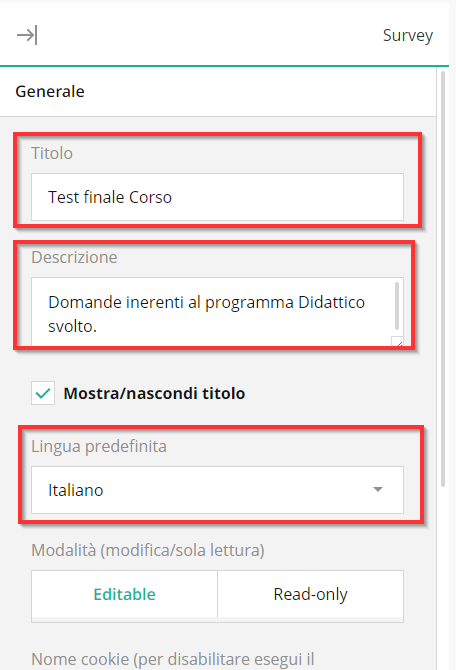
Notes:
- When the first question is entered, this information will be visible in the center of the Page.
- The description will only be visible if the Quiz/Survey is filled out by Web.
Now from the Left menu you will be able to choose the field to add. Once you click on the desired field, it will appear in the Center of the page in the form of a preview:
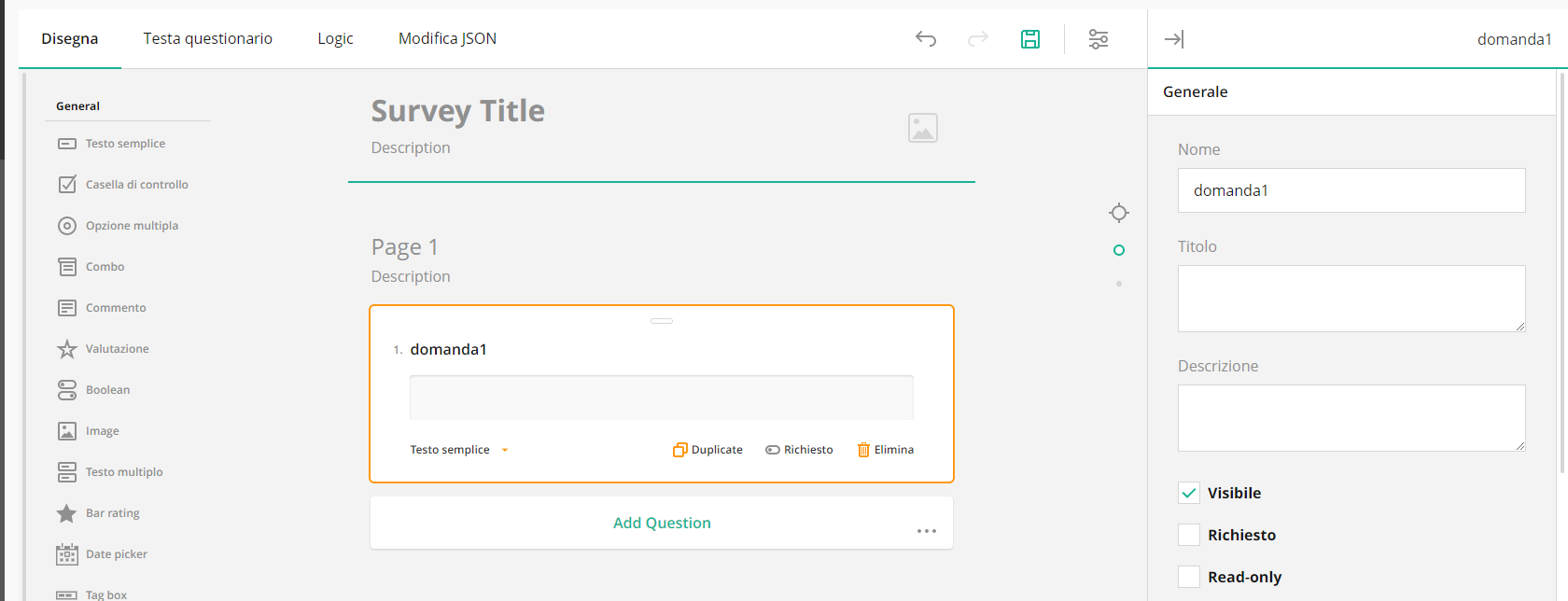
For some types of Questions you can enter with "+" additional boxes:
- All: If active indicates that all answers in the question are correct.
- None: Serves to indicate that none of the answers present are correct.
- Other (describe): Allows for a personalized response.
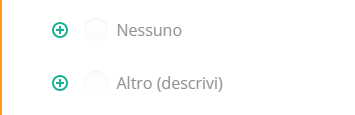
To indicate the correct answer(s) navigate to the Right Menu and click on Date and then on Set Correct Answer:
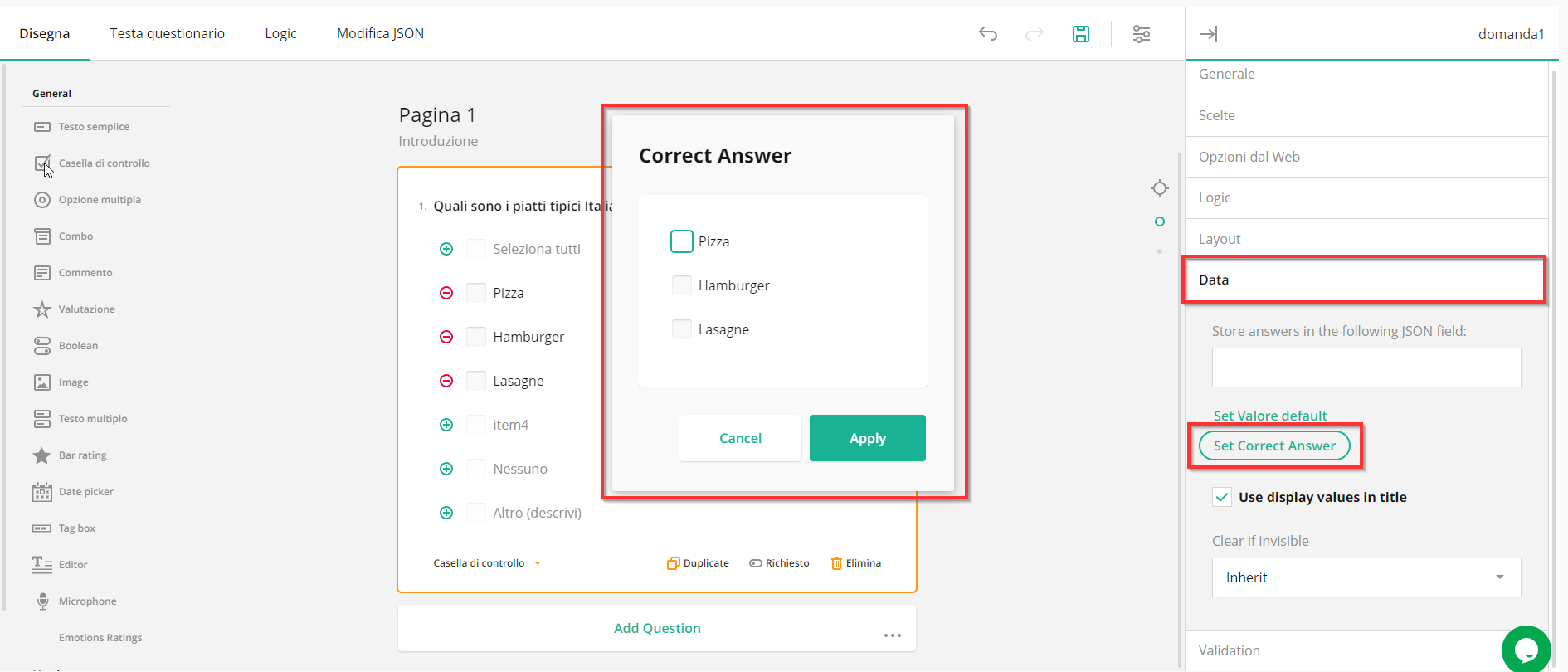
Click here to view the entire list and explanation of the fields that can be added.
Once you have finished filling in all the Quiz/Survey questions click the diskette icon to save your changes:
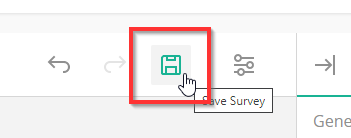
Now all that remains is to make the Quizdeliverable (an operation to be done only for Quizzes, the Surveys will be from immediately usable). Also in the Configuration → Quizzes and Surveys, click the orange icon Make the Quiz dispense next to the Quiz Name you just edited:
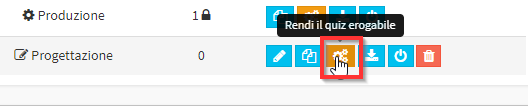
Now we could link it to the Course of Interest.
3. Linking the Quiz/Survey to the Course.
To link the newly created Quiz/Survey navigate to Didactics → Collective/Individual Courses., then go to the Course Tab and Scroll down until you find the Quizzes and Surveys, at which point click on thePencil icon:

Finally click the icon + next to the item of interest to proceed to add a Quiz or a Survey:

Adding a Quiz requires the following information to be entered:
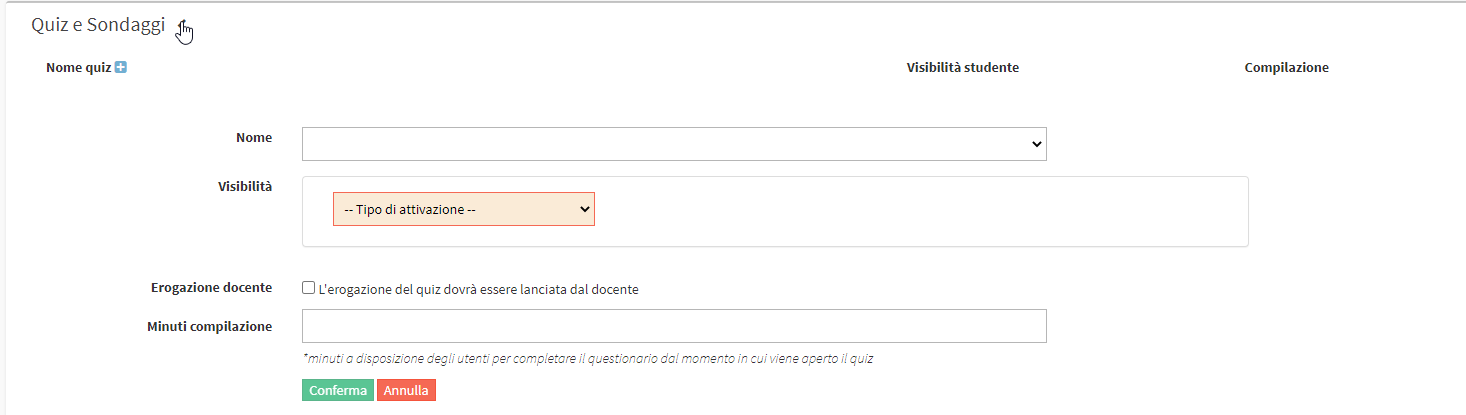
- Name: Choose from the drop-down menu the Quiz you created.
- Visibility: Indicate when the Quiz will be visible for completion whether before a total number of days from the start/end date of the course or after a percentage taken of the course.
- Lecturer Dispensing: Check if the Lecturer is enabled to deliver the Quiz to Students (delivery can be from either App or Web).
- Compilation minutes: Indicate any minutes available for completion of the Quiz. If delivered by Lecturer specify whether minutes start:
- Since the quiz is made public
- From the moment the student opens the quiz
As for the Polls, the values will be slightly different:
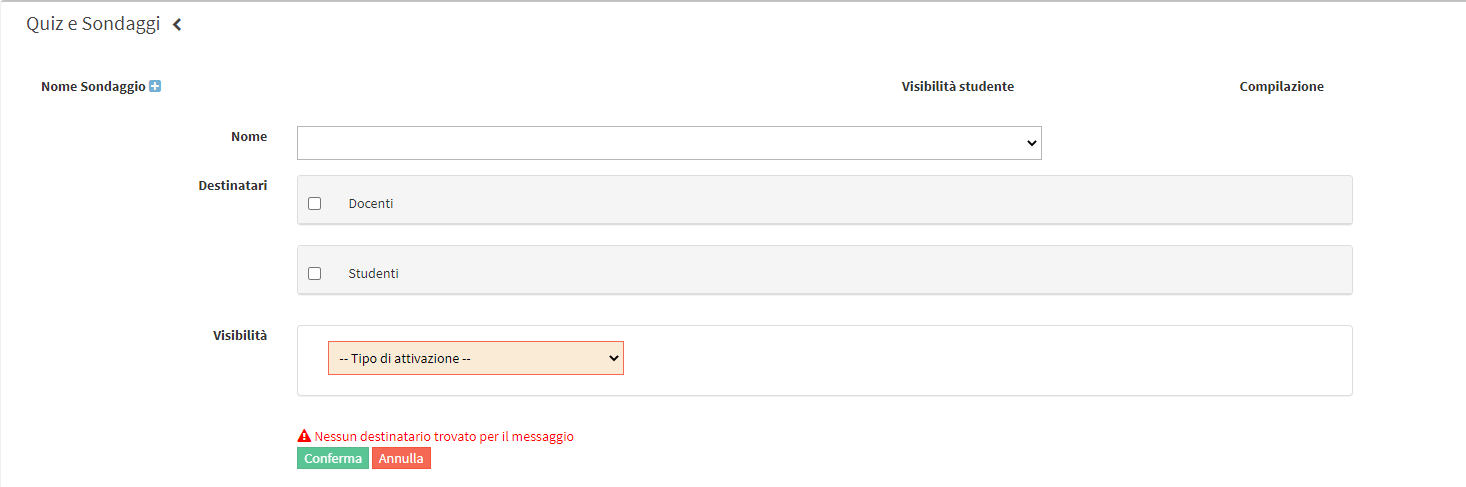
- Name: Choose from the drop-down menu the name of the Survey created.
- Recipient: Indicate to whom the Survey is addressed. Both Teachers and Students can be selected.
- Lecturers:
- The Survey is for each student: If checked, a single form will not be generated for the Teacher but the Teacher can fill out the Survey for each individual Student. This function was created with the idea of managing and processing a personal Evaluation Form for each Student anonymously.
- Survey editable several times until confirmed by the secretariat: If checked, the Teacher can leave the Survey in Draft and edit it at any time until it performs the final confirmation, only then the Secretariat can view and confirm the Survey (click here for the complete guide).
- Students:
- The Survey is anonymous: Student completion of the Survey will be anonymous.
- Lecturers:
- Lecturer Dispensing: Check if the Lecturer is enabled to deliver the Quiz to Students (The activation terms will no longer be valid and it will be up to the Lecturer to deliver the Quiz/Survey).
- Visibility: Indicate when the Survey will be visible for compilation whether before a total number of days from the start/end date of the course or after a percentage conducted of the course.
Once the Configuration is finished just click the Confirm to add the Quiz/Survey to the Course:
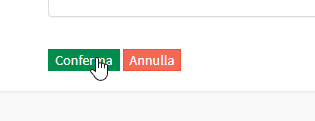
Secretariat side, surveys and quizzes will always be visible in the Course Tab, under the Tab Quizzes and Surveys:

Through this screen you will be able to delete the linked quiz/survey and see the results of the compilations.
The Lecturer will be able to deliver the Quiz/Survey from the App within the section Notifications:
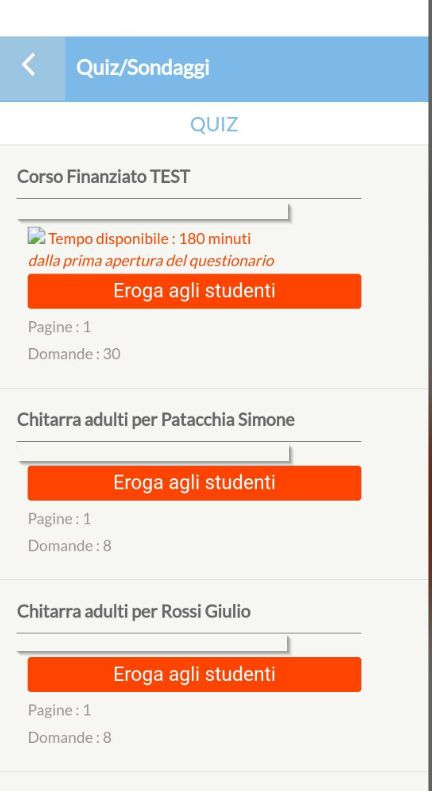
Or from the Web within the Course Tab just click the red icon Dispense to Students:
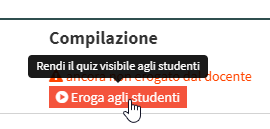
If you have enabled in your management system the Zoom meeting connection from the Web as a Host you will be able to deliver your quizzes directly from the meeting itself. Two tabs will appear in the Zoom call, one will tie to the meeting and the other will be dedicated to filling out the quiz. From this same screen Secretariat or Lecturer (if enabled), will be able to start the quiz.
4. Web View Compilation
The Teacher, if enabled, will see on the main page of the management system the complete list of the Quizzes that he/she is able to launch:
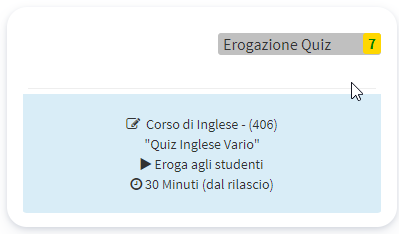
The Student or Teacher who needs to complete Surveys will be able to access the completion of the directly from the Dashboard of the Management System:
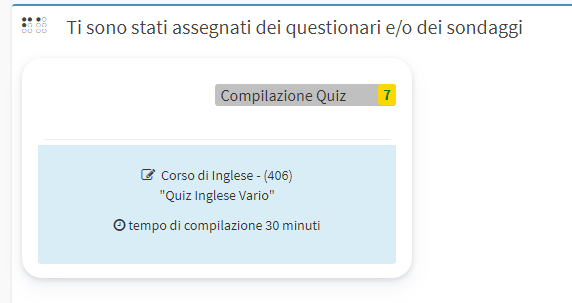
or within the Course Outline:
Once inside the Quiz/Survey, entering the answer to all the questions the user will be able to save the changes with the green Save:
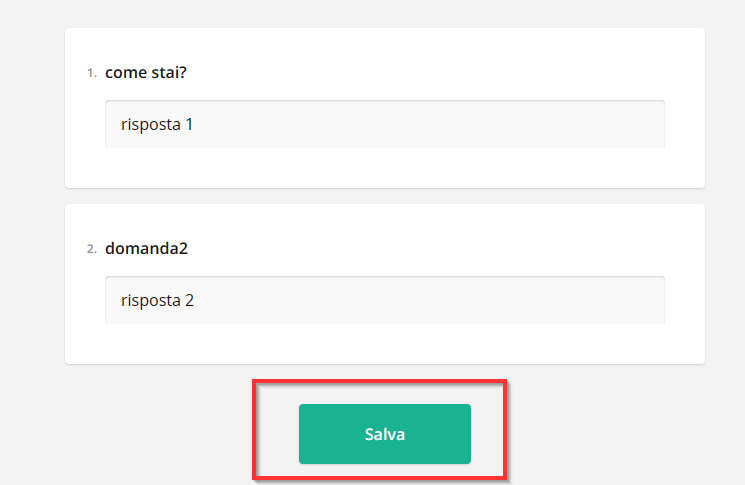
6. Compilation via App
Through the App, both Students and Teachers can fill out Quizzes or Surveys by clicking in the Notifications, here are the steps to take:
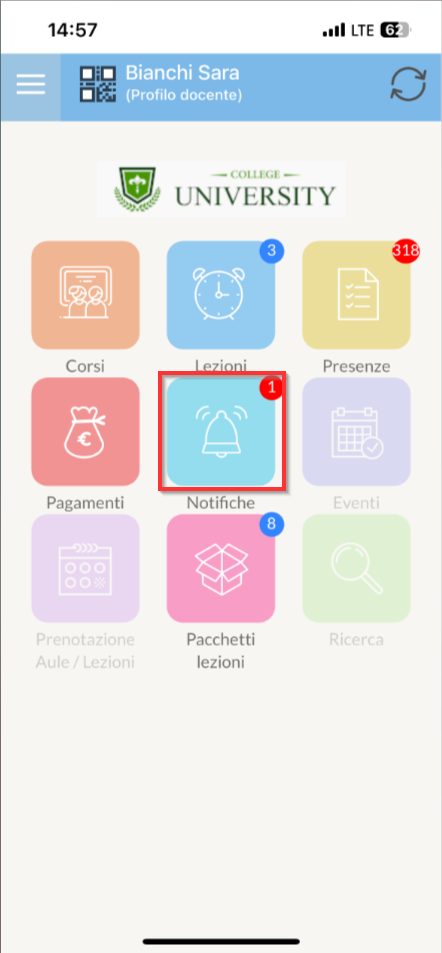
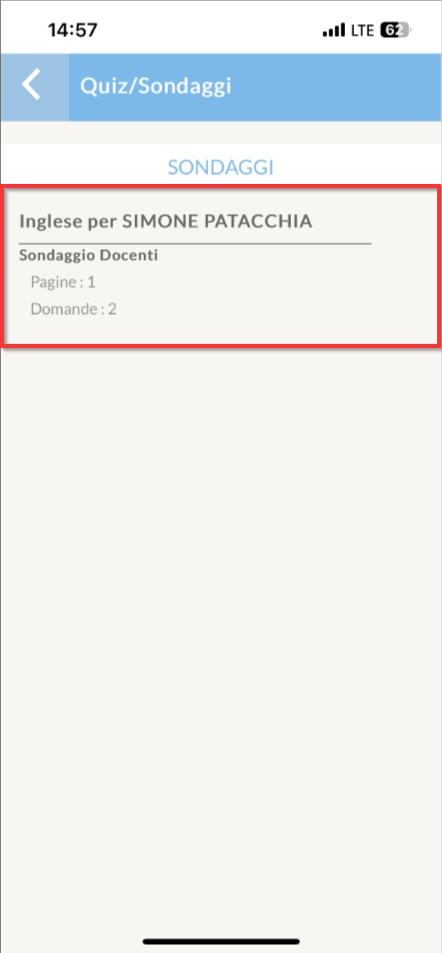
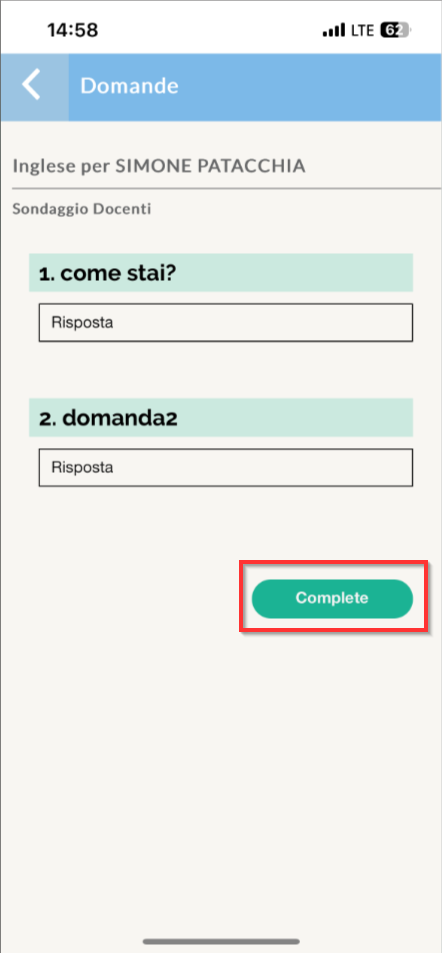
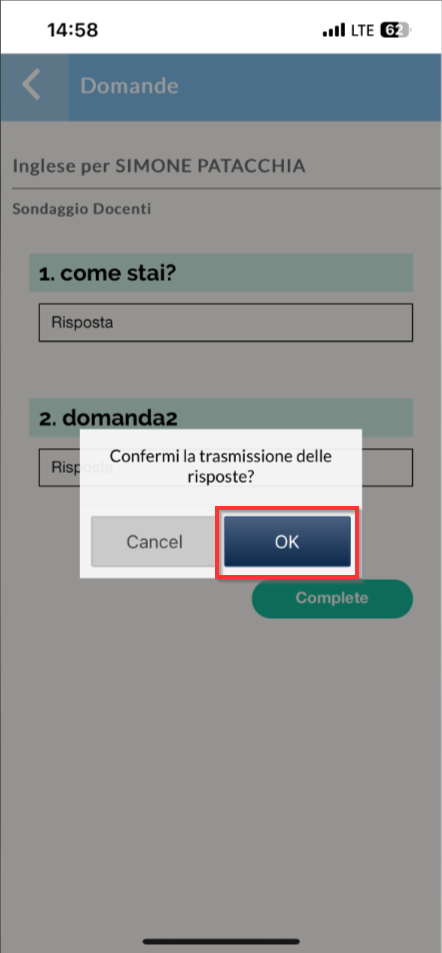
7. Downloading the completed Quiz
Note: This operation is only possible from the Web.
Once the student has completed the Quiz, the Secretariat or the Teacher will have a way to download the Excel with the answers or the PDF of the results..
You may do so in Education → Collective/Individual Courses., from the Course Tab under the TAB Quizzes and Surveys will be displayed these two icons next to each linked Quiz/Survey:
![]()
With theeye icon will be displayed all the Students who have completed the Quiz with the possibility of download the completed PDF:
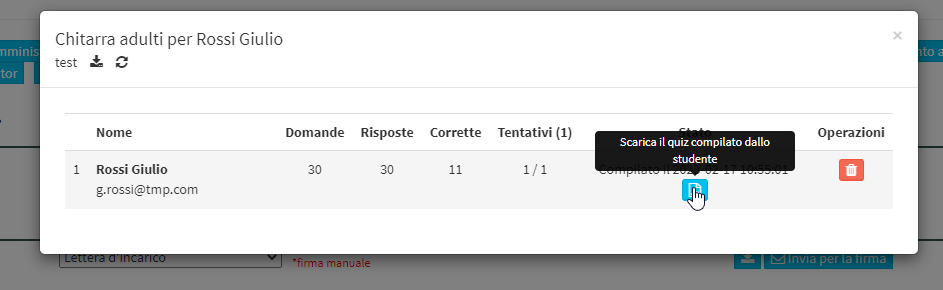
With the icon Download will be downloaded a single Excel file containing the answers entered by all candidates.
It is possible to enable the Student to download his or her completed Quiz. To do so, it is necessary to navigate to Configuration → Settings → Settings related to Courses and navigate to the Tab Quizzes and Surveys, from here check the item Enable student download of quiz results:
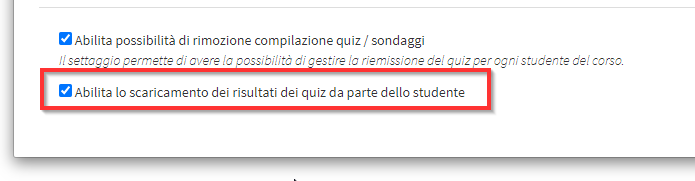
The path to Download will be the same as the Secretariat/Lecturer.
8. Downloading the completed Survey
Once the Student or Teacher has completed the Survey, the Secretariat will have a way to download the Excel with the responses:

NOTES:
- Only Quizzes can be downloaded completed by the Teacher, Surveys can only be viewed by the Secretary.
- I Surveys are not downloadable as PDFs.
Useful references:
Click here if you want to enable automatic sending of a certificate upon passing a Quiz.
Click here if you want to use a Custom Report for Downloading Surveys.