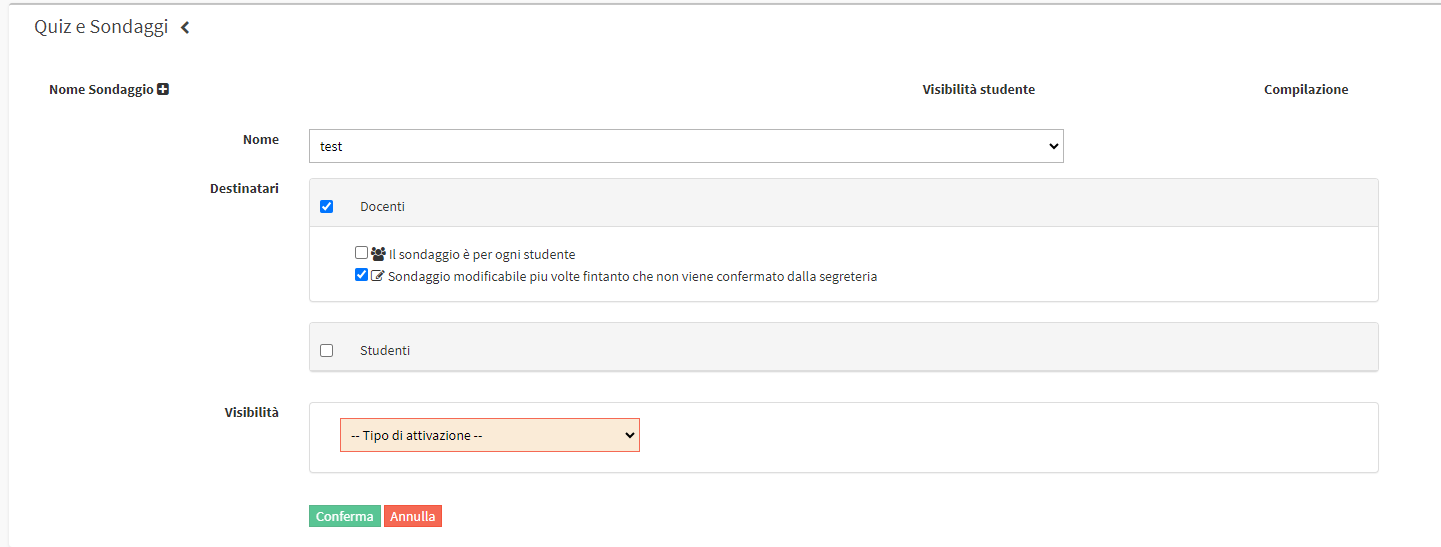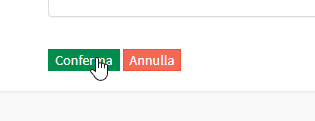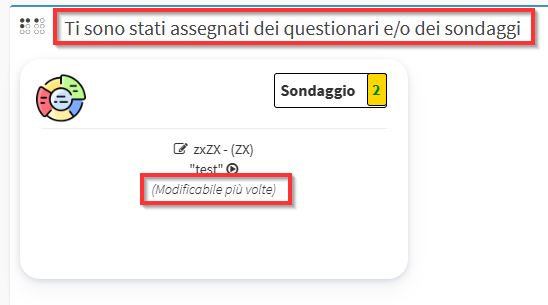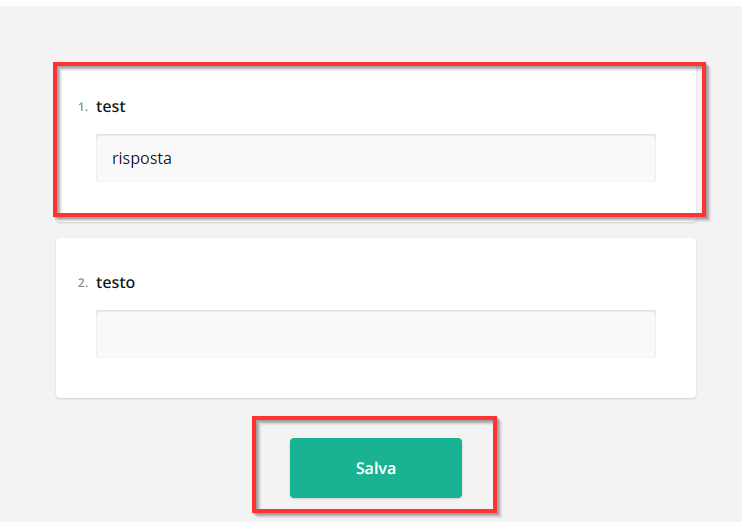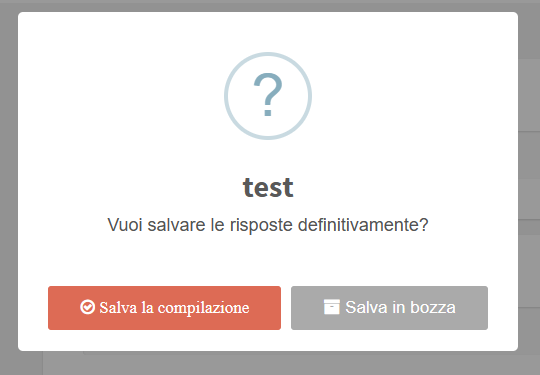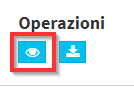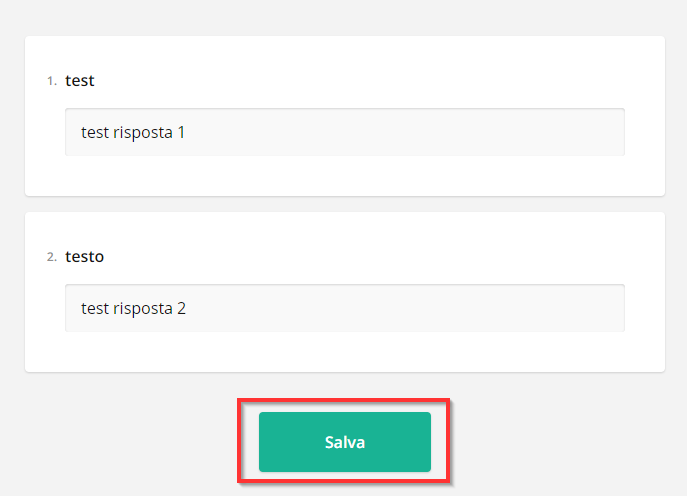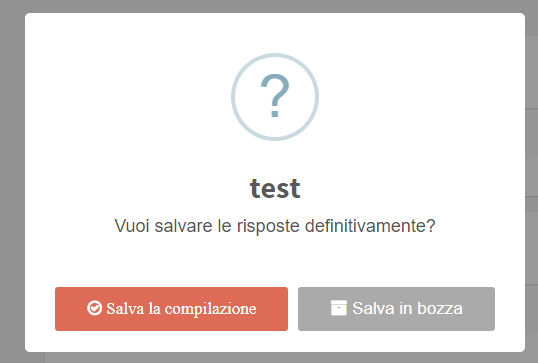Enabling the editing of Polls for Teachers.
Unless otherwise specified, ScuolaSemplice allows a Survey to be completed once by not allowing multiple changes to it.
Through the function Survey editable several times until it is confirmed by the Secretariat the Teacher can edit the Survey as many times as he/she wants until the final confirmation, after that the Secretariat will give the final confirmation to the Survey.
1. Survey Creation.
As a basic pre-requisite you will need to have already created the Survey. For guidance on creating Surveys click here.
WARNING: The Survey should not have any mandatory questions within it, as it inhibits this function.
2. Linking the Survey to the Course
To link the Survey created navigate to Didactics → Collective/Individual Courses., then go to the Course Tab and Scroll down until you find the Quizzes and Surveys, at which point click on thePencil icon:
Finally click the icon + next to the Name Survey:
I data to be entered will be as follows:
- Name: Choose from the drop-down menu the name of the Survey created.
- Recipient: Indicate Teachers as the recipient.
- Lecturers:
- The Survey is for each student: If checked, a single form will not be generated for the Teacher but the Teacher can fill out the Survey for each individual Student. This function was created with the idea of managing and processing a personal Evaluation Form for each Student anonymously.
- Survey editable multiple times until it is confirmed by the Secretariat: If checked, the Teacher can leave the Survey in Draft and edit it at any time until he/she performs the final confirmation, only then can the Secretariat view and confirm the Survey.
- Lecturers:
- Visibility: Indicate when the Survey will be visible for compilation whether before a total number of days from the start/end date of the course or after a percentage conducted of the course.
The checkmark that pertains to this guide is. Survey editable several times until it is confirmed by the secretary which should be compulsorily checked. The other items are optional.
Once the Configuration is finished just click the Confirm to add the Survey to the Course:
3. Completion of the Survey by the Teacher from the Web account.
Note: Currently this function is active only for the Web account.
Once made the Survey available the Teacher by logging in from his/her Web account will display a new box: You have been assigned questionnaires and/or surveys, under which he will see the Survey with an indication that it is editable multiple times:
Click on the icon Play the compilation of the Survey will begin.
When finished, click on the green button Save:
A Pop-up will appear asking whether to save the answers in final o leave them in Draft:
If the option will be clicked Save as Draft, the Survey will remain editable e not searchable by the Secretariat.
At the time that the Teacher would like to confirm the entry of responses to the Survey, he/she can click on Slava the compilation, in which case the Survey will no longer be editable and will be visible to the Secretariat.
4. Display and Confirmation of the Survey on the Secretariat side.
After completing and saving the Survey, the Secretariat by accessing the Course Tab will display one or more completed Surveys with a count of those yet to be confirmed:
By clicking on theicon with the eye logo will be displayed all the Completed Surveys:
You will need to click on the orange button Confirm the compilation for the next step:
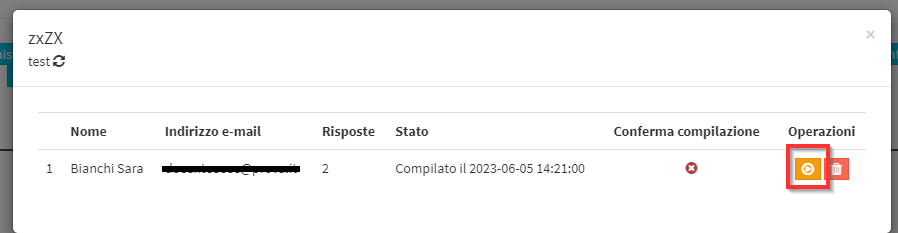
It will be display the Survey that the Teacher has filled out., with the possibility of edit the answers. Once the check is finished, the Secretary can confirm the Survey by clicking on the green button Save:
The Secretariat may also leave revised answers in Draft or confirm the answers permanently:
If red key pressed Save the compilation, the Survey will be confirmed and the procedure completed.