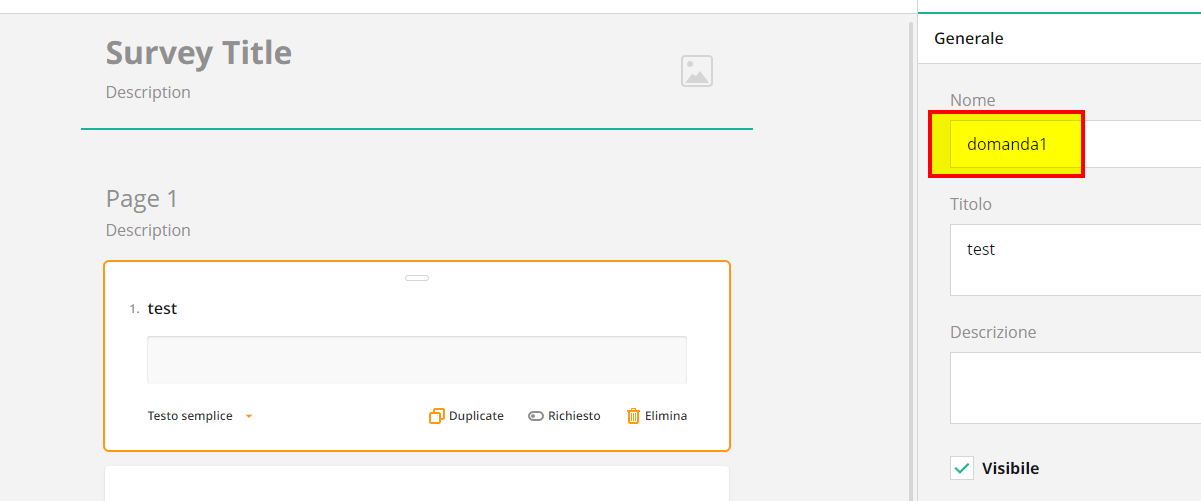Survey Report Generation via ODT Model
Note: The report can only be used for Surveys and not for Quizzes.
IMPORTANT: The file must be in .odt format and not .doc, so the use of word is not recommended. Rather, the use of Openoffice is highly recommended.
This guide on creating the Custom Survey Report is divided into the following sections:
- INTRODUCTION
- MODEL UPLOAD TO SYSTEM
- LIST OF AVAILABLE PLACE CARDS
- CONDITIONAL BLOCKS
- FILTERS
- EXAMPLE TEMPLATES
- LINK THE REPORT TO THE SURVEY
- USE OF THE REPORT
1. INTRODUCTION
An ODT contract template is an odt format file that you upload to management in the Configuration → Contracts & Reports allows PDF documents containing dynamic information to be generated, using an .odt file, called a template, in which appropriate placeholders are inserted, which, in the final generated document, will be replaced by the value indicated by the placeholder.
WARNING: template refers, in the context of this documentation, to a normal .odt file containing placeholders, the file must be in ODF text document format, extension .odt.
Placeholders can be inserted in a normal writing context. They can also be inserted in tables and can be shown with conditional blocks or filters.
2. UPLOADING THE MODEL TO THE SYSTEM
To enter the report template into the system navigate to Configuration → Contracts & Reports and click the "Add Report":
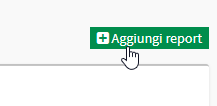 The screen that opens will contain all necessary information For loading the Report:
The screen that opens will contain all necessary information For loading the Report:
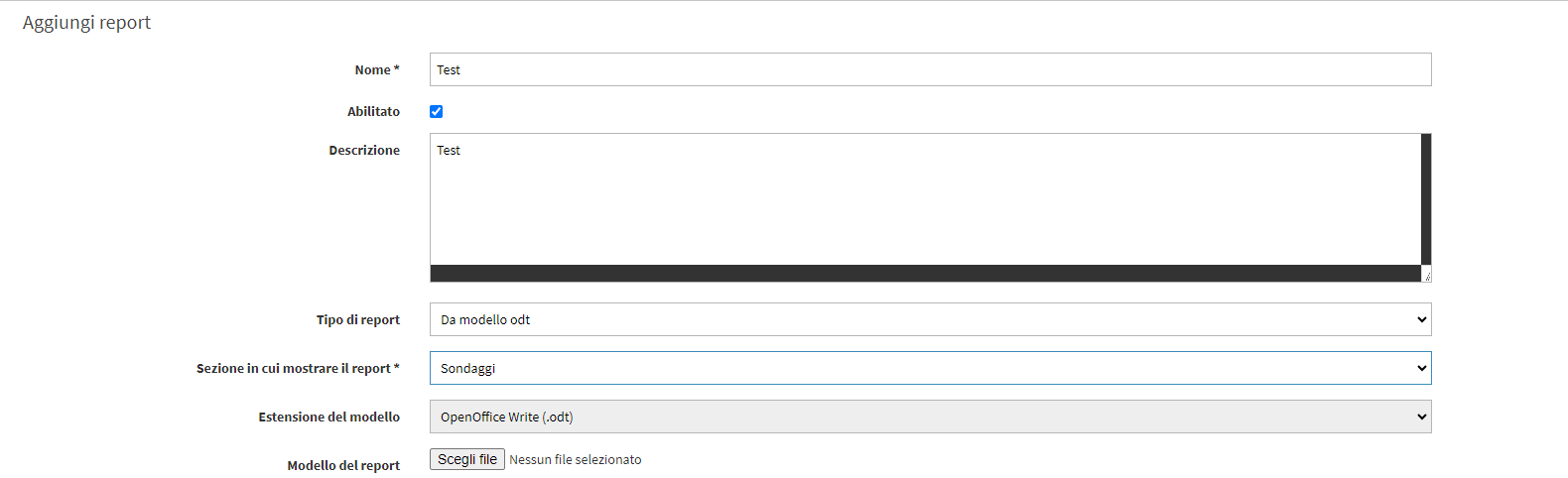
Fill in the following fields:
- Name*: the name of the report .
- Description: possible description of the report.
- Report type: choose the option "From ODT model" to be able to upload your own model.
- Section in which to show the report *: Surveys.
- Report template: upload the template with odt extension of your report.
- Select Type: select the file extension type between Pdf and Odt.
- Order *: the order in which the reports are listed (e.g., 1, 2, 3, etc.).
After the configuration is finished, click the "Add report" to save the operation:
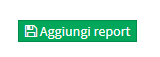
3. LIST OF PLACEHOLDERS AVAILABLE FOR CONTRACT TEMPLATES.
Some of the indicated placeholders need the indication [question1], [question2] etc., this indication refers to the name of the question that can be displayed in the right box when clicking in the box of a question:
Placeholders survey section
Placeholders for reports Surveys| SIGNAGE | VALUE | NOTES |
|---|---|---|
| {survey.name} | Survey Name | |
| {survey.questionsnumber} | Number of questions in the survey | |
| {survey.surveyquestions[question1]} | Report the selected survey question | In square brackets should be entered the name of the question to be displayed, by default: [questionX] |
| {survey.surveyanswers[question1]} | Report the answer of the selected question | In square brackets should be entered the name of the question to be displayed, by default: [questionX] |
| CONDITION | VALUE | NOTES |
| {survey.isanonymous} | True if the Survey is anonymous | |
| {survey.isforstudents} | True if the Survey is for Students | |
| {survey.isforteachers} | True if the Survey is for Teachers | |
| {survey.isforcompanies} | True if the Survey is for Companies | |
| {survey.isforeachstudent} | True if the Survey is per individual Student |
Placeholder assignee section Surveys
Student/faculty data available in the Master Data → Students/Faculty section.| SIGNAGE | VALUE | NOTES |
|---|---|---|
| {assignee.address} | address | |
| {assignee.birthdate} | date of birth | |
| {assignee.birthday} | birthday | |
| {assignee.birthplace} | place of birth | |
| {assignee.birthprovince} | province of birth | |
| {assignee.birthcountry} | country of birth | |
| {assignee.cap} | zip code | |
| {assignee.city} | city | |
| {assignee.country} | country | |
| {assignee.countryCode} | country | |
| {assignee.citizenship} | citizenship | |
| {assignee.passport} | passport | |
| {assignee.profession} | profession | |
| {assignee.qualification} | qualification | |
| {assignee.customfields[]} | custom field | The custom field code should be indicated between the square brackets |
| {assignee.email} | ||
| {assignee.fullName} | call sign | |
| {assignee.gender} | genre | |
| {assignee.maritalstatus} | marital status | |
| {assignee.id} | identifier | |
| {assignee.mobile} | mobile phone | |
| {assignee.name} | name | |
| {assignee.phone} | landline | |
| {assignee.provinces} | province | |
| {assignee.surname} | surname | |
| {assignee.taxcode} | tax code | |
| {assignee.vatnumber} | VAT number | |
| {assignee.cardnumber} | number from the card, if any | |
| {assignee.notes} | notes | |
| CONDITION | VALUE | NOTES |
| assignee.isAdult | true if the student is of age, false otherwise | |
| assignee.isNotAdult | true if the student is a minor, false otherwise |
Placeholder student section Surveys
Student data available in Master Data → Students section.Valued only if the Survey is for individual Student. Returns the placeholder referring to the Student to whom the Survey is addressed.
| SIGNAGE | VALUE | NOTES |
|---|---|---|
| {student.address} | address | |
| {student.birthdate} | date of birth | |
| {student.birthday} | birthday | |
| {student.birthplace} | place of birth | |
| {student.birthprovince} | province of birth | |
| {student.birthcountry} | country of birth | |
| {student.cap} | zip code | |
| {student.city} | city | |
| {student.country} | country | |
| {student.countryCode} | country | |
| {student.citizenship} | citizenship | |
| {student.passport} | passport | |
| {student.profession} | profession | |
| {student.qualification} | qualification | |
| {student.customfields[]} | custom field | The custom field code should be indicated between the square brackets |
| {student.email} | ||
| {student.fullName} | call sign | |
| {student.gender} | genre | |
| {student.maritalstatus} | marital status | |
| {student.id} | identifier | |
| {student.mobile} | mobile phone | |
| {student.name} | name | |
| {student.phone} | landline | |
| {student.province} | province | |
| {student.surname} | surname | |
| {student.taxcode} | tax code | |
| {student.vatnumber} | VAT number | |
| {student.cardnumber} | number from the card, if any | |
| {student.notes} | notes | |
| CONDITION | VALUE | NOTES |
| student.isAdult | true if the student is of age, false otherwise | |
| student.isNotAdult | true if the student is a minor, false otherwise |
4. CONDITIONAL BLOCKS
The conditional block is a part of the document, delimited by appropriate markers, with which a condition is associated that can be true or false, if true the content of the block is shown in the final document, if false the content of the block is deleted from the final document.
One of the defined custom fields or the conditions given in the CONDITION section of the list of available placeholders can be used as a condition for the block.
The condition using a custom field is true if the field is valorized, it is false if it is empty.
The syntax for defining the conditional block involves stating the beginning and end of the block, indicating the associated condition, e.g., to define a conditional block to be shown only if the order is discounted:
[!-- IF survey.isanonymous --]
"The survey is anonymous."
[!-- ENDIF survey.isanonymous --]
survey.isanonymous is the condition, if it is true the wording is shown, if it is false the wording will not be shown.
You can reverse the condition check by adding NOT to the syntax to define the conditional block, for example, to define a conditional block to show only if the poll is not anonymous:
[!-- IF NOT survey.isanonymous --]
"The survey is not anonymous."
[!-- ENDIF NOT survey.isanonymous --]
survey.isanonymous is the condition, if it is true the wording will not be shown, if it is false the wording will be shown.
5. FILTERS
Filters allow an operation to be performed that changes the value of the individual placeholder entered in the document and are available for any type of odt report, regardless of section.
The available filters are as follows:
- cut allows us to limit the length of a text within the given value, for example to limit the length of the Student's name to a maximum of 5 characters we can use the placeholder {student.name|cut[5]}
- daysbefore allows us to compute a date earlier than the date of the valorized placeholder, e.g. if we want to get the date corresponding to 2 weeks before the start of the course we can use the placeholder {course.startDate|daysbefore[14]}
- daysafter allows us to compute a date later than the date of the valorized placeholder, for example if we want to get the date corresponding to 1 week after the start of the course we can use the placeholder {course.startDate|daysafter[7]}
- lowercase changes the value of the placeholder to lowercase, for example to show the course name all in lowercase use the placeholder {course.name|lowercase}
- uppercase changes the value of the placeholder to uppercase, e.g. to show the course name all in uppercase use the placeholder {course.name|uppercase}
- uppercasefirst changes the value of the placeholder by capitalizing the first letter, e.g. to show the course name with the first letter capitalized use the placeholder {course.name|uppercasefirst}
If two versions of the same placeholder are needed in the document, one filtered and one unfiltered, simply add a _ (underscore) to the second occurrence of the placeholder, e.g., use {student.name|cut[5]} to show the abbreviated course name and {student_.name} to show the full course name later.
6. EXAMPLE TEMPLATES
7. LINK THE REPORT TO THE SURVEY
To link the Report to the desired Survey, you need to go to the Quizzes and Surveys, enter Survey editing and select in the field Report of results the previously created Report:

8. USE OF THE REPORT
In order to use the Report that has just been uploaded, it will be sufficient to navigate within a Course with the Completed Survey and under the section Quizzes and Surveys click on theeye icon:
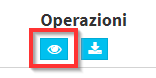
Below click the button Download next to the name of the Teacher/Student whose Survey you want to download.