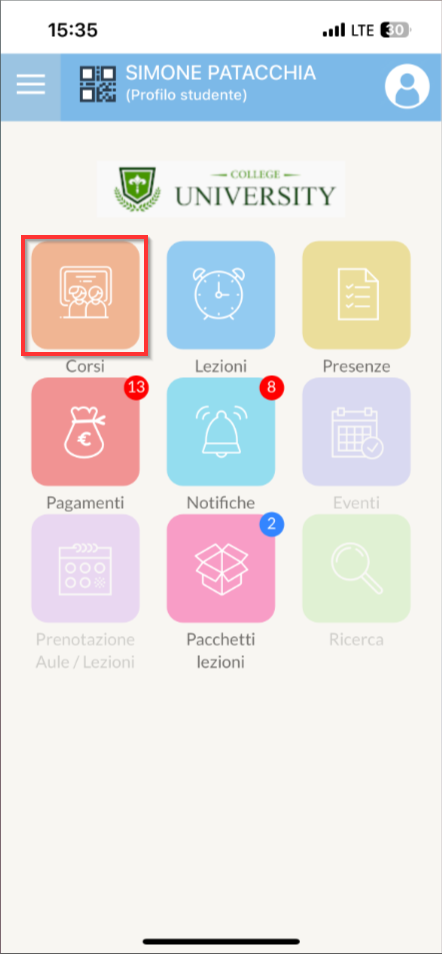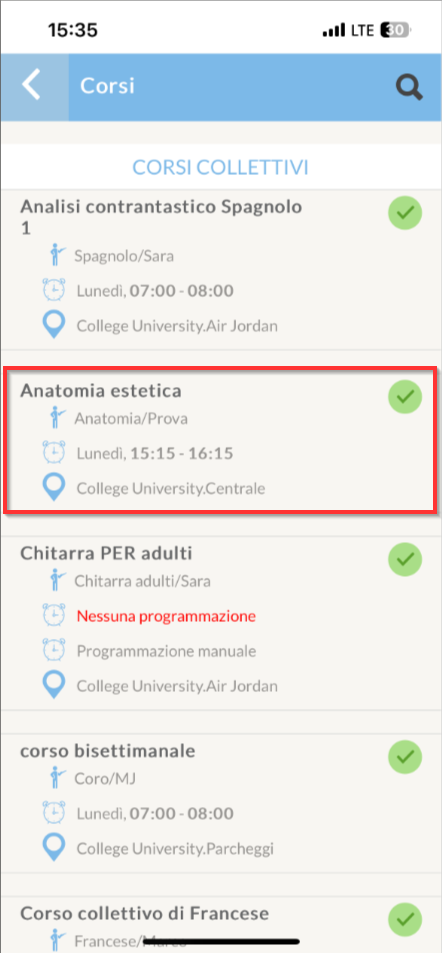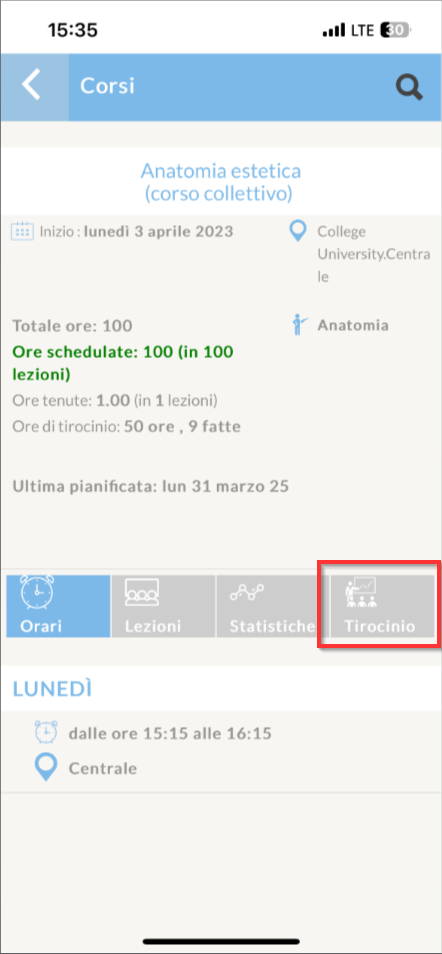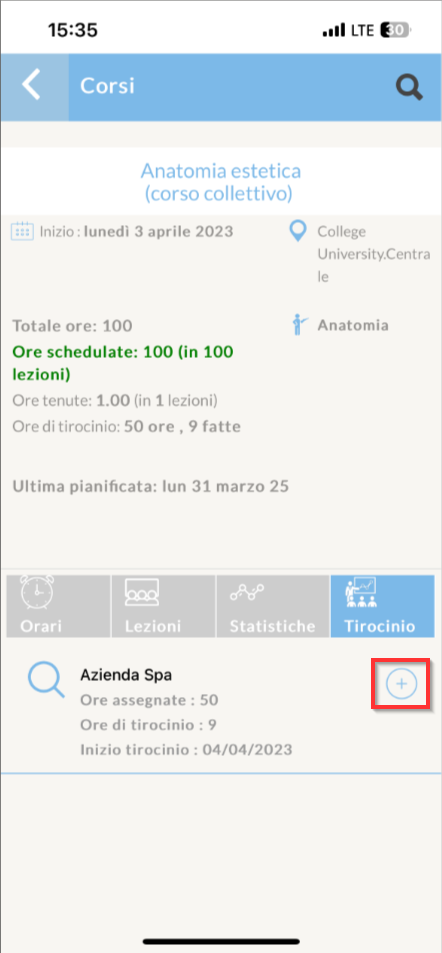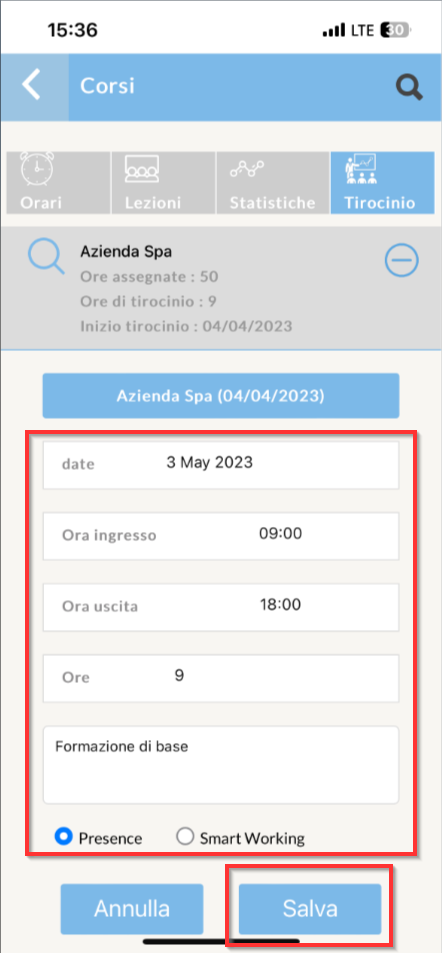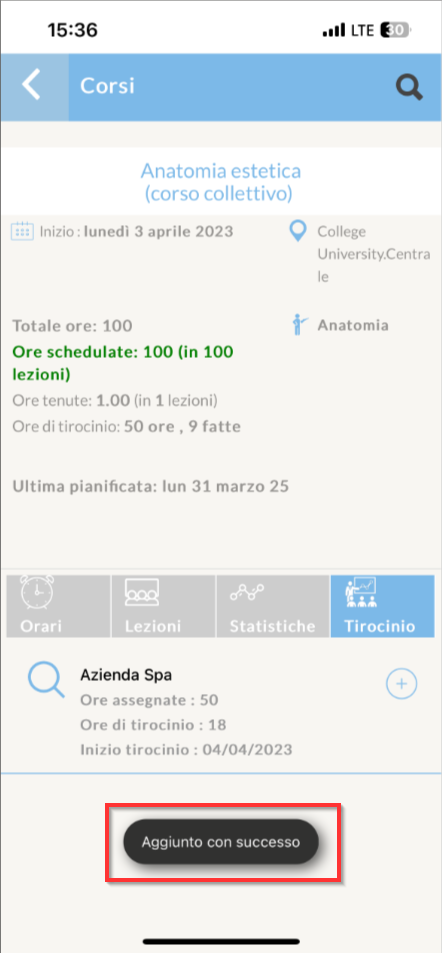Management of internships/stages
Enabling the Internship allows you to record on ScuolaSemplice the extracurricular activities carried out by Students in Client Companies outside to the School. Activities can be recorded on a daily or on a monthly, by the School, by the Student or by theClient Company.
1. Configuration of the Internship Flow.
To activate the internship flow navigate to Configuration → Settings → Course-related settings and enhance the checkbox "Enable internship flow":
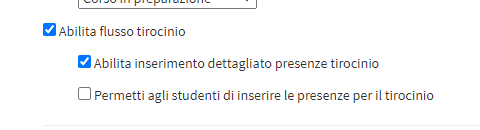
Two more options will appear:
- Enable detailed internship attendance entry: If active the internship activities will be recorded on a daily basis, if deactivated on a monthly basis.
- Allows students to enter attendance for internship: Can be activated only if the previous tick is active. Allows Students themselves to record attendance at Internships.
After activating the Internship flow, it is necessary to indicate which Companies accept Student Internships. Navigate to Fiscal Management → Clients/Suppliers e edit an existing master data or create a new one by making sure to check the CheckBox Enable Apprenticeship:
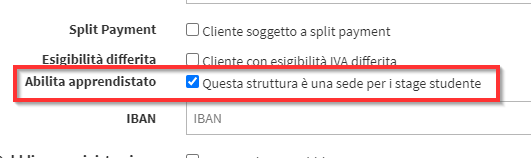
And save the changes with the green button Edit Customer/Supplier:
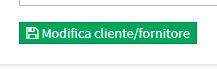
From the Clients/Suppliers screen, it is also possible to filter for only those Clients who are apprenticeship-enabled:
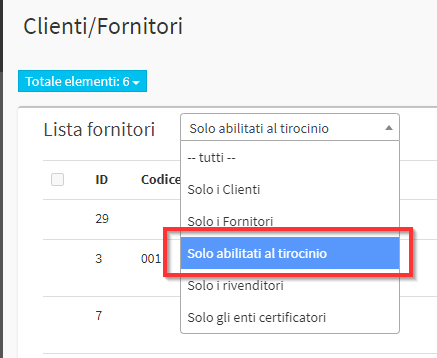
Click here to read the complete guide on creating Customers/Suppliers.
2. Activation of the Internship Flow by Course.
Note: The feature is active only for courses with duration in Hours.
To enable the Internship in a Course, it is necessary to check the checkbox "Internship" in the edit of the Course and enter the relevant total number of hours:
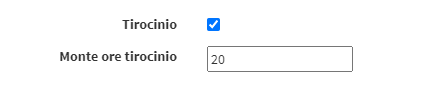
Please note: Internship hours will be included in the total lecture hours (e.g. 60 total hours course: 40 hours lecture + 20 hours internship).
Once saved to the course the tab will be added "Internship Facilities."
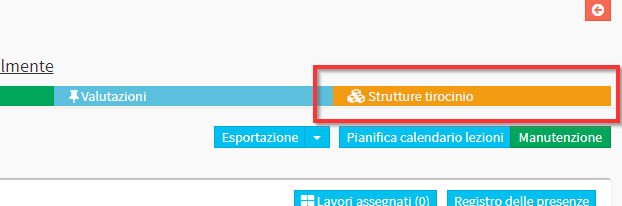
Inside will be a list of all Students enrolled in the course with the possibility of filtering them with the drop-down menu at the top left:
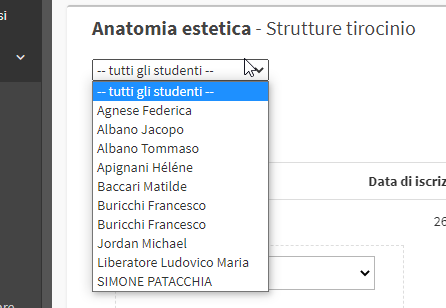
For each Student is reserved one internship line:

In the drop-down menu, the following must be choose the specific company of the Internship through the relevant drop-down menu and then click on Add Internship Structure :
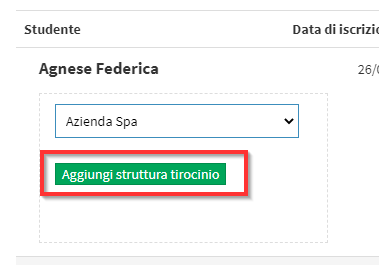
Then specify:
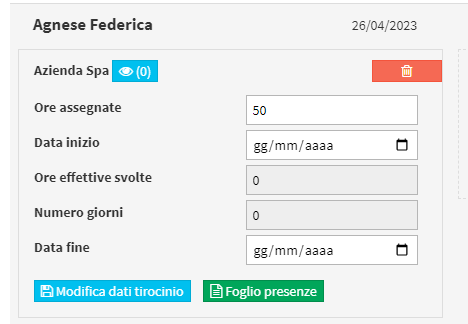
- Hours assigned: the number of internship hours assigned for that company
- Start date: the actual start date of the internship in that company
- Actual hours performed: the number of internship hours held at that company. This field is not editable, but will update by filling in the timesheet
- Number of days: the total number of days in which the internship hours can be carried out. In order to enter it, click the green button "Attendance Sheet" and fill in the first field to the right of the new table. Click the blue icon next to it to save.
- End date: the end date, if any, of the internship at that company
And finally click on the light blue button Edit internship data.
Repeat the same operation In case the total number of hours of the internship is divided among several external facilities:
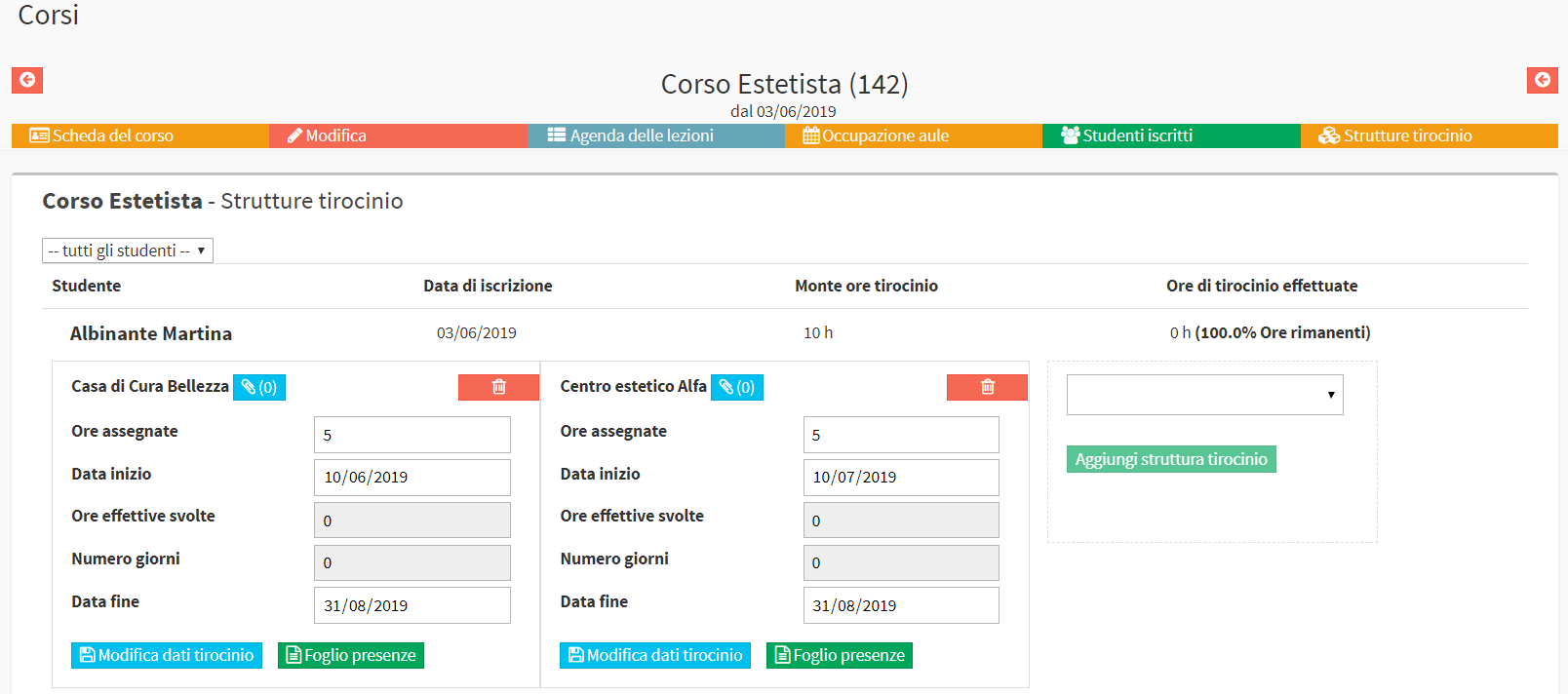
3. Taking attendance from Secretariat within the Course.
After assigning hours to one or more external facilities, it will be possible for each student to enter the attendance. Then click the green button "Attendance Sheet":
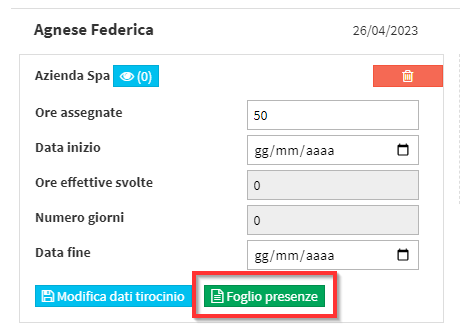
If the settings enable thedetailed entry of attendance the hours worked by Students should be recorded by individual day in the appropriate box that is presented:

Here is a Compilation Example, clicking the one of the green + will save the operation:

So the day will be saved and counted in the month and in the total hours completed of the Internship:

When the hours performed are equal to the hours allocated to the individual company the table will turn green:
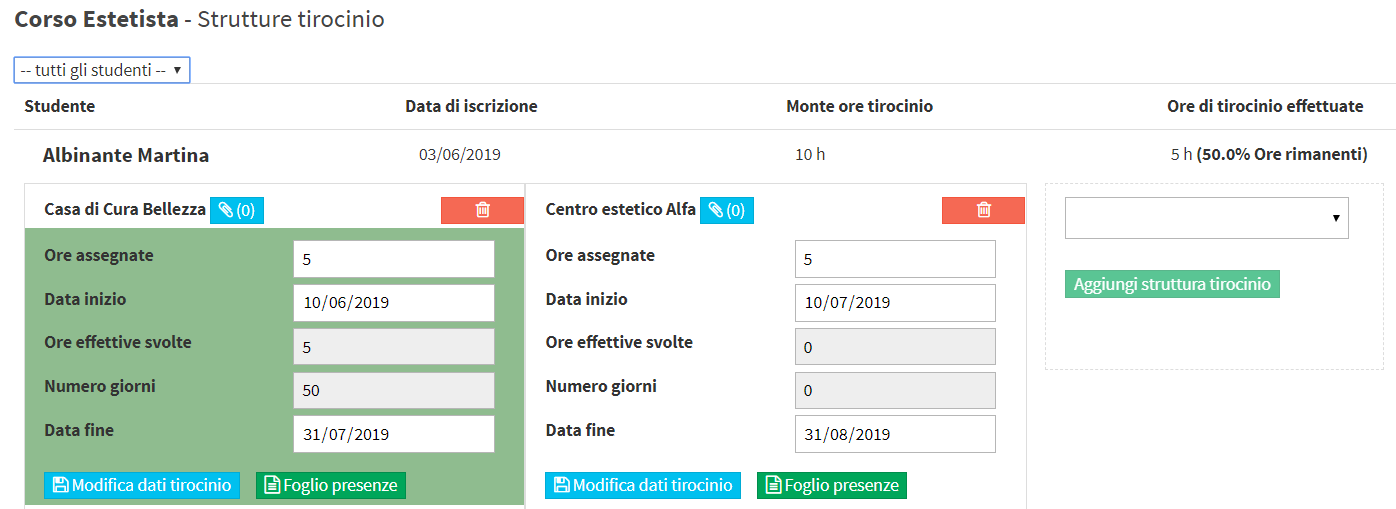
3. Taking attendance from Secretariat from the Internships/Stages section.
The Secretariat also has a ssummary screen of all Internships held by its Students. Navigate to. Didactics → Internships/Stages:
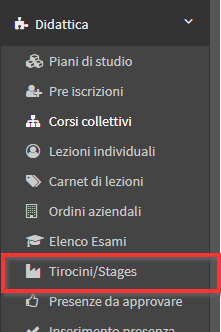
A list of all the Students who are participating in an Internship:

At the top of the page are two filters:
- Any Course: Enter the name of the Course of interest to view all active Internships for that Class.
- Any Student: Enter the Student's name to view all of his/her active Internships.
By clicking on the blue button "Access the Course" under the Operations you will be taken to the Course related to the Internship:
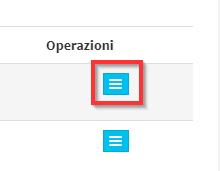
3. Taking attendance from Student via Web account.
If in the system is active the taking of attendance by the Student (see point 1) the student, through his/her Web Account, will be able to enter his or her own attendance.
To do this you will have to navigate to My Courses:
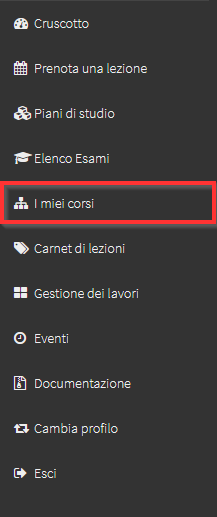
Click on the Course Name (or on the ID for Individual Courses):

And access the Tab Internship Attendance:

It will be visible the summary of the Internship without the possibility of editing, by clicking on the green button Attendance Sheet the Student will access the attendance entry screen:
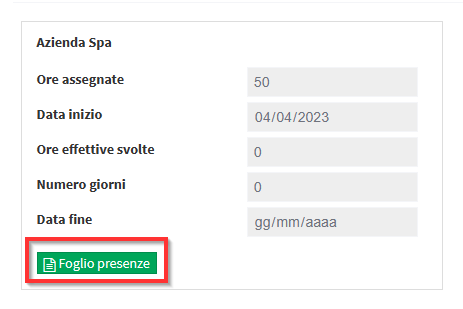
At this point you will need to enter the required information and click on the green button in the shape of +:

In case of incorrect placement of the Internship, it is possible to delete the presence via the trash can icon and enter it again:

4. Taking attendance from Student via App.
If in the system is active the taking of attendance by the Student (see point 1) the student, through his App, will be able to enter his own attendance.
To do so, he will have to follow these steps: