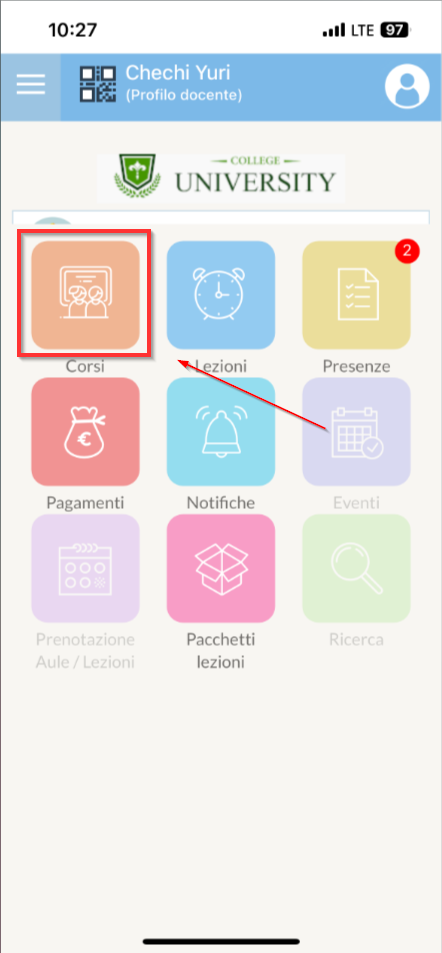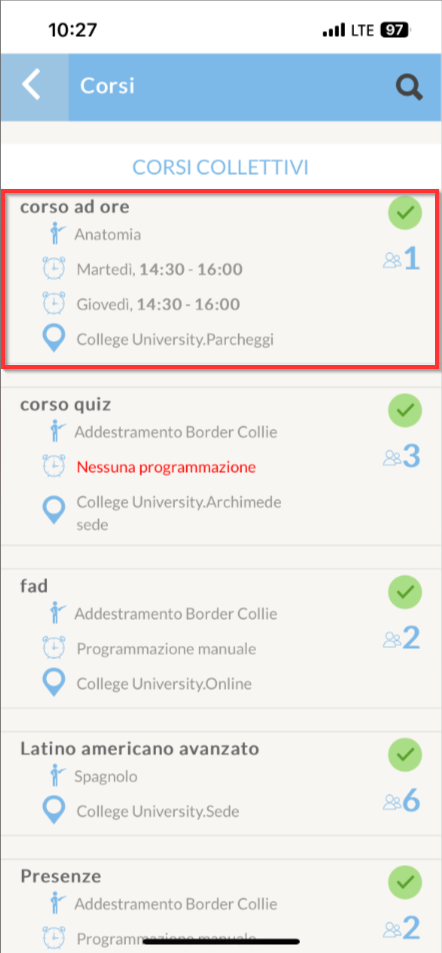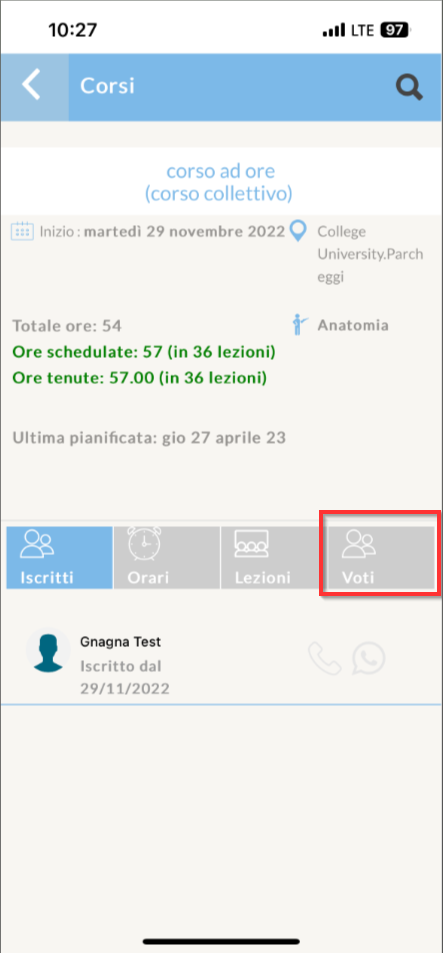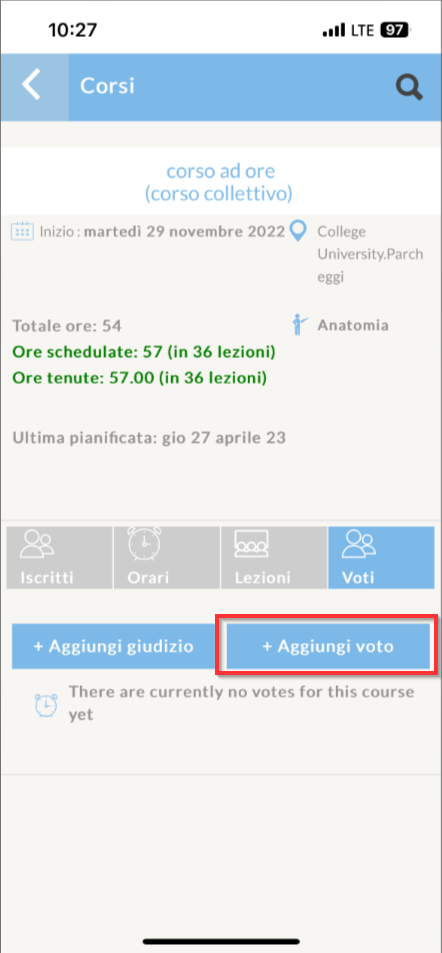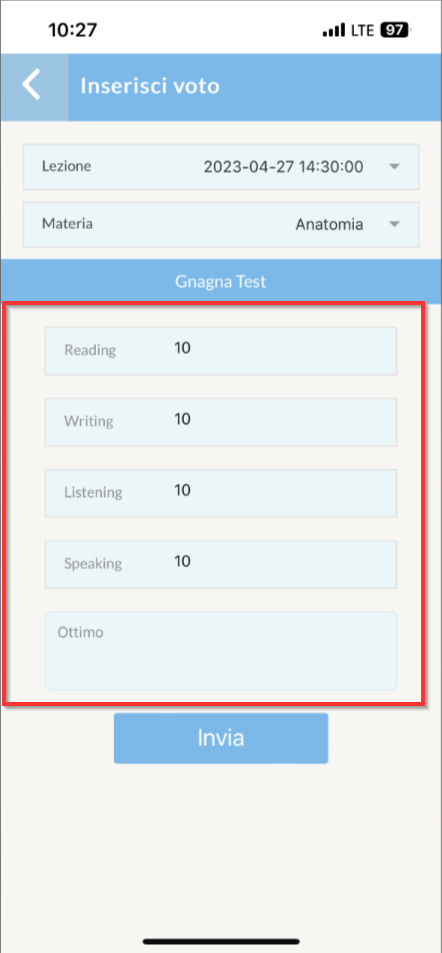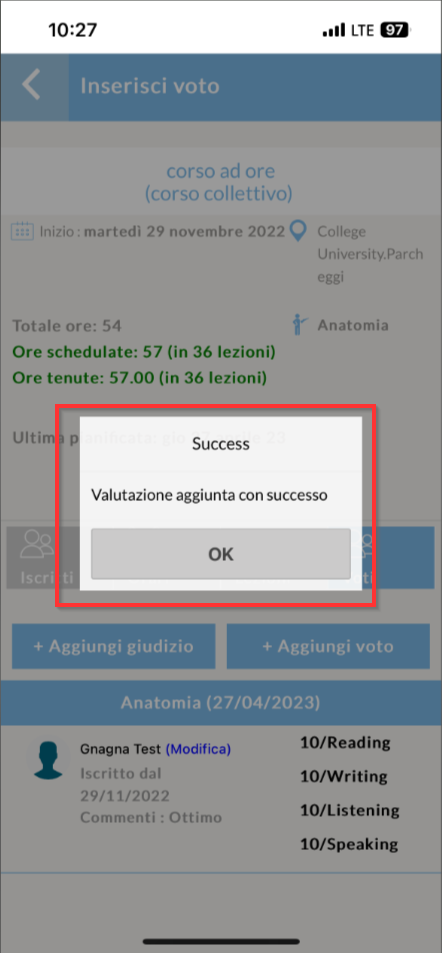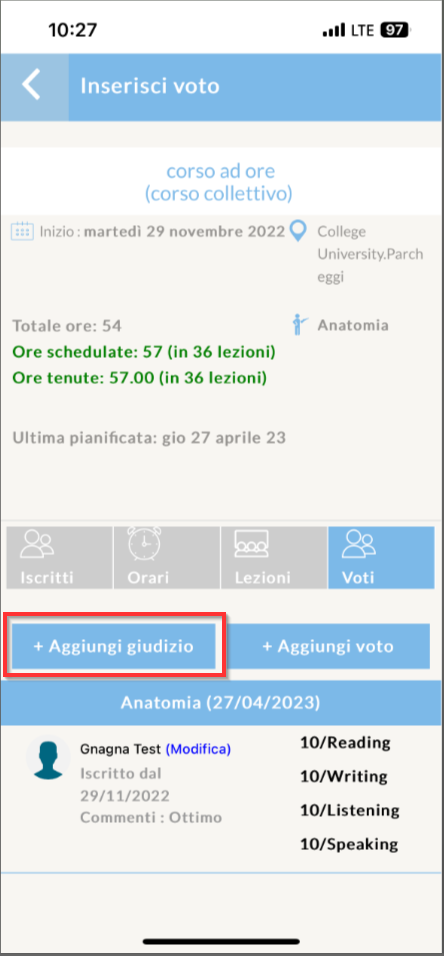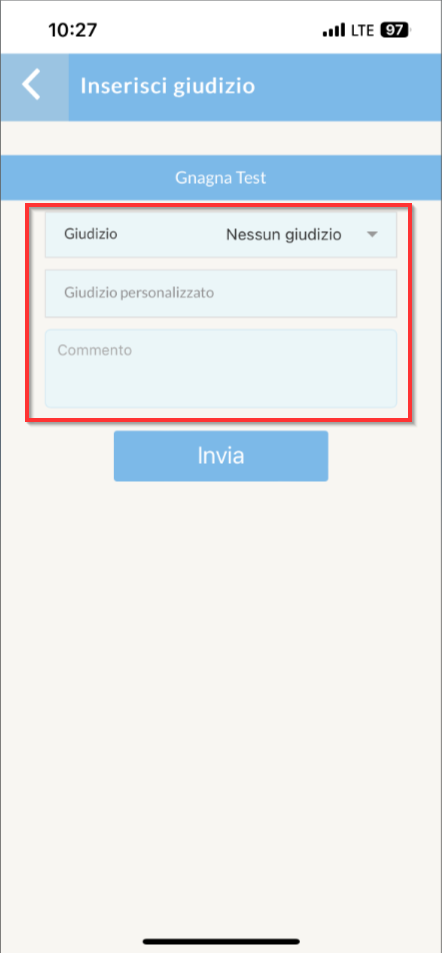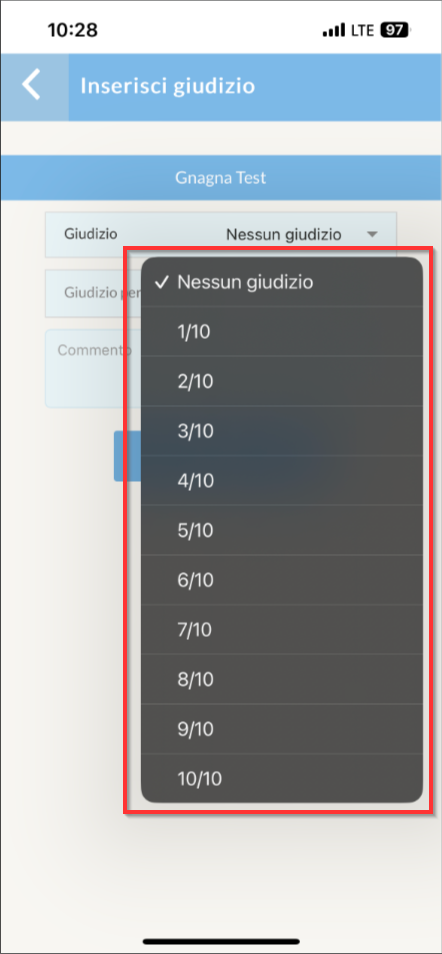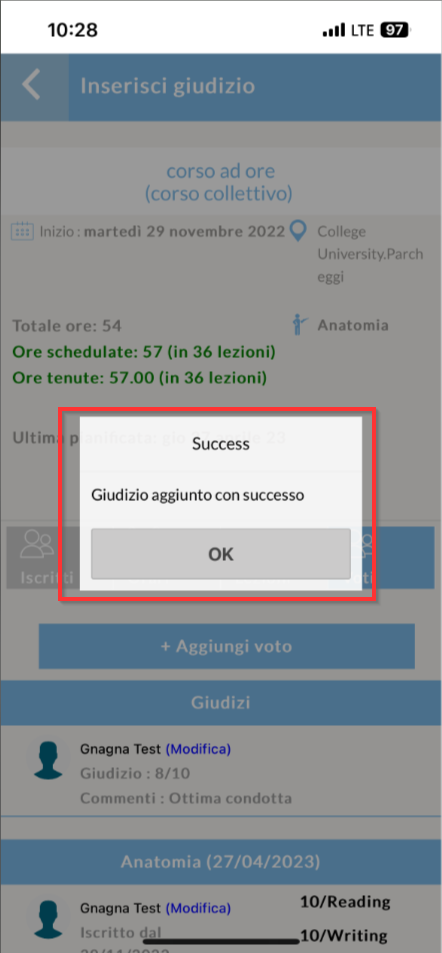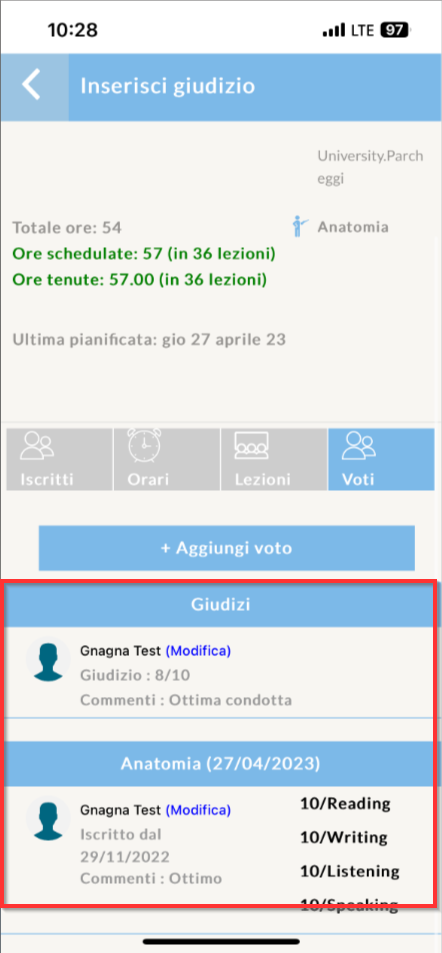Configuration and assignment of evaluations and final judgments
At ScuolaSemplice you can enable the voting system. To do so, navigate to Settings → Configuration and expand the section Course-related settings and click the tab "Assessments" from here enhance the "Enable grading system in courses":
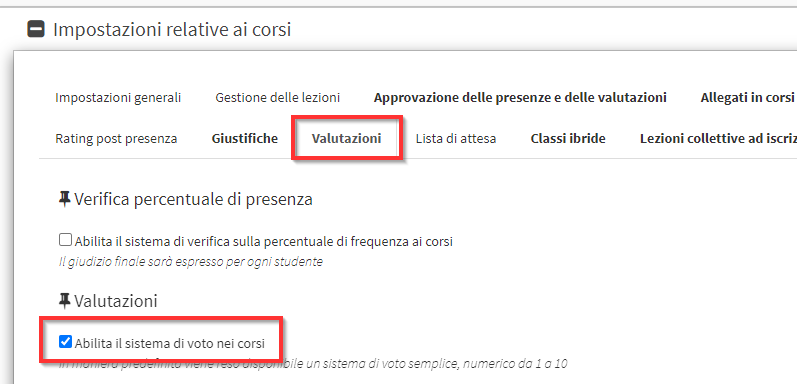
Note: Only the numerical voting type is activated by default.
I types of voting that can be activated are multiple:
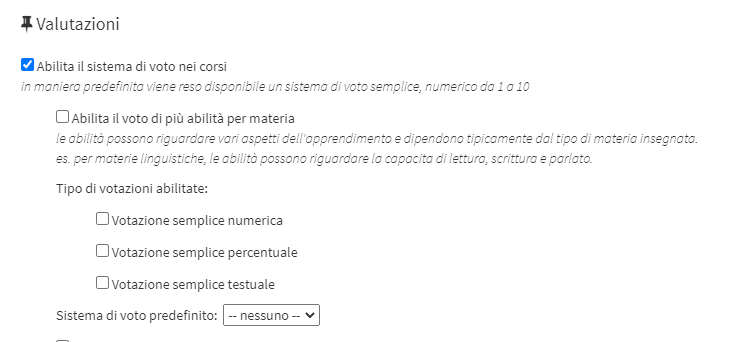
Note: The code in multi-ability voting is mandatory but will be visible and usable only by System Administrators for creating reports and certificates.
- Enables grading of multiple skills per subject: Allows grade entry for each skill created. (e.g. "Writing," "Listening," etc.):
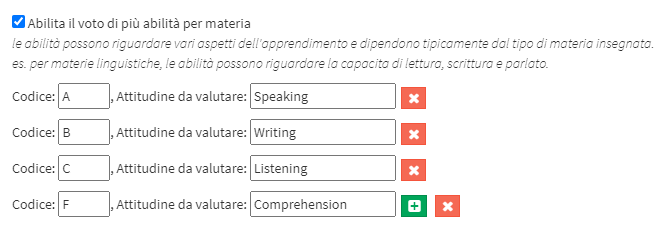
- Simple numerical voting: It is the classical numerical evaluation (e.g., 1 to 10)
- Enable the assignment of praise in the simple numerical grade: Checking this option will indicate with which grade you can also assign praise (e.g., 30)
- Multi-skill grading: Numerical rating for the various skills created above (e.g., "Writing" 10, "Listening" 6, etc.).
- Simple percentage voting: Percentage type voting (e.g., 70%)
- Simple textual rating: Textual grade (e.g., "Excellent")
- Multi skill textual grading: Enables grading for skills created above but textual (e.g., "Writing - Excellent," "Listening - Good," etc.).
- Default grade system: Indicate the courses default grading system. This can be changed in the edit tab of the course or during its creation.
After enabling and configuring the various types of voting, below will be available additional ticks that can be enabled:
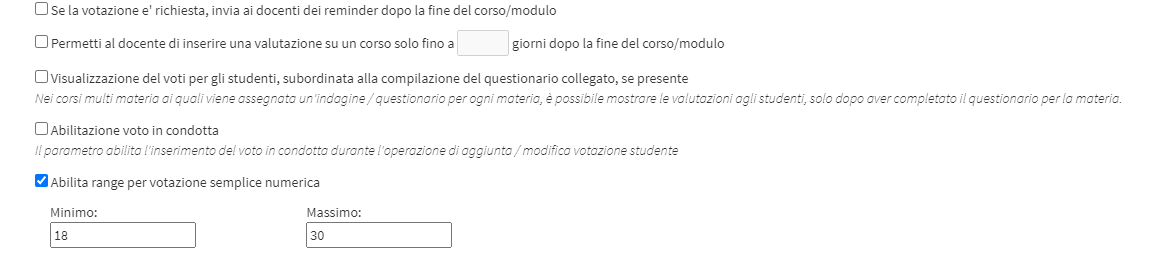
- If grade is required, send reminders to teachers after the end of the course/module , ____ days after the end of the course/module : If enabled, indicate in the box how many days after the end of the course to send the Reminder (e.g., 3,6,9 days). The message that will be sent can be found in Administration → Email/SMS Templates "Reminder for placement to grade in course"
- Allow the teacher to enter an evaluation on a course only up to ______ days after the end of the course/module: Enter the maximum number of days for entering grades after the end of the course. Once the days entered in the box for the Lecturer have passed, it will no longer be possible to enter grades.
- Display of grade for students, contingent on completion of the linked Quiz, if there is one: If a Quiz is present, the grade will be made visible only upon completion of the Quiz.
- Enabling conduct grade: Enable conduct grade, both textual and numerical.
- Enable range for simple numerical voting: If enabled, it allows to indicate the range in which the Lecturer should enter the votes (e.g., from 1 a 30 or from 1 a 10)
Enabling Final Judgments
In addition to the votes already mentioned, the Final Judgment. This Judgment is given per individual Student and is the overall final grade for the course. This grade does not replace the other but is complementary to the existing ones. To enable it, in the Final Judgment check the item Enable the recording of a Final Judgment.:

The Box will be shown to proceed with the creation of the Final Judgments. Below is an Example of compilation:
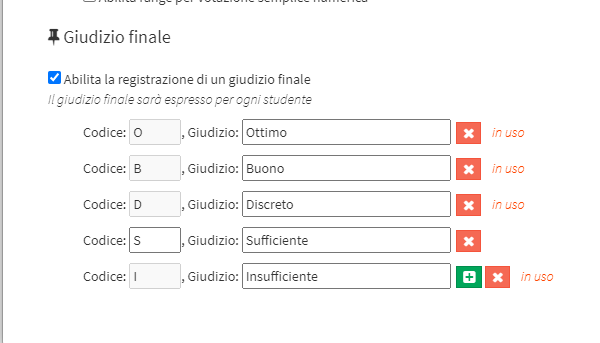
Note: Only ONE grade may be chosen for each Student from those entered.
Shown in the example are textual votes but numerical votescan also be entered (e.g. 1/10 - 2/10 etc...). The Code to be entered is for internal use(not visible to Students and Teachers) in order to enter the Final Grade in the Reports or Certificates.
When you have finished configuring and activating all evaluation types click the "Apply Changes" to save the operation:
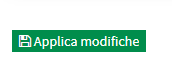
Enabling Assessments in the Course
After finishing the voting setup in the Edit Tab of Courses or to the Creation of a new Course the voice will be present

The voting type set as Default. In case you want to change it, the drop-down menu will show all other ballot types enabled:

Once the desired type of assessment has been selected remember to save the changes with the button at the end of the page:
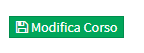
Assignment of ratings from Web accounts
In order to assign student evaluations, the Lecturer or Registrar must go to the course and click the tab "Assessments":

There will be an option to input the grade to the entire class or of the individual Student:
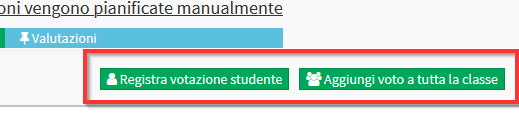
In case of group course it will be possible to either assign a grade to the individual student enrolled in the course (by clicking the "Record student grade"), or to the whole class (via the "Add grade to the whole class").
In either case, from the next screen fill in the following fields:
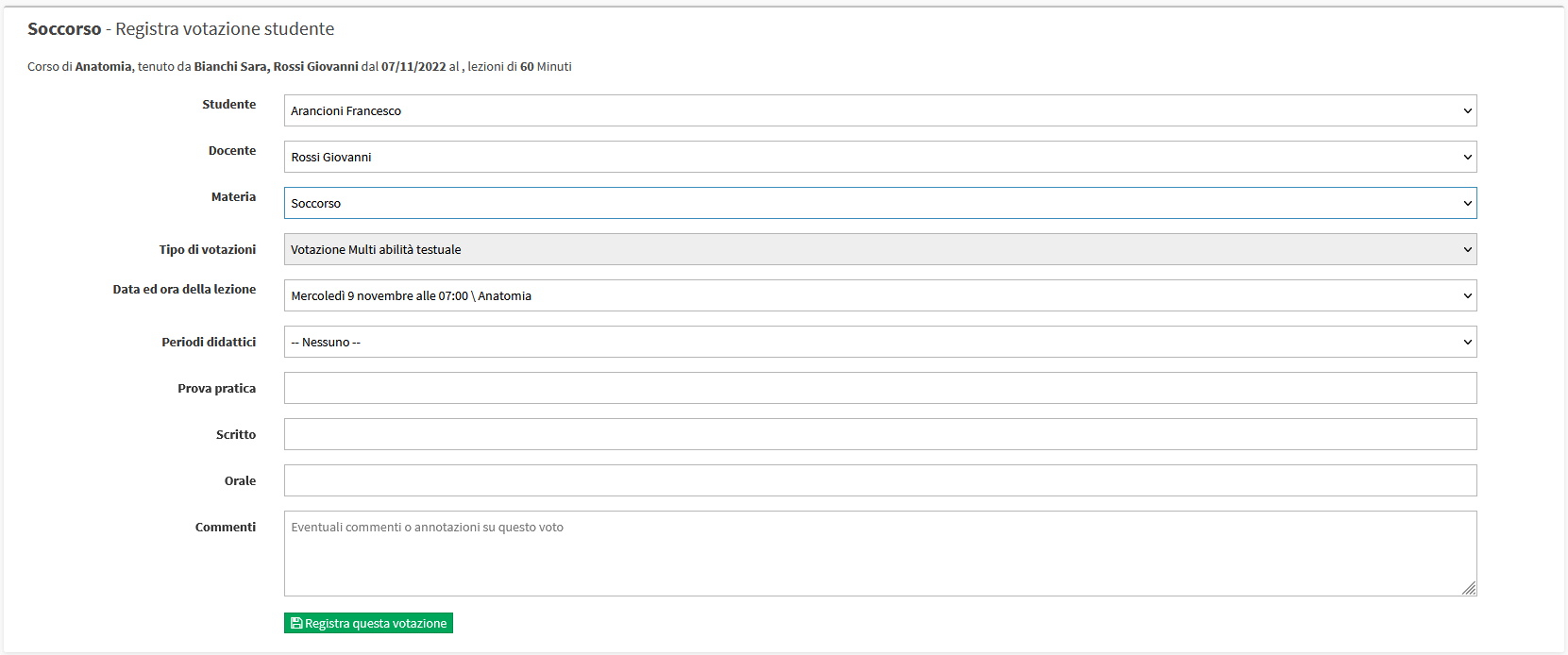
In the Box Date and time of the lesson must be entered the date and time of the lesson in which the grade was entered. If the Teaching Periods in the appropriate Box enter Which period the grade refers to.
In the example shown, the course has active assessments of type Multi textual skills. The skills are: Practice Test, Written e Oral. An example of a compilation is as follows:
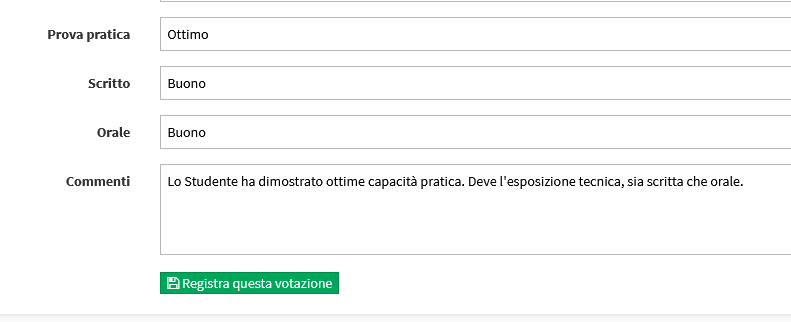
When you have finished entering, click on Register this ballot.
On the Course Evaluations page, the entry will appear like this:
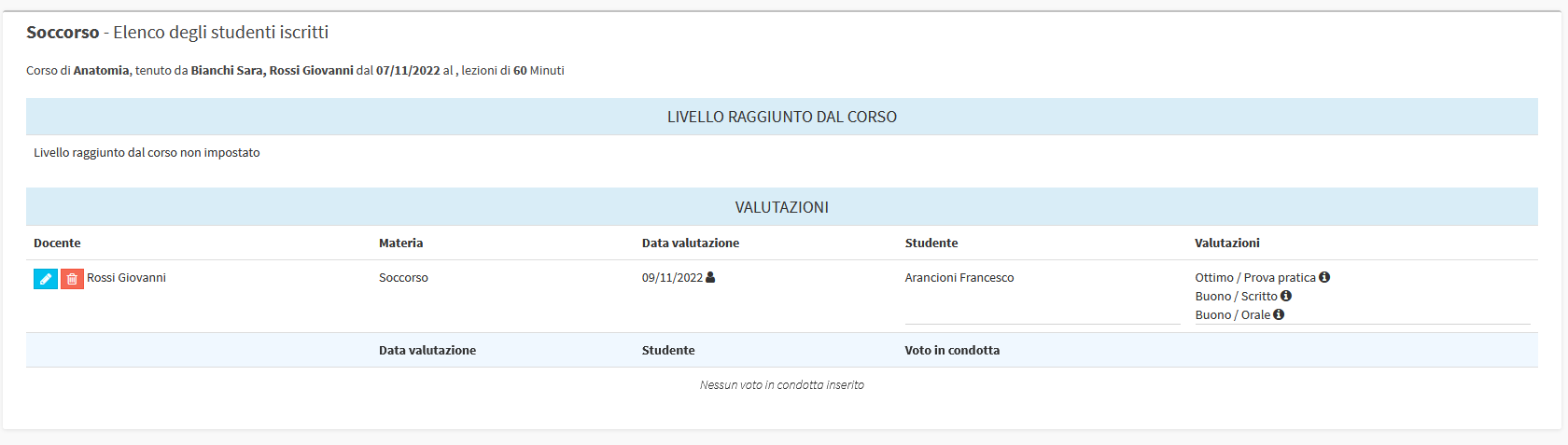
Assignment of Final Judgment
Note: Entry of Final Grade by Lecturers should be enabled in Configuration → Settings → Settings related to Lecturers → Allow Lecturers to enter final grade for courses:

Also from the course tab "Assessments", click the "Enter the final grade":
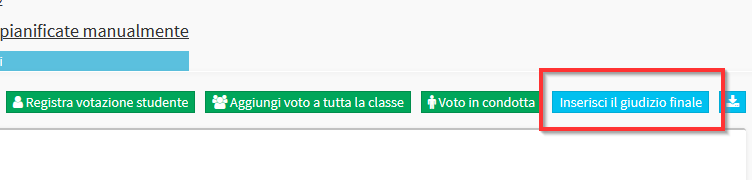
From the next screen fill in the required fields:
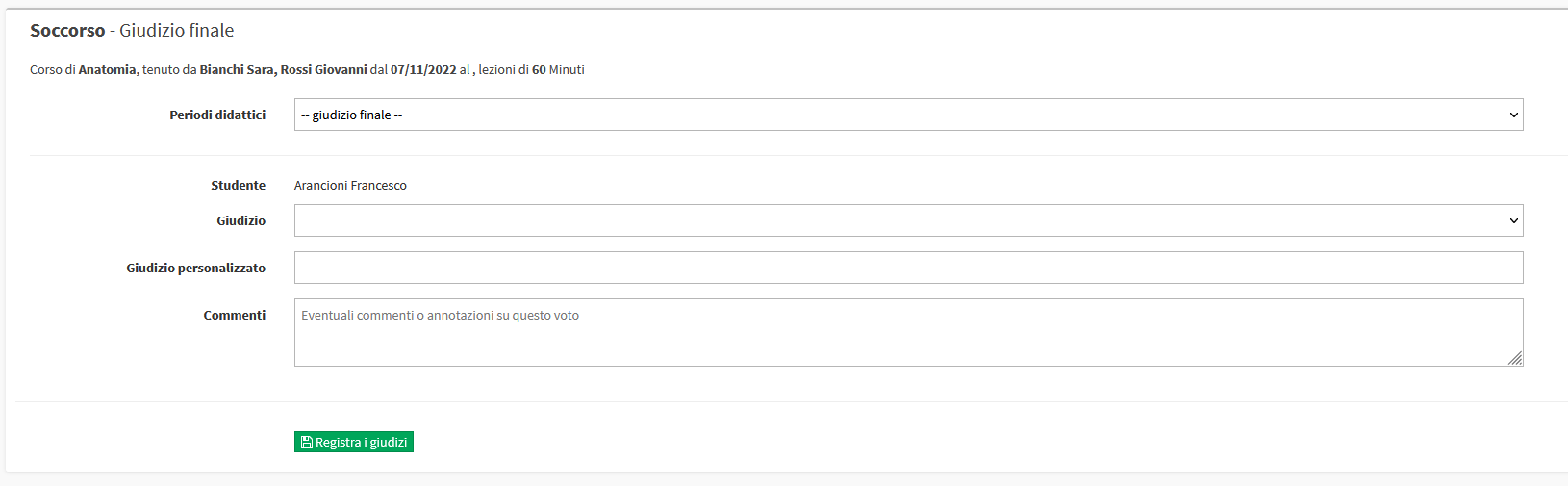
- Teaching Periods: If active periods, select which period the judgment refers to.
- Judgment: the judgment to be made for the student, being able to choose from the previously configured options.
- Personalized judgment: possible personalization of judgment, useful for handling exceptional situations compared with the norm
- Comments: enter any comments to the final judgment
Click the "Record judgments" to finish the operation.
In the example shown, the Final Judgment was configured in Tenths:

Note: In Final Judgments you can create additional Custom fields, click here to read the guide.
Assignment of the Rating in Conduct
From the Tab Ratings click the button Conduct grade:
The screen that appears is as follows:
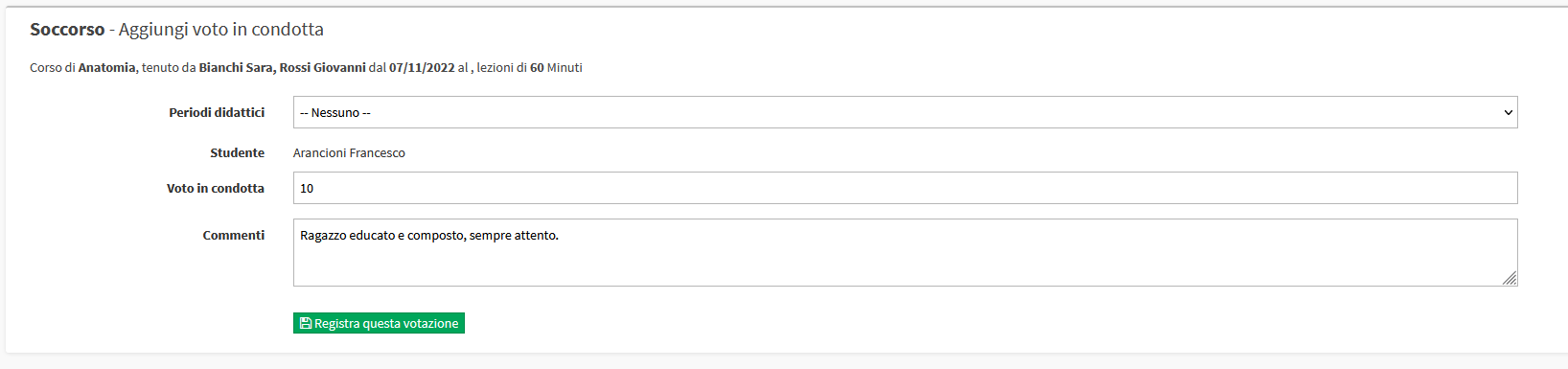
This grade can also be linked to an Educational Period and have a Commentary. Compared to the other types of grades, this one can be either textual or numerical.
Assignment of ratings from APP
Note: The conduct grade cannot be entered through APP.
In order to enter votes via App follow these steps: