Enrolling a student in a group course
Group courses are usually regularly scheduled courses with a certain fixed weekly schedule, usually with the same lecturer, and a group of students participating in the course. In cases where the same type of course has several classes of students with different schedules, it will be necessary to create as many courses as there are classes of students (for example: Cambridge C1 Group Course - Wednesday 5 p.m.; Cambridge C1 Group Course - Friday 3 p.m.; Cambridge C1 Group Course - Monday 12 p.m.; etc. etc.).
Unlike individual courses, which originate precisely with student enrollment, before a student can enroll in a group course, the course must be created (click here for the guide on creating group courses).
Enrolling a student in a group course
To enroll a student in a collective course, click the Student enrollment.
Therefore, indicate: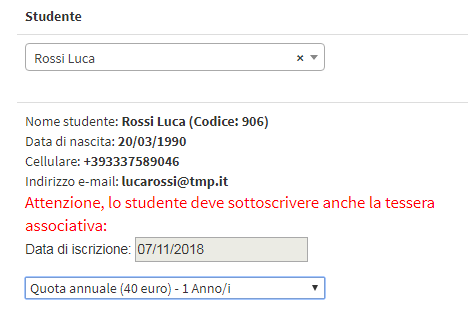
- Student: type the first or last name of the student to be enrolled. When the student is selected, details of the student, the date of enrollment and whether the student must subscribe to the membership card for the relevant educational year (if the membership card is active) are shown immediately below. Then choose the membership card from those in the system (click here for guidance on setting up the school's membership card).
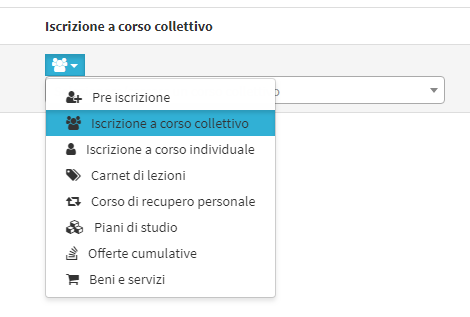
- Click the light blue button and, from the drop-down menu,
among the various types of courses in the system,
choose the option "Enrollment in group course".
Now, in the field below, type in the name of the collective course and click enter.Information about other course types
are covered in other sections of the ScuolaSemplice Wiki .
After choosing the course, the system will show 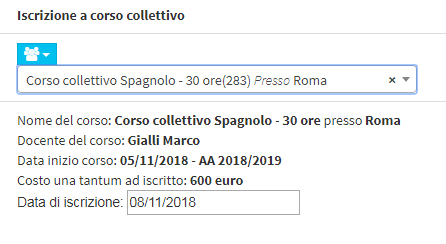
the following information:
- Course name: the name of the collective course
- Course lecturer: the lecturer of the collective course
- Course start date: the date of the first class of the collective course.
- Enrollment cost: the system indicates the fee type that has been set for the course and the cost (click here to read the guide on the type of enrollment cost)
- Date of entry: by default is today's date, but
can be changed if necessary
Then click the "In Cart" to add the course in the order form below.
The newly added course is displayed at the bottom of the screen, where you can manage the economic part.
If the membership card has also been added, it will be automatically entered on the order form on a different entry.
In case you also want to add another course to the order form (of the same person to another course, or of another person to the same or different course), repeat the procedure described in this guide. The course will be added to a different entry.
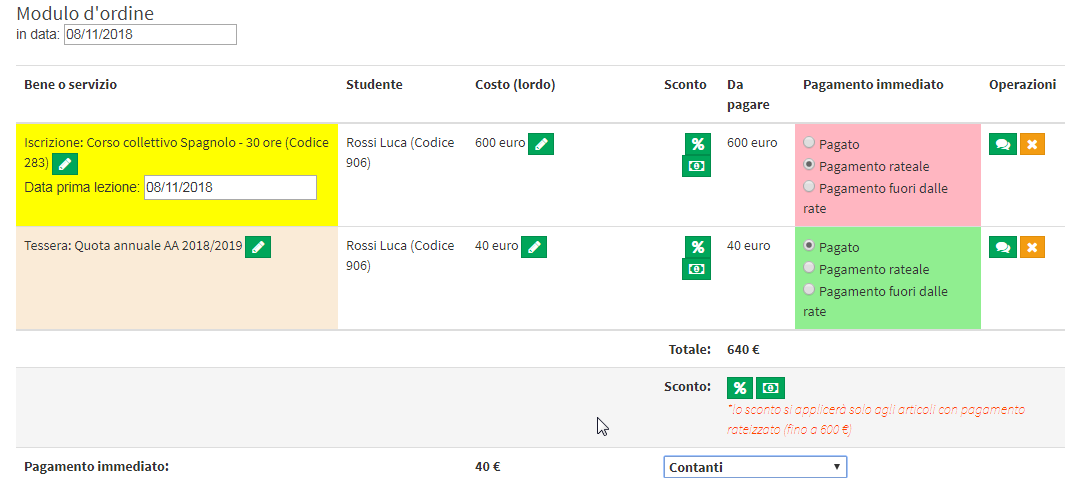
In particular:
- on date: the date of the order, by default is the current day
- Good or service: the course (or good) added in the order form
- First lesson date: the date of the first class (in case of individual course) entered above in the course/subject choice
- Student: the student associated with the course
- Discount: button allows you to enter any discount (in € or %) on the cost of the individual item on the order form
- To be paid: the amount to be paid: the cost can be displayed in case of a one-time cost or monthly fee or the list of packages (months/hours/lessons) matched to the type (they are matched as the cost of the unit month/hour/lesson of the course type coincides with the cost of the unit month/hour/lesson of the package)
- Immediate payment: For each order line, you can choose from:
- Paid: the student makes an immediate payment
- Installment payment: The student does not pay immediately, but opts for an installment payment. (read just below the point about choosing an installment plan)
- Payment out of installments: to be used generally when there are at least two items in the order (e.g., course registration and membership fee), in case one of them should not be part of the installment but has a separate due date; if chosen, enter the due date of the payment
- Operations
- add a comment: allows you to add a comment to the order entry, visible only from the administration
- remove item: allows you to remove the item from the order form
- Total: the total amount to be paid
- Discount: allows you to set a discount (in € or %) on the total amount to be paid
- Payment Method: allows you to indicate the payment method used for payment from those available and enabled (click here for the mini guide on how to add payment methods)
In case an installment payment is chosen, the system shows the management of advance and installments, according to how set in the general economic configurations (click here to read the guide on installment configuration).
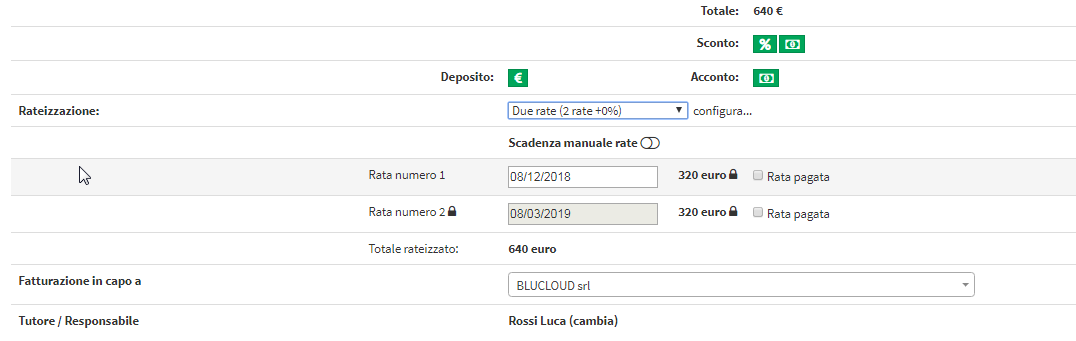
In particular:
- Down payment: allows you to indicate a payment of any amount as a down payment
- Deposit: allows you to indicate a payment of any amount as a deposit
- Accrual: select the type of installment from those available
- configure...: link to the accrual management., in the economic settings
- Manual installment due dates: installment due dates go according to what has been configured in the economic settings (installment frequency: 1 month, 2 months, 3 months, etc.) from the order date. If left automatic, changing the first one will also change subsequent ones in the same way; if switched to manual, you can take action on the due dates individually
- Single installment line
- date field: allows you to set a different installment due date. By default, the system sets the due dates with frequency based on what was set in the installment configuration
- amount: amount of the individual installment; by clicking on the lock you can change it manually and consequently the amounts of the other installments will also be changed, respecting the total amount
- Paid installment: allows you to indicate whether one or more installments are paid at the time of enrollment
- Invoicing to: if more than one company has been entered in the tax settings, choose the one to invoice the order to
Finally, select the order holder: in case the new entrant is of age, the system will automatically fill in the field Guardian / Manager with the enrollee's data. Otherwise, it will be necessary to fill in the field with a guardian/responsible person or the student himself even if he is a minor.
On the other hand, if a guardian/responsible person has been linked to the student, the system will automatically choose him/her as the order holder (it will still be possible to replace him/her with the student himself/herself or another guardian/responsible person)
Then click on Confirm Order to save the data.