Zoom configuration customization by fund and by company
In the configuration of a financing fund and in the tab of each client company, the system allows you to customize certain parameters regarding the creation and delivery of the online meetings through Zoom.
In particular, it is possible to customize the mode of student access, whether by login, by registration or by open access, and whether the participation of the Lecturer should take place as a host or as a mere participant.
This will, for example, allow for a less stringent default configuration, such as no user login requirement, and then go on to activate it only for courses linked to a certain funding fund.
Bottom customization
From the main menu navigate to Master Data → Funds and click on the edit on the row of an existing fund:
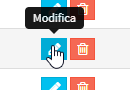
Or click the "Add New Fund or Funding" to create a new one:

From the next screen, enhance the "Customize Zoom Settings":

It will then be possible to set the following parameters:

- Users can only connect to the meeting if they are logged into Zoom.: this is a very stringent parameter and dictates that any student accessing the meeting, must have their own Zoom account and be logged in. It certainly represents the safest way to make sure that whoever logs into the meeting is the student, allowing the Zoom user id to be obtained in the online meeting attendance report.
- Enable the registration form on Zoom before accessing the meeting: before accessing the meeting, the user will need to enter their details, Name and Email which will be recorded in the participant list. This does not generate an account and does not require a login, it is a self-registration to the event. Compared to the other mode, it is therefore less binding.
- Access meetings without registration and login on Zoom: by enhancing this option, the user will be able to access the meeting simply through the link received.
- The lecturer will join the meeting as a host: this establishes that the lecturer will access the meetings as the host of the online meeting;
alternatively the teacher will be provided with the same access link that is provided to students.
If this option is enabled, the teacher will receive a different link to Zoom by email than the one the students receive, i.e., the link to get the online meeting started.
The lecturer, in the role of host of the online meeting, will have a few more directs than the other participants, such as ending the meeting for everyone, appointing a co-host, dividing the participants into subgroups, etc etc.
It is recommended that you document directly on the Zoom site regarding the meeting host's features and rights.- Students will wait in the waiting room before being admitted to the meeting: by checking this option, the faculty member joining the meeting as a host will have to give permission to the students to participate in the online meeting, who will wait in the waiting room
- Students can enter the meeting before the host: by checking this option, students can connect to the online meeting even before the host teacher, without having to wait for permission
Click the "Refresh Bottom" to finish the operation:

Customer company customization
From the main menu navigate to Master Data → Customer Companies and click on the name of the company for which you intend to customize the Zoom settings.
From the next screen, which is the company tab, enhance the checkbox "Customize Zoom Settings" and click on the eye icon:

It will then be possible to set the following parameters:
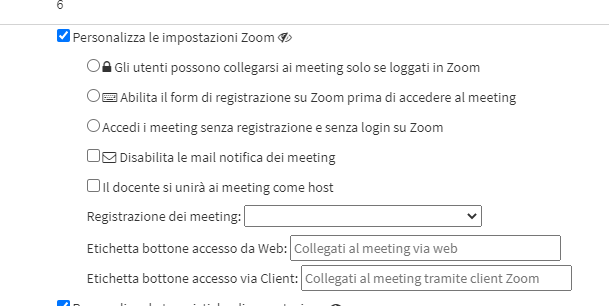
- Users can only connect to the meeting if they are logged into Zoom.: this is a very stringent parameter and dictates that any student accessing the meeting, must have their own Zoom account and be logged in. It certainly represents the safest way to make sure that whoever logs into the meeting is the student, allowing the Zoom user id to be obtained in the online meeting attendance report.
- Enable the registration form on Zoom before accessing the meeting: before accessing the meeting, the user will need to enter their details, Name and Email which will be recorded in the participant list. This does not generate an account and does not require a login, it is a self-registration to the event. Compared to the other mode, it is therefore less binding.
- Access meetings without registration and login on Zoom: by enhancing this option, the user will be able to access the meeting simply through the link received.
- The lecturer will join the meeting as a host: this establishes that the lecturer will access the meetings as the host of the online meeting;
alternatively the teacher will be provided with the same access link that is provided to students.
If this option is enabled, the teacher will receive a different link to Zoom by email than the one the students receive, i.e., the link to get the online meeting started.
The lecturer, in the role of host of the online meeting, will have a few more directs than the other participants, such as ending the meeting for everyone, appointing a co-host, dividing the participants into subgroups, etc etc.
It is recommended that you document directly on the Zoom site regarding the meeting host's features and rights.- Students will wait in the waiting room before being admitted to the meeting: by checking this option, the faculty member joining the meeting as a host will have to give permission to the students to participate in the online meeting, who will wait in the waiting room
- Students can enter the meeting before the host: by checking this option, students can connect to the online meeting even before the host teacher, without having to wait for permission
IMPORTANT: Customizations of Zoom configurations of funds and client companies then override the general ones set in the Zoom integration configuration section of the system.
Zoom configuration customizations made to funds override those made to client companies.