Managing the personal calendar of users Administrators
With a view to improving CRM management, it is possible to use the Personal Calendar to schedule Events o Task for registered Leads or already enrolled Students.
Note: Any Task or Event entered in the Personal Calendar is visible only to the owner.
Note: Currently the Personal Calendar is available for Administrative staff.
To access it click the icon of the Personal Calendar in the upper right corner:
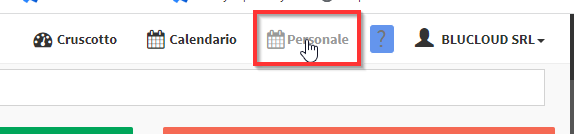
The calendar viewable by view will be shown Daily, Weekly or Monthly:

To add an appointment to the calendar press the left mouse button and drag it to create a new space:

This will open a menu on the right where you will have to choose whether we are scheduling a Task or an Event:

A Task does not require Seat/Lecture Hall entry and does not have an end time (a generic duration of 30 minutes), a Event requires Venue/Classroom and has an end time.
As an example, the scheduling of an Event as it is similar to the Task but complementary of additional information.
The information to be entered will be as follows:
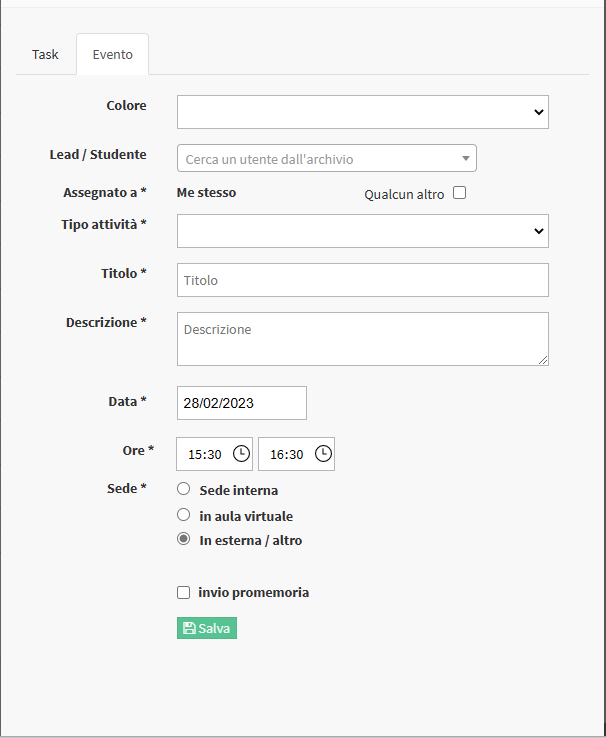
- Color: Enter the color of the Event that will be entered on the calendar.
- Lead/Student: Select the Lead or Student concerned in the Event/Task.
- Assigned to: By default, the assignee will be the account that is performing the operation. By selecting Someone else you will be able to select another Administrator for this Task/Event.
- Activity Type: Indicate one of the activities already configured in CRM & Marketing → CRM Configuration → Activity Type.
- Title: The title of the Event/Task.
- Description: The description of the Event/Task.
- Date: Date on which the Event/Task will be held.
- Hours: Start and end time.
- Location: Select the Venue where the event will be held:
- Indoor Venue: Only Indoor Locations and Classrooms (not outdoor) will be shown.
- In the virtual classroom: Only online classrooms connected to Zoom will be selectable. In case The First Available is selected, the first Classroom found available in that time slot will be selected.
- External/Other: It will be possible to choose a Venue set as External.
- Send immediate notification to the assignee: An email will be sent to the assignee of the Event/Task.
- Send Reminder: Activates a settable reminder in 1,2,6,24 hours before the Event. It will be sent via email to the assigned Administrator. The Email Template sent can be found in. Administration → Email/SMS Templates → Send Reminder for CRM Task.
Click the green icon Save, the operation will be saved, the newly created block will appear on the calendar:

If the Event or Task relates to a Lead, in its tab present in CRM & Marketing → Lead → Click on Name in Events and Tasks the created event will appear:
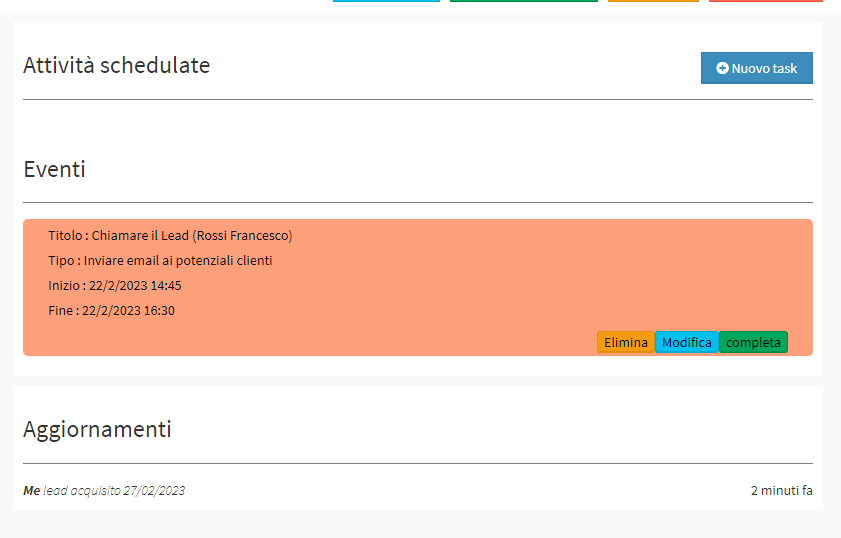
Always in CRM & Marketing → Lead there will be the My Tasks and Events:
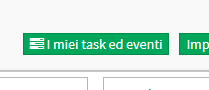
All the Events and Tasks assigned to our Account:
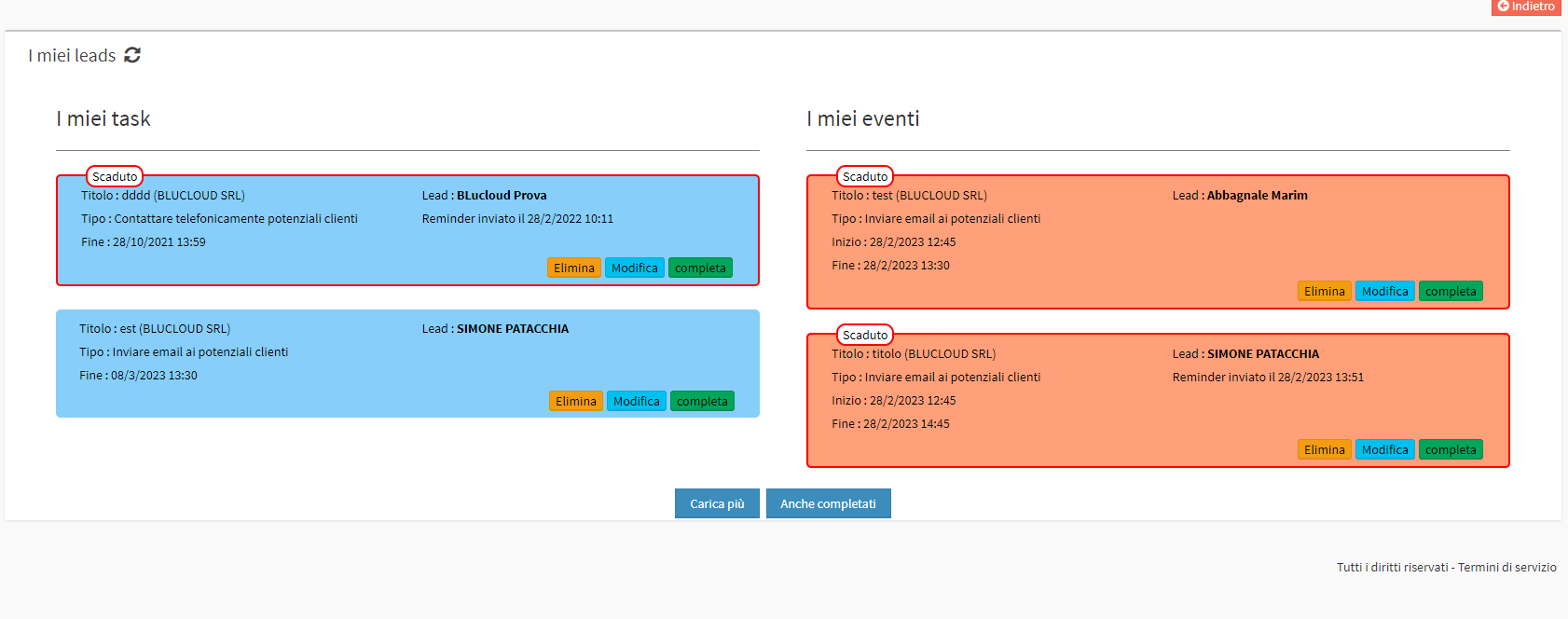
Left I my tasks Right My Events, with the option to Delete them o Edit them.
Once the activity has taken place it will be possible to complete the Event either from within the Lead tab by clicking the green Complete or from the calendar by clicking right-click → Complete in the event of interest or directly from the My Tasks and Events, once marked complete it will be mandatory enter a Comment:
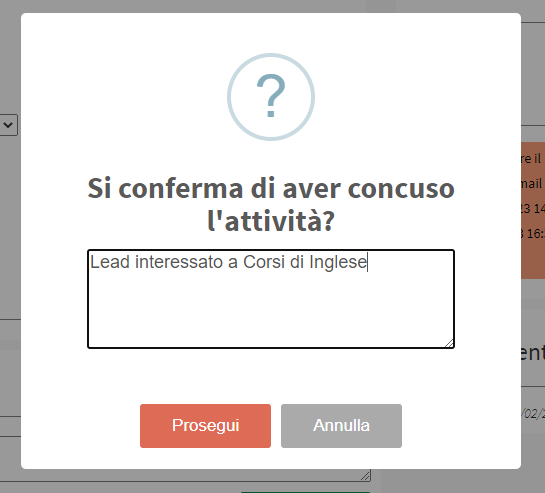
CompletedTasks will disappear from the Personal Calendar but will remain saved within the Lead master record, the Event will always remain visible both from Personal Calendar and within the Lead:
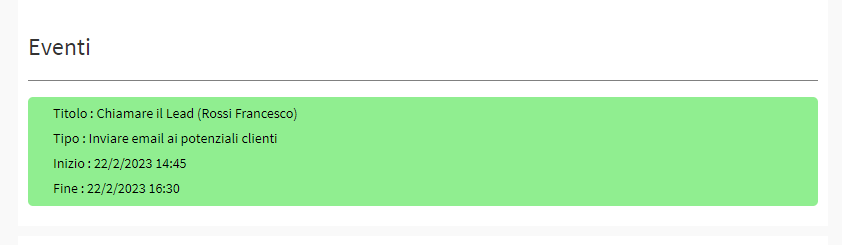

Click here for the complete guide on CRM.