Student attendance records
Entering attendance from the Teacher App
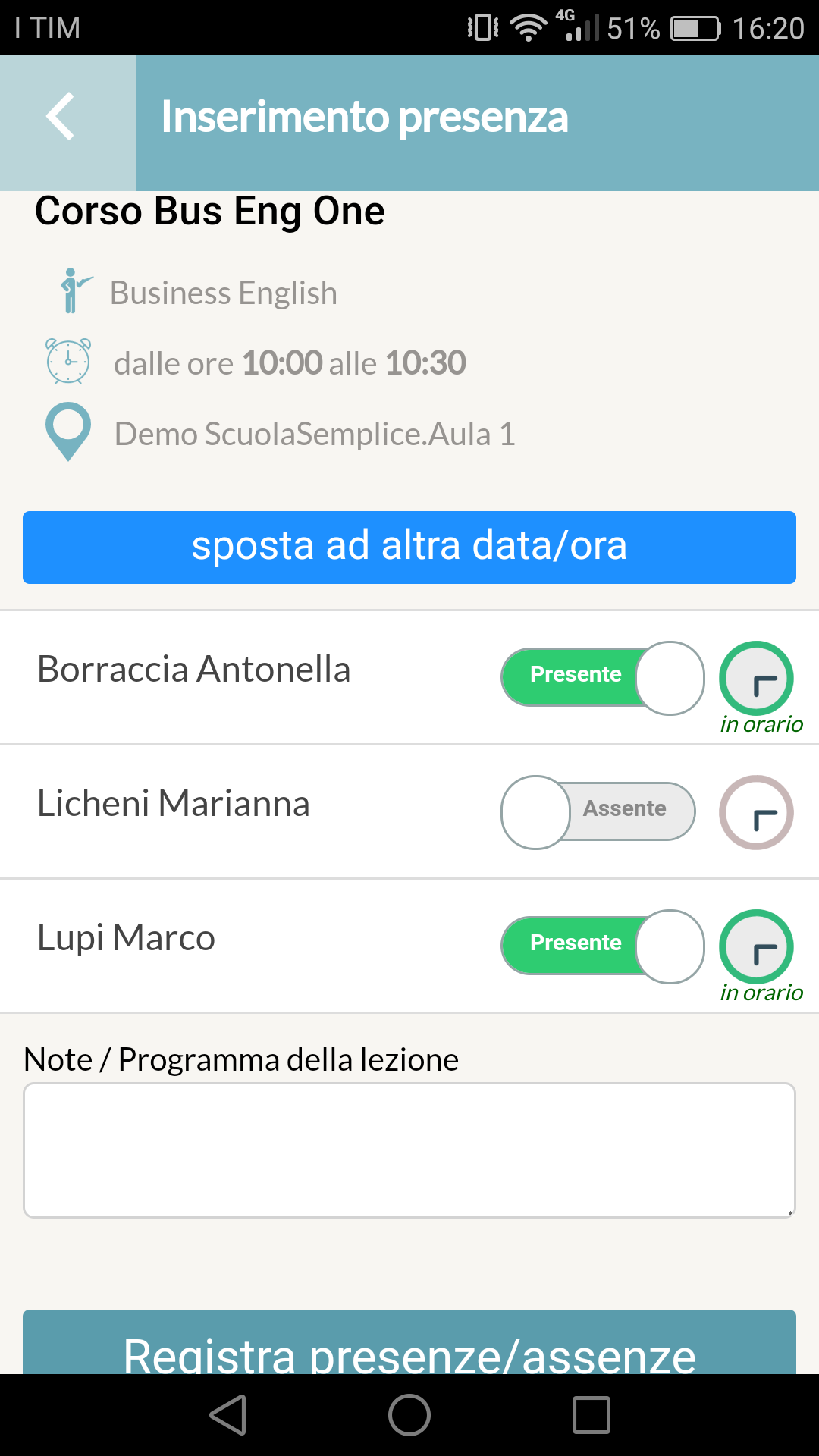
The quickest and easiest way to register student attendance is by using the teacher's App.
To do this, the teacher will simply need to log into their App and enter the "Attendance".
From the next screen, in order from most recent to oldest, will be all the lessons for which the lecturer has yet to record attendance; the lecturer will then simply press the specific lesson for which to record attendance. Then enter:
- presence or absence of students: presence will be entered by default, but simply switch the white button to put absence
- possible delayed or early exit: by pressing on the clock, you can enter the student's late entry and/or early exit (click here for the article on enabling late and early exit)
- Notes/Lesson Schedule.: any notes or lesson plan to be included in the lesson
To complete the operation click the "Record attendance/absence"
Web-based attendance entry by teacher
In case teachers prefer to use their own web account provided to them by the school rather than the app, they can still nimbly enter student attendance in the same ways that the secretary does.
There are 3 different ways:
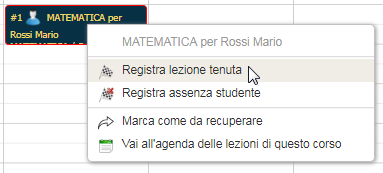
1. From the Web portal, only in the case of an individual course or lecture booklet, the quickest way to enter the student's attendance by the instructor is directly from the general calendar courses. Then locate the specific lesson box, right-click on it, and choose from "record lesson" (to enter teacher and student attendance) and "Record student absence" (to record teacher attendance and student absence).
2. Still through their web account, faculty can record student attendance from the course class schedule; click on Collective courses o Individual classes, and from the next screen, click on the icon "Class Schedule" on the line of the specific course.
The system highlights in green the lectures held for which attendance has been entered and in orange the lectures for which the lecturer has yet to enter student attendance.
There are two ways to enter student attendance:
- click the icon "Enter Attendance" on the specific lesson line and, from the next screen, enter: teacher attendance, student attendance or absence, and, if enabled (click here for the article on enabling tardies and early exits), any tardies and early exits. Click the "Update Attendance" to finish the operation
- always from the course class schedule, click the button at the top right of the screen "Attendance Log". From the next screen, also massively in case there are multiple past classes for which to enter attendance, enhance the "Turn" next to the date of the lesson and enter student attendance or absence by valorizing the relevant checkboxes.
This way is the quicker of the two in case there are multiple lessons for which student attendance needs to be recorded
To enter attendance for lecture carnets, in addition to directly from the general calendar, it can be done by clicking "Lecture Carnets" from the main menu and following by clicking the "Lecture agenda" on the line of the specific carnet. Then enter student attendance in the same manner explained for courses.
3. Finally, again from the Web portal, the last way to put attendance by the secretary is from Didactics → Attendance Entry. The system will show a list of all classes in all courses for which attendance has yet to be entered. Then click on the icon "Enter Attendance" on the lecture line and enter attendance in the same way explained just above.
Web-based attendance entry by the secretary's office
The secretary's office for recording student attendance at courses has 3 different possibilities:
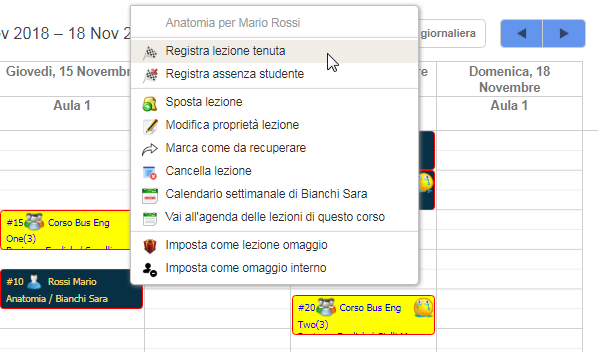
1. From the Web portal, only in the case of an individual course or lecture booklet, the quickest way to enter the student's attendance is directly from the general calendar courses. Then locate the specific lesson box, right-click on it, and choose from "record lesson" (to enter teacher and student attendance) and "Record student absence" (to record teacher attendance and student absence).
2. Also from the Web portal, to enter attendance from the class schedule for both collective and individual courses, navigate to Didactics → Collective courses o Didactics → Individual Lessons and click on the icon "Lesson Schedule" on the course row for which you want to record student attendance.
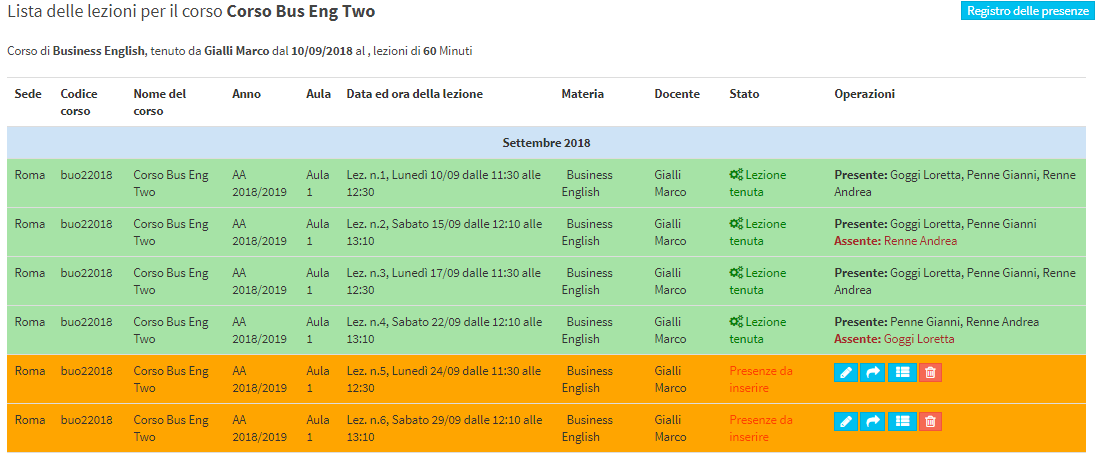
The system highlights in green the lectures held for which attendance has been entered and in orange the lectures for which the lecturer or secretary has yet to enter student attendance.
There are two ways to enter student attendance:
- click the icon "Enter Attendance" on the specific lesson line and, from the next screen, enter: teacher attendance, student attendance or absence, and, if enabled (click here for the article on enabling tardies and early exits), any tardies and early exits. Click the "Update Attendance" to finish the operation
- always from the course class schedule, click the button at the top right of the screen "Attendance Log". From the next screen, also massively in case there are multiple past classes for which to enter attendance, enhance the "Turn" next to the date of the lesson and enter student attendance or absence by valorizing the relevant checkboxes.
This way is the quicker of the two in case there are multiple lessons for which student attendance needs to be recorded
To enter attendance for lecture carnets, in addition to directly from the general calendar, you will be able to do so by clicking Financial Management → Lecture Carnets from the main menu and following by clicking the icon "Lesson Agenda" on the line of the specific carnet. Then enter the student's attendance in the same manner explained for courses.
3. Finally, again from the Web portal, the last way to put attendance by the secretary is from Didactics → Attendance Entry. The system will show a list of all classes in all courses for which attendance has yet to be entered. Then click on the icon "Enter Attendance" on the lecture line and enter attendance in the same way explained just above.