Linking Exams to Study Plans
→ Download this guide in PDF format![]()
Configuring exams and linking to curricula
It is possible to create Examinations and link them to the Plans Of Study that can also be enabled with the independent enrollment of Students.
To get started navigate to Didactics → Examination List to Add Exam on the screen that comes up fill in the following fields:
- Type: from the drop-down menu, choose the option "Appeal session" (required field)
- Exam Name: the name of the exam (required field)
- Location: the educational venue where the exam will be given (required field)
- Year: The current educational year (required field)
- Event start date: the start date of the sessions (required field).
- End date of event: the end date of the sessions (required field).
- Examination Description: any description of the examination
-
- Do not record passing or failing the test: through this option, you will not be asked to specify whether or not you passed the exam
- Records the passing/outcome of the test: through this option, you will be prompted by the system to record pass/fail of the exam, being able to choose between these two possibilities:
- Records the final evaluation obtained
- Records the successful or unsuccessful passing of the test
- Certificate/Attestation Issued: Ignore for this type of Examination
- Sold separately: Enter the following checkmark to be able to sell access to exams separately:
- Specify Manually: manually enter the cost of registering for the exam.
- Link an asset/service: in case a good/service has been created with the corresponding cost, it will be possible to link it to the exam so that it will be automatically used as the cost of exam registration
- Related Society: choose the company to which the order will refer for enrollment
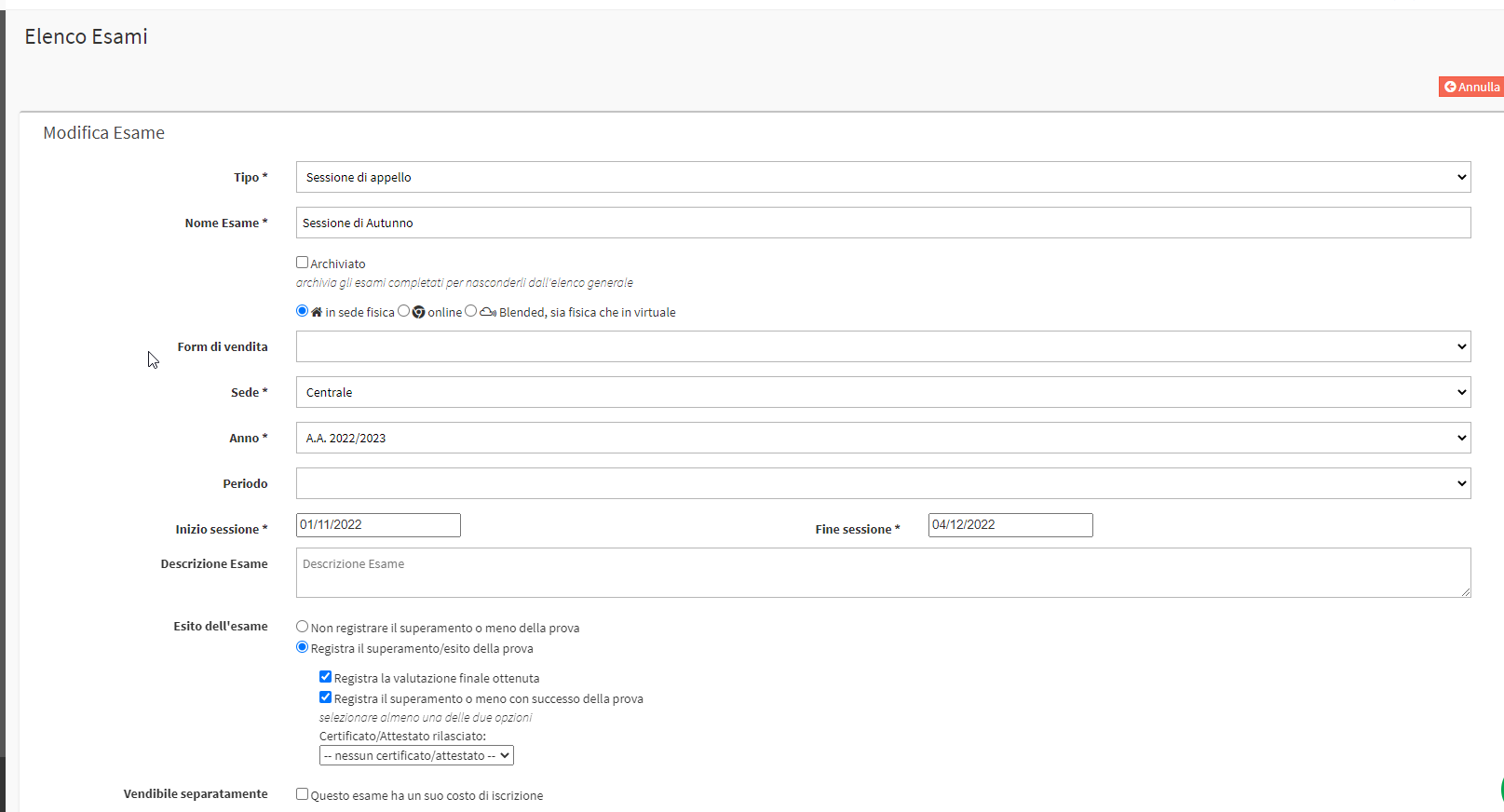
Once we have created our Exam Session we will need to create all of our Exam dates in Didactics → Exam List → Show Exam Sessions, from this screen select a date, a time, whether the exam is written or oral the duration and capacity.
Before saving, click on Add Other Course and select the Study Plan to be linked and the course to which the exam is to be linked, you will now be able to continue to save:

The Session will have been created, along with all internal dates and the link to the relevant Study Plan.
It will now be possible to manually enter students within the various sessions created.
Enrollment Student Handbook
To Manually enroll a student in an Exam, navigate to Education → Study Plans., click on theblue icon that indicates the number of students enrolled in that Plan of Study:
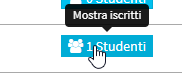
Next to the individual student of interest click the third icon from the left Show student exam management:
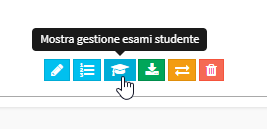
In each course row in which the Student is enrolled, the following should be clicked. Register for an exam:
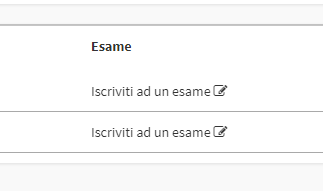
If the linking procedure between Examination and Study Plan has been done correctly, the system will will display all the available Exam sessions for that course:
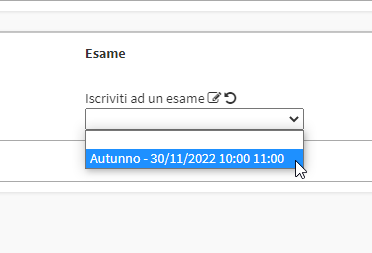
Simply select the desired Session and click on the disc-shaped button to confirm the Student's registration for the Exam:
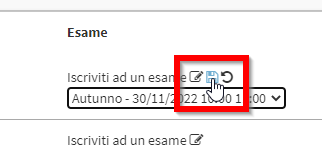
Students' Autonomous Enrollment
It is possible to enable Students to register, via Web interface, for the Exam of interest independently. This option can be enabled in the configuration of the Study Plans. Navigate to. Configurations → Study Plans → Configuration:
- Autonomous session registration: Enables students to independently register for exam sessions.
- Enrollment Closure: Enter the number of days before enrollment closes.
- Session Disenrollment: Enter the number of days limit to allow disenrollment from the Exam.
- Grade Acceptance: Enables students the option to accept or reject the grade received
- Honors grade: Enables the assignment of honors in course evaluations
- Grade Entry Teachers: Teachers can enter student grades at exam sessions
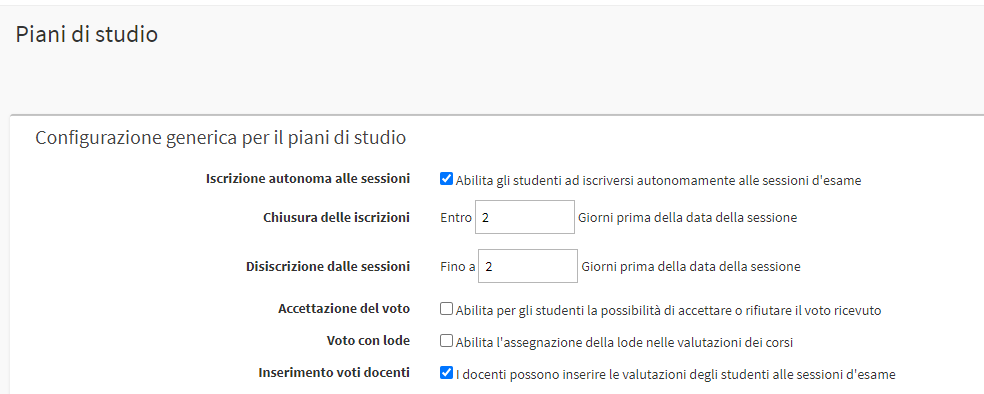
The last step to take is in Didactics → Study Plans → Show the association of courses to exams and click on Open exam registration for this course
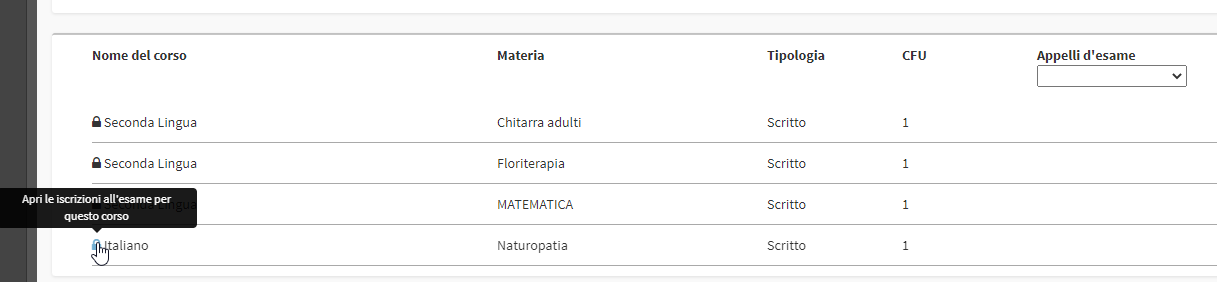
Now the student in the Study Plans will be able to register for an exam session of his choice from those available:
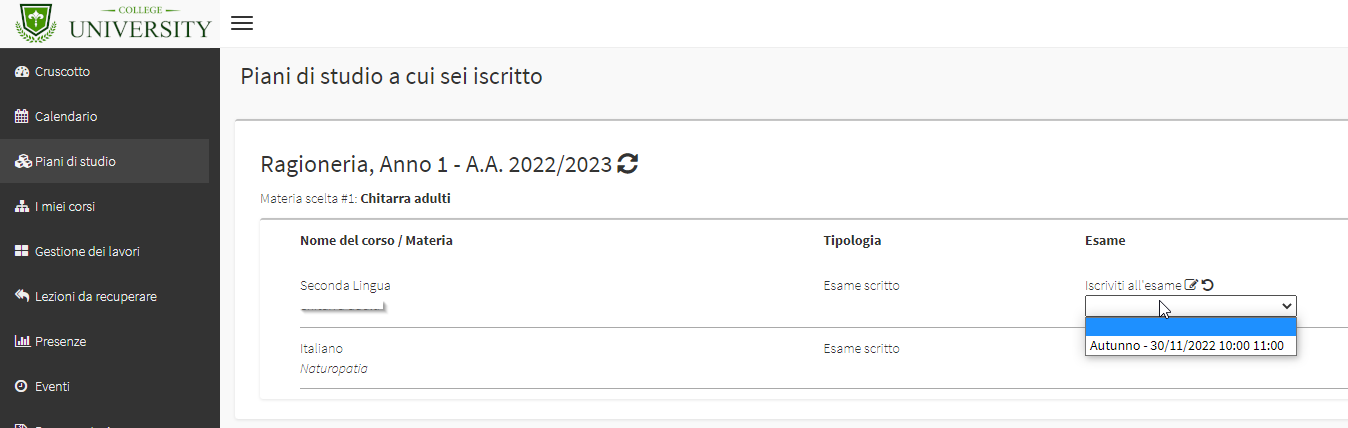
Canceling a Student's Enrollment in an Examination.
In case it is necessary to remove a student from an Exam the process is similar to that of Enrollment. Navigate to Didactics → Study Plans., click on theblue icon that indicates the number of students enrolled in that Plan of Study:
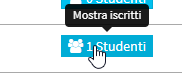
Next to the individual student of interest click the third icon from the left Show student exam management:
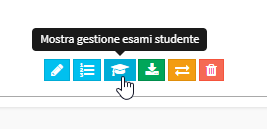
In the course row where the student is enrolled in an Exam will appear the name and date of the Session, simply click the basket-shaped button Disenroll from Session:
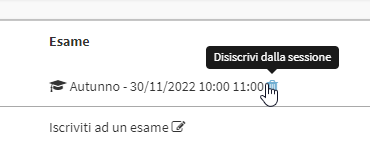
Note: Only the Registrar's Office is empowered to cancel a Student's registration for the Exam.