Planning a regular course
A fixed-schedule or regular-schedule course is one that provides the same weekly schedule for the duration of one's calendar.
To schedule a regular, group or individual class schedule, click the "Class Schedule" in the row of the same, navigating to Didactics → Collective courses o Didactics → Individual Lessons. Below, on the next screen, click the button "Edit weekly schedule".
Choose the classroom (or classrooms in case of multiple weekly classes) in which you intend to schedule the course from the field in the upper left corner (previously choose the location in case of multiple locations) and click the Update.
Now left-click directly in the calendar and drag down to create the red box of the new lesson (you will not need to be precise in dragging with the mouse since the duration of the lesson was set during the creation of the course).
Repeat the operation for other classes in case a weekly frequency greater than or equal to two has been set.
In case you do not want to plan the course entirely yet but only partially, value the checkbox "Plan only until a certain date" and then enter the specific date until which to temporarily plan the course. In case you choose this option, you will then be able to finish planning the remaining part of the calendar in exactly the same way as you planned the first one (the system still allows you to edit the first part of the calendar if necessary).
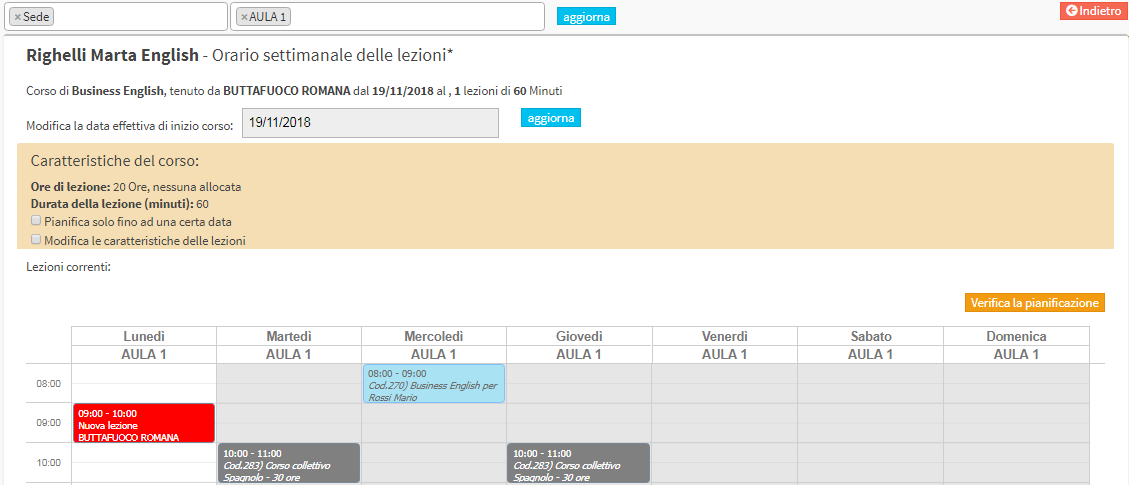
N.B. In the case where the schedule includes only one weekly lesson, the system will allow the lesson to be entered only on the day of the week that has been set as the start of the course, showing the others in gray; the course start date can still be changed by entering it in the appropriate field above the calendar and then clicking Update.
Now click the "Check Schedule" to check that there are no classroom and/or teacher conflicts in the chosen schedule; then click "Go to approval" to preview the class schedule that the system has created. In case there are no classroom and/or lecturer conflicts and any changes to be made, click the button Apply Changes to save the course schedule (continue reading below for the part about conflicts and corrections).
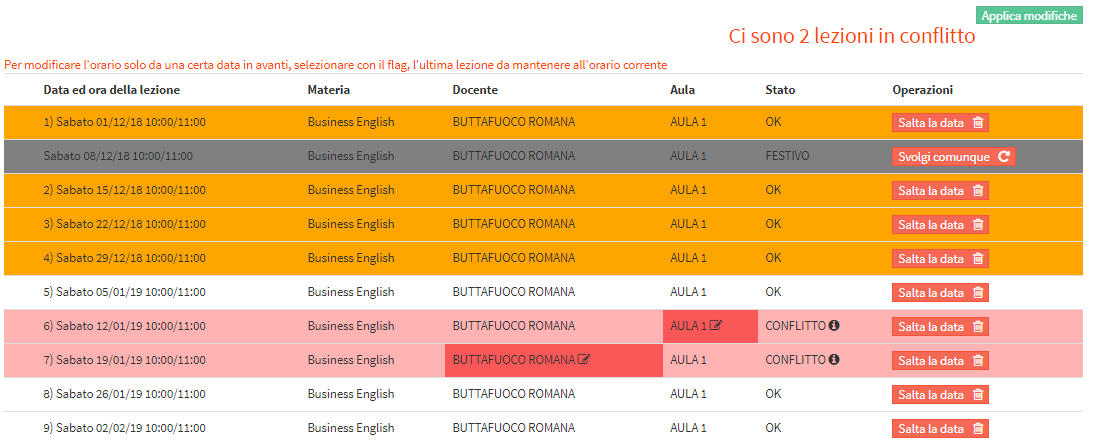
Highlighted in orange are classes already held in the past for which student attendance will need to be entered at a later stage. Highlighted in gray are classes missed due to holidays and in pink are classes for which there is a classroom and/or lecturer conflict. In case of conflicts, they are highlighted in red, both in case of classroom and lecturer.
For normal class days, either from the past with attendance to be entered or from the future, clicking the "Skip date" it is possible to cancel that specific lesson and, in case of a predetermined number of hours or lessons course duration (in case the course duration has been set up to a certain date, the lesson will only be cancelled and not rescheduled), put it in the course queue.
Similarly, in the case of lessons cancelled by the system because they are scheduled on a holiday, it will be possible to have the lesson still scheduled on that day even though it is a holiday by clicking the "Carry out anyway".
If the timetable schedule has classroom and/or lecturer conflicts (in case they are already occupied in other courses), the system highlights the number of them allowing:
- changing the classroom directly from the preview before completing the schedule by clicking the little icon
 next to the current classroom, choosing the new classroom for that specific lesson from the new drop-down menu and then clicking the icon
next to the current classroom, choosing the new classroom for that specific lesson from the new drop-down menu and then clicking the icon  to save.
to save. - change the teacher directly from the preview before completing the schedule by clicking the little icon
 next to the current teacher, choosing the new teacher from the new drop-down menu for that specific lesson and then clicking the icon
next to the current teacher, choosing the new teacher from the new drop-down menu for that specific lesson and then clicking the icon  to save the operation
to save the operation
Click "Apply Changes" to finish the operation.
Now from the class schedule you will be able to view the course calendar.
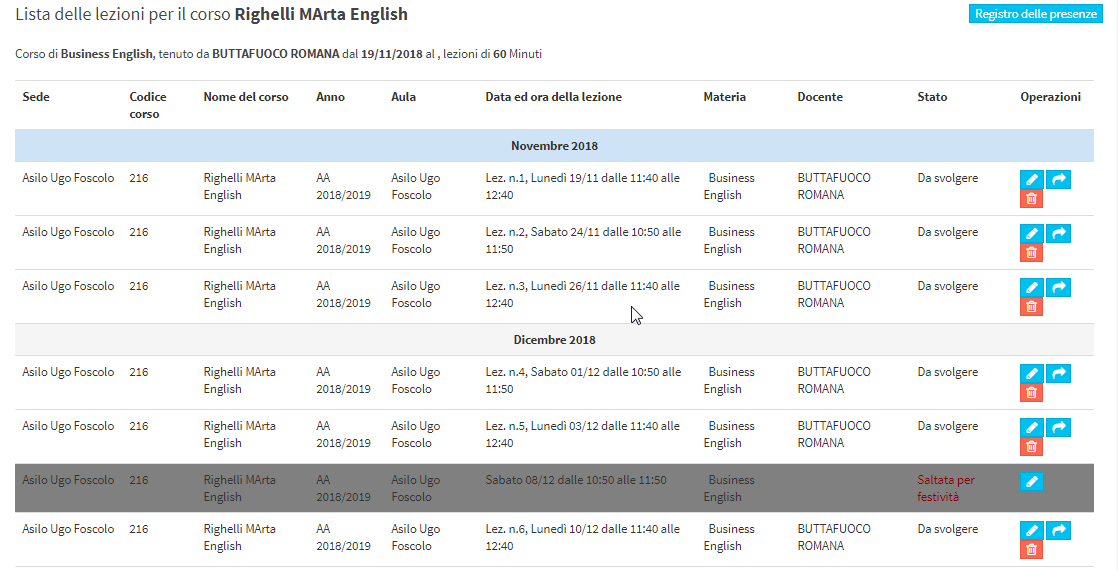
N.B The system takes into account all holidays and closed periods when planning courses, so it will not insert lessons on such days. Thus, in the case of incomba on one or more holidays, the system will automatically reschedule lessons in the queue of the course in case of course duration set with predetermined number of lessons or hours, while it will cancel lessons in case the course duration was set up to a certain date or end at the end of the academic year (as explained above, lessons cancelled by the system because they are scheduled on a holiday, can still be held on that day by clicking the appropriate button on the lesson line, or rescheduled to a different day at a later stage of the planning directly from the course lesson schedule)
Pingback: Changing the schedule of a regular course - The Wiki of ScuolaSemplice