Configuring an External Email Service via SMTP Server
If your school uses an External Mail Service to send mail communications to Users, you can configure the latter within ScuolaSemplice.
Navigate to. Administration → Send/List Messages → Email/SMS Settings:
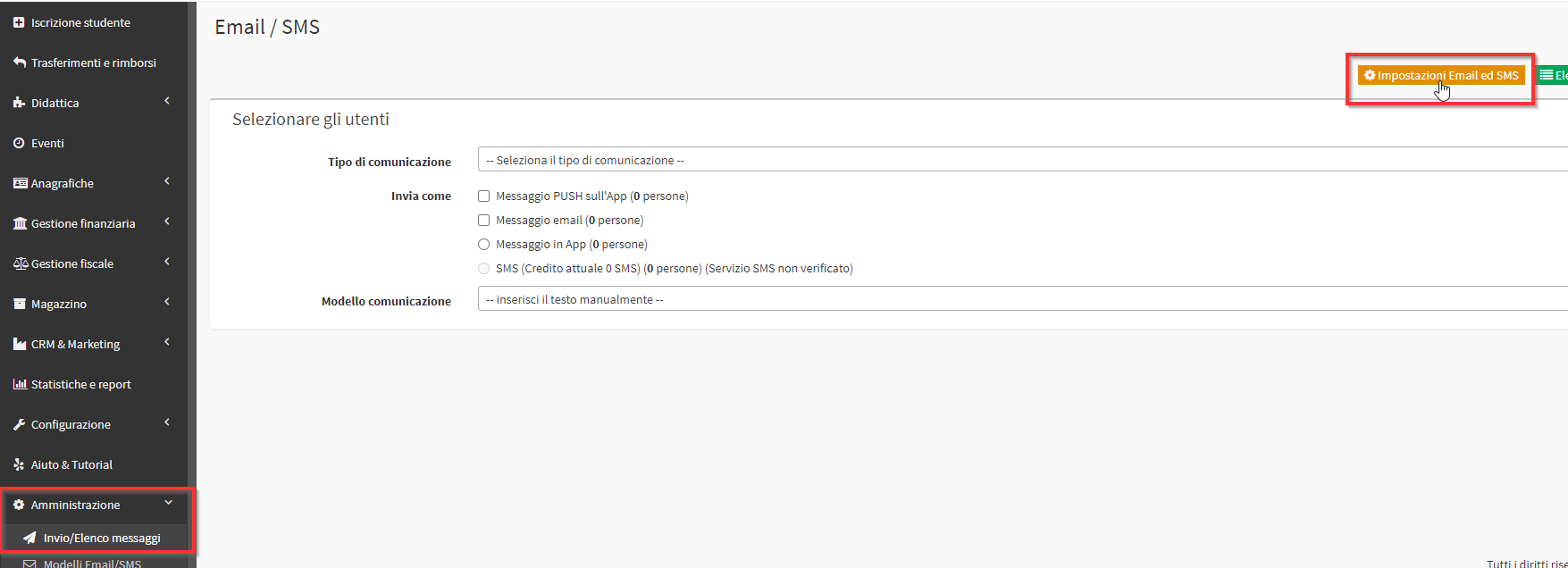
From the screen that opens under Email Sending Service select SMTP Server:
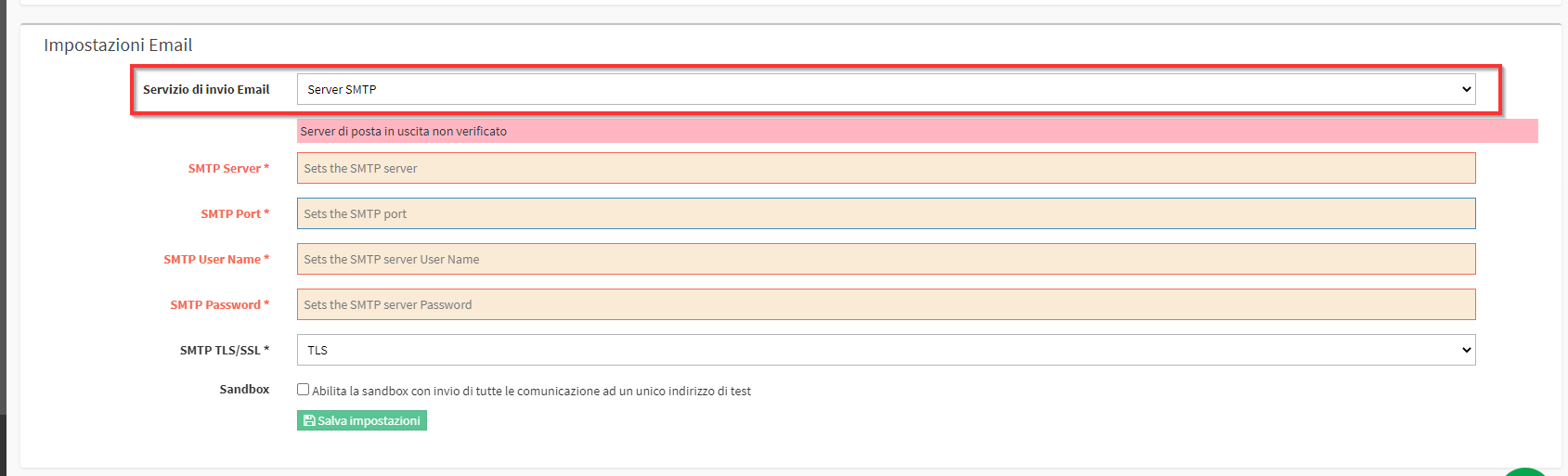
The items to be filled in will be:
- SMTP Server: The address of the Server provided directly by your provider (read below)
- SMTP Port: The port of the Server provided directly by the provider (read below)
- SMTP User Name: Your mail address that you want to configure
- SMTP Password: The password of the mail address entered
- SMTP TLS/SSL: The type of Server communication provided by your provider (read below)
- Sandbox: Read this guide for configuring the Sandbox (disable sending emails externally).
Note: The email address you are going to configure must be the same as the System email found in Administration → General Settings → System Email.
Here are some examples of configuration with major Mail service providers:
Note: Each service has different costs that do not depend on ScuolaSemplice. Inquire on each provider's site for detailed pricing and information.
Aruba
- SMTP Server: smtps.aruba.it (smtp.aruba.it if the mail extension is @aruba.it or @technet.it)
- SMTP Port: 465
- SMTP User Name: Your email address
- SMTP Password: The password of your email address
- SMTP TLS/SSL: SSL
SendinBlu
- SMTP Server: smtp-relay.sendinblue.com
- SMTP Port: 465
- SMTP User Name: Your email address
- SMTP Password: The password for your account
- SMTP TLS/SSL: SSL
Gmail
For configuration with the G suite service read this guide.
Microsoft Office 365 / Exchange
Per la configurazione del servizio Office leggere questa guida.
Once the configuration is finished you will need to click the green button Save Settings at the bottom of the page:

As a final step, enter an e-mail address to which we have access and click on the Send test email:
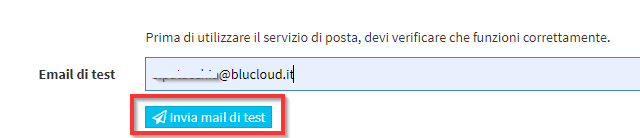
An email will be delivered to the address provided that will contain a verification code:

Enter the code in the appropriate field at ScuolaSemplice and press on Check Verification Code:
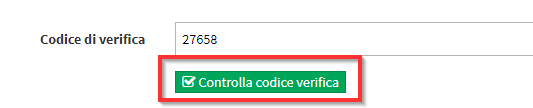
The procedure will then be finished.