Online payment method configurations
It is possible to enable five different online payment methods for receiving course fees: Paypal, Stripe, Komoju , Satispay e Amazon Pay. Students, or their responsible guardians, will be able to settle payments through their App at ScuolaSemplice or through Web Accounts.
Note: Once the online transactions are done, the system will automatically record the installment as paid without the need to do it manually, you will receive an Email notification of the payment.
All payments can be activated by navigating to Administration → Economic settings → General settings:
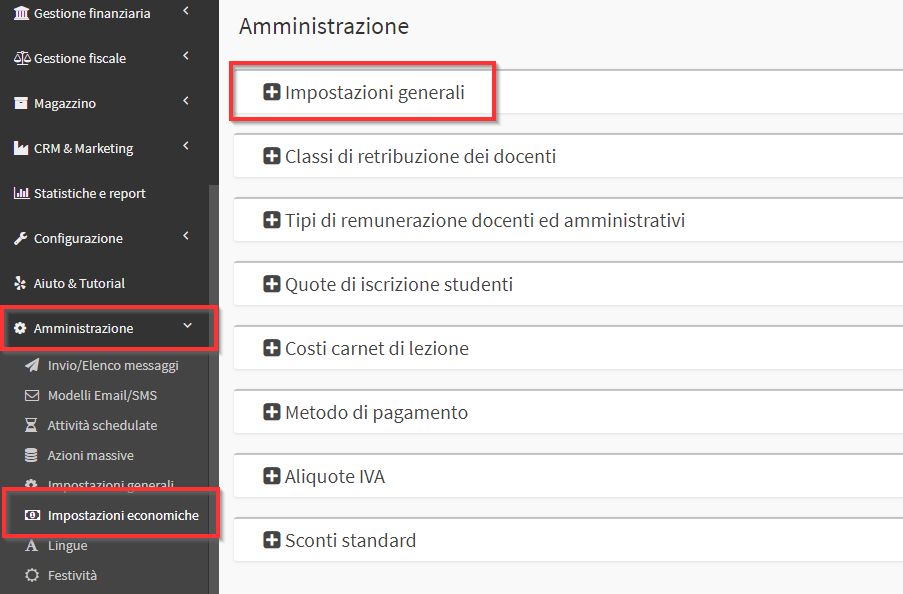
From the screen that opens you will be able to configure all the payment methods of interest and their settings:
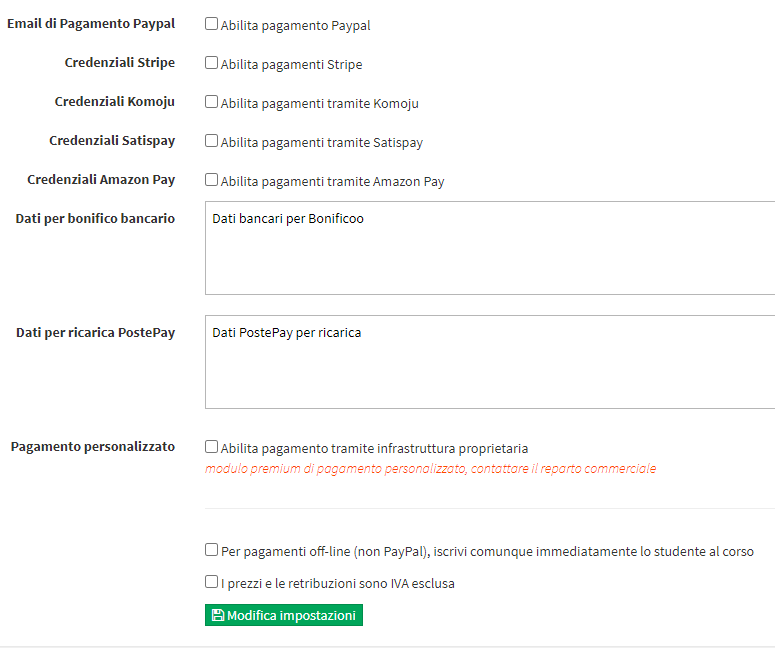
Of relevance is the checkmark For off-line payments, still immediately enroll the student in the course., if checked online enrollments that are not paid immediately allow the enrolled student to be placed in the entire Course immediately. In case the item is not checked the Student will remain in a waiting status until he/she balances his/her online order or the Registrar's Office manually balances the order.
Enabling payments through Paypal
Enabling payments through Paypal involves two steps:
- Tick the checkbox "Enable Paypal payment" then enter your Paypal account email address in the text field below and click the "Edit Settings" to save the operation.
- Navigate to the menu Configuration → Settings and expand the section "Mobile App Configuration". Then check the "Enable Paypal In-App Payment." and enter your Paypal account email address in the text field below. Click the "Apply Changes" to save the operation.
As a result of this quick setup, students and responsible guardians will be able to pay fees directly through the ScuolaSemplice App or Web Account for their pending course registrations.
The parent with two or more children enrolled in school will be able to make online payments for the enrollments of all their student children through their guardian/guardian App. Click here to read the article on managing multiple student children through the App
From the "Income/Expenditures", clicking on the PayPal payment method for the transaction will display details of all the data received regarding that specific transaction. There will also be technical information, such as the transaction ID, all useful information that can be reported to PayPal should it become necessary to handle anomalous situations.
Enabling payments via Stripe
Tick the checkbox "Enable Stripe payments". Then fill in the two fields below "Publishable key" e "Secret key" related to your Stripe account:
 Finally click the "Change settings" at the bottom of the page to save the operation.
Finally click the "Change settings" at the bottom of the page to save the operation.
Once Stripe is activated, payment via this mode will be available to users whether they operate via the web or from the App.
Any payment received via Stripe, will be automatically recorded in the system and the related tuition will be set as paid, without the need to manually record it.
Enabling payments through Komoju
Tick the checkbox "Enable payments through Komoju". Then fill in the two fields below "Publishable key" e "Secret key" related to your Komoju account:

Finally, click the "Edit Settings" at the bottom of the page to save the operation.
Enabling payments via Satispay
Tick the checkbox "Enable payments via Satispay". Fill in the field with the Token provided by Satispay(guide to obtaining Token):

Enabling payments via Amazon Pay
Tick the checkbox "Enable payments through Amazon Pay". Fill in the fields: Store ID, Seller ID, Public Key, Secret Key:

Tuition payment from Web Account
Students will be able to pay their tuition directly from their Web Account, in the DashBoard of the management system under the Things to Do if there are any Tuition due, the box will appear Payments to be made:

Clicking on it will bring up all the installments to be paid with amount, due date and status, by clicking on the blue button Payment the user will access all the details and the ability to pay the tuition online:

At the bottom of the page you will be able to select your preferred method of payment:

Each mode will have a predetermined wizard.
Enabling payments on Sales Forms
Currently, payments through the following are enabled in the Sales Forms Stripe, Satispay and Amazon Pay
Navigate to Configuration → Sales Form and click on Edit next to the Sales Form you intend to edit.
If the Payment Methods have been properly configured additional checkmarks will appear in the From Sale, scroll down until you find the checkmark Stripe/SatisPay/Amazon Pay payment:

Several options will be available:
- If a membership card is present, the card must be paid for online: Payment for any membership card must be due immediately.
- The order must be paid in full: The order must be fully paid for immediately online
- Online payment is optional: The Student/Guardian has the choice to pay for the order now or to do so later.
Once completed, simply save the changes with the Save Form present at the bottom of the page.
At the end of the Form the box for payment will appear in the following manner:

If the user clicks on Immediate Payment (then with the choice to pay immediately or not) the procedure for payment will begin:
- Stripe: The Box to enter your Credit/Debit Card information will appear.
- SatisPay: SatisPay payment process will begin
- Amazon Pay: Will start the procedure for payment via Amazon account
Note: It is possible to enable all modes at once; it will be up to the Student to choose which one to use.