Configurazione e utilizzo del tabellone orario su Smart TV
ScuolaSemplice mette a disposizione l’utilizzo di un Tabellone Pubblico contente gli Orari dei Corsi che si terranno nella giornata, cosi che possano essere proiettato in una Smart TV o Monitor pubblico all’interno della Sede, utile a Studenti e Docenti per visualizzare velocemente Orario e Aula delle loro lezioni.
Nota: Nella versione Gratuita è possibile utilizzare solo 1 schermo per volta. Per l’utilizzo di più tabelloni contemporaneamente contattarci tramite email a commerciale@blucloud.it
Navigare in Configurazione → Tabellone orari e fare click su Attiva la funzione di tabellone pubblico:
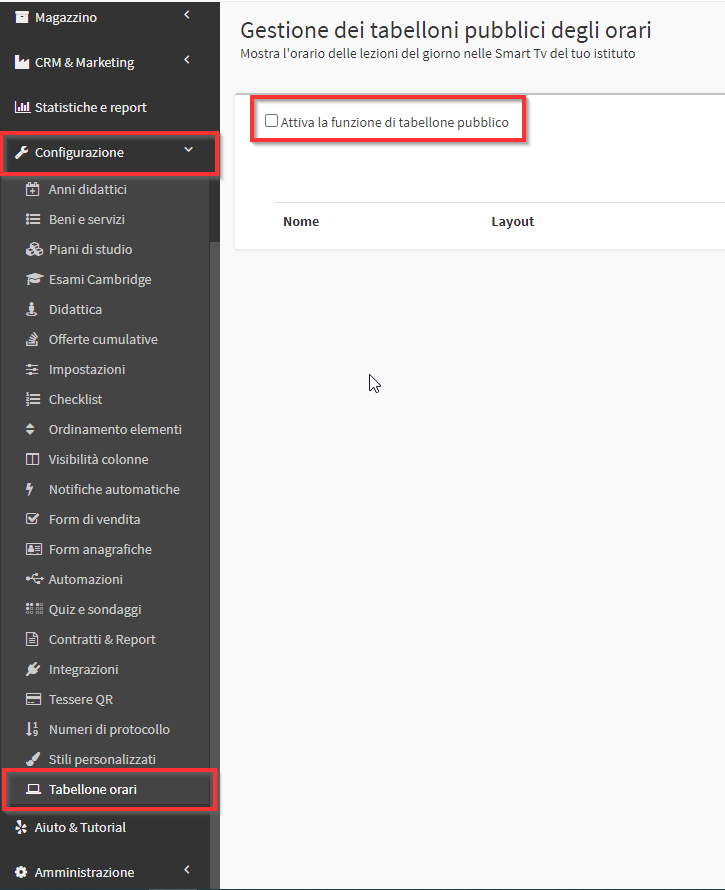
Verrà mostrato il link per accedere al Tabellone degli Orari ed il PIN di accesso, cliccare sul pulsante verde Aggiungi per creare un nuovo Tabellone:
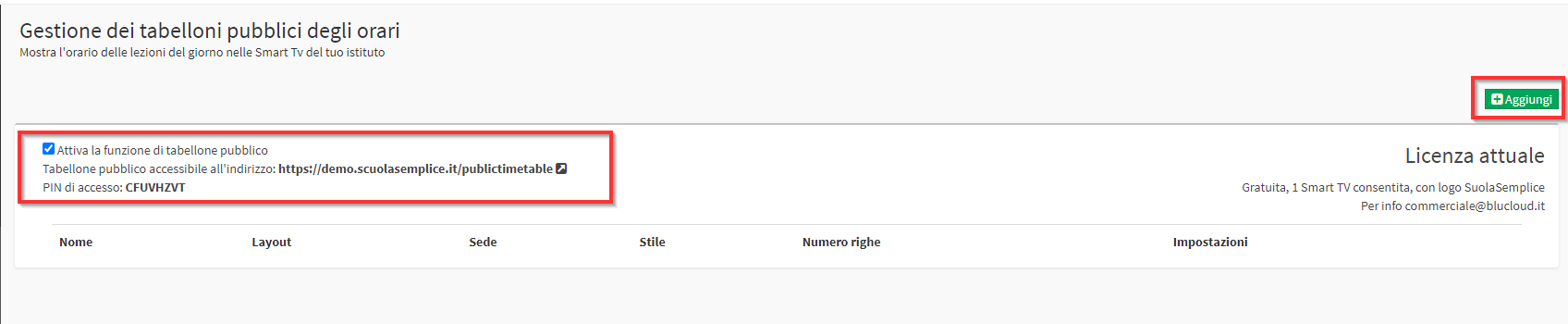
Comparirà la schermata per l’aggiunta di un nuovo tabellone:
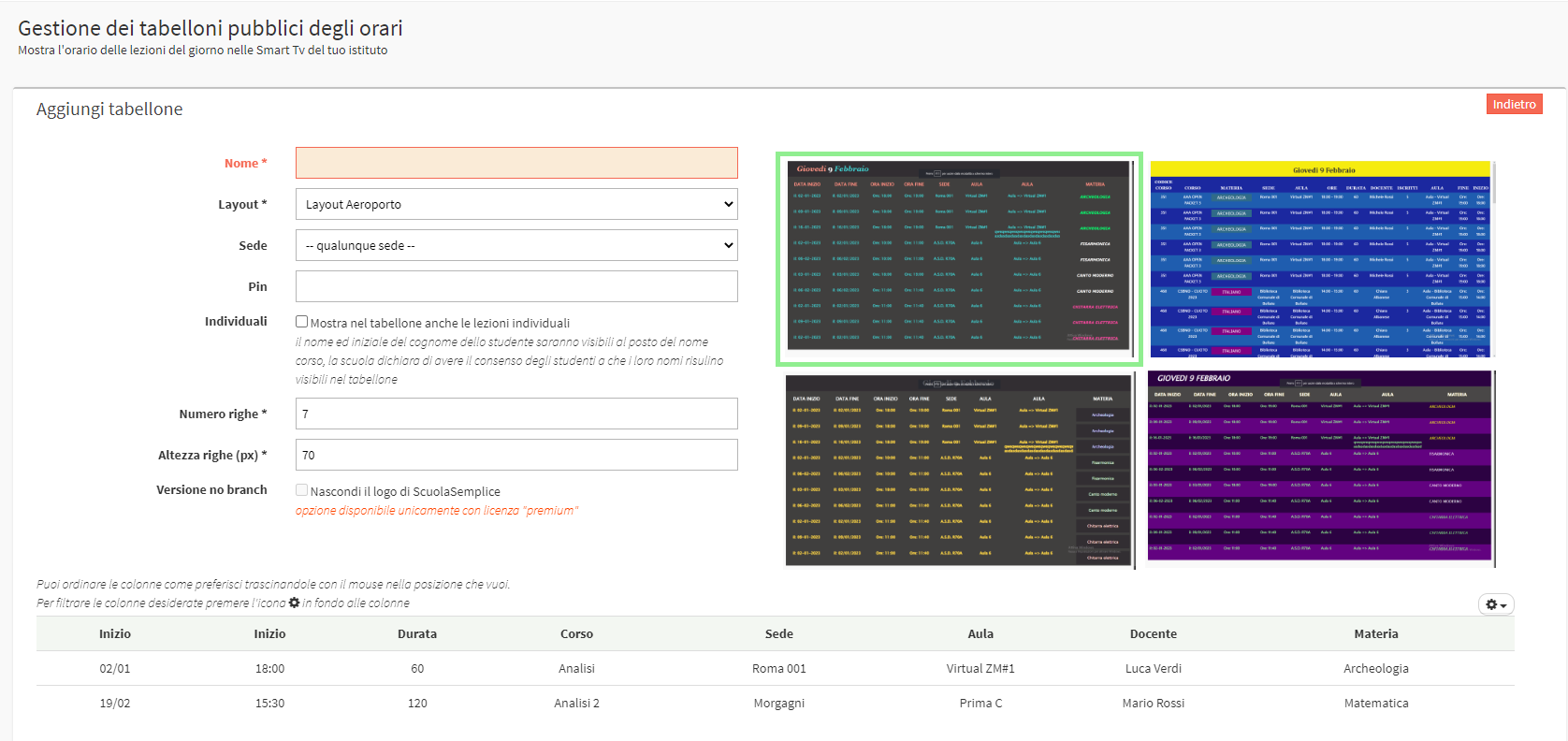
Le voci presenti saranno:
- Nome: Il Nome del tabellone che stiamo creando (visibile solo alla Segreteria)
- Layout: Selezionare il Layout di riferimento. Attualmente è presente solo Layout Aeroporto che consente l’utilizzo di quattro diversi quadranti selezionabili sulla destra (per creare nuovi Layout con quadranti personalizzati contattare il reparto commerciale a commerciale@blucloud.it)
- Sede: La Sede dei corsi che verranno mostrati nel tabellone
- Pin: Il Pin di accesso per l’utilizzo di questo tabellone
- Individuali: Spuntare se si vuole mostrare anche i Corsi Individuali nel tabellone. Nel Nome del Corso comparirà il Nome e l’iniziale del Cognome dello Studente (es. Simone. P)
- Numero righe: Il numero di righe massimo da visualizzare sulla singola pagina del tabellone
- Altezza righe (px): L’altezza di una singola riga nel tabellone (in pixel)
- Mostra numero pagine: Se spuntato mostra il numero della pagina corrente e quello totale in alto a destra del tabellone.
- Versione no branch: Permette di nascondere il logo di ScuolaSemplice in fondo alla pagina (disponibile solo per clienti Premium)
Nella seconda parte della pagina sarà possibile visualizzare, modificare e creare nuove colonne nel tabellone:
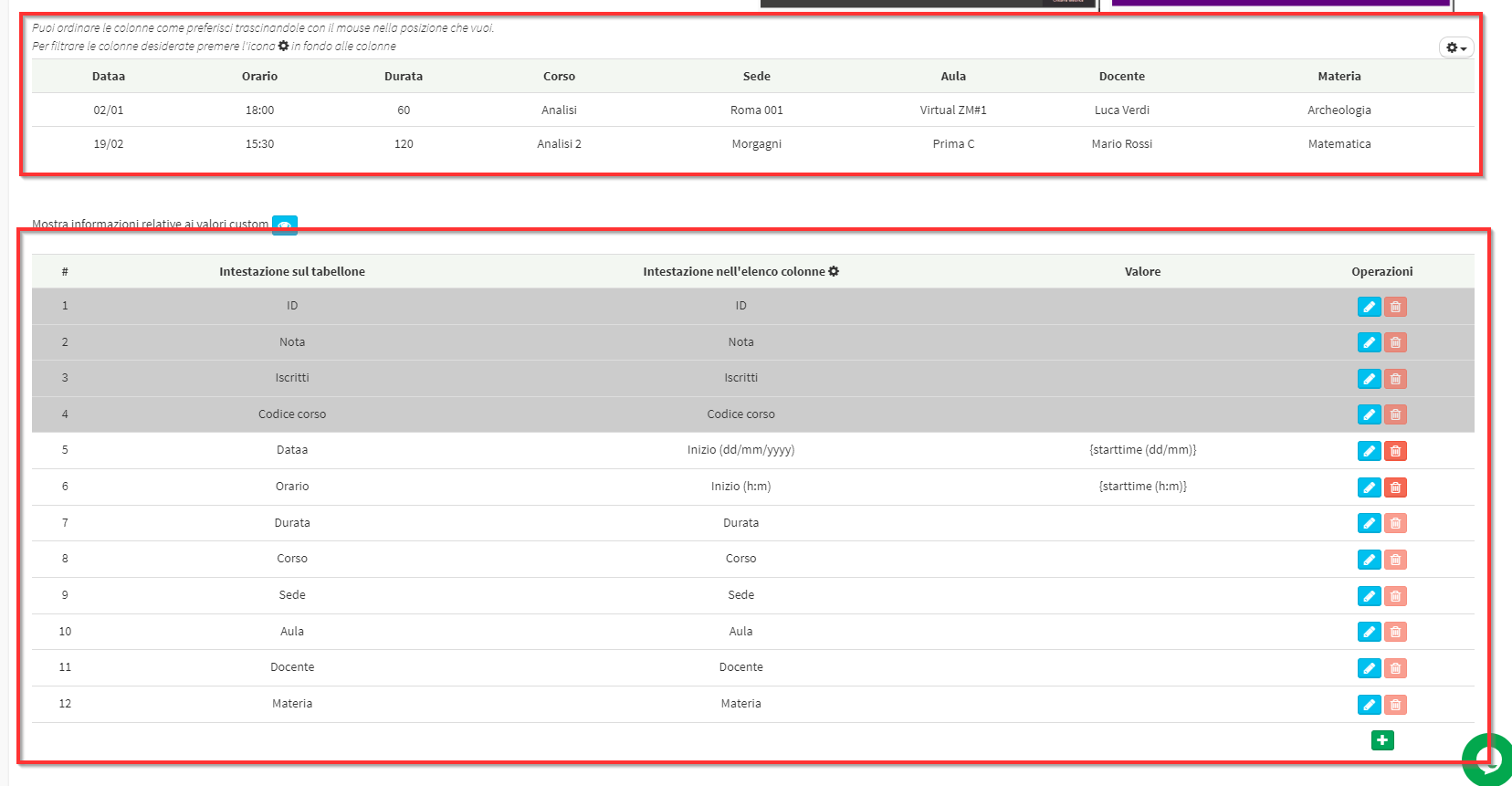
Nel primo riquadro è possibile vedere le colonne che compongono il tabellone con la possibilità di spostarle, visualizzarne di nuove o di nasconderle.
Per poter inserire o rimuovere una colonna esistente cliccare sull’icona a forma d ingranaggio in alto a destra e spuntare la voce di interesse:
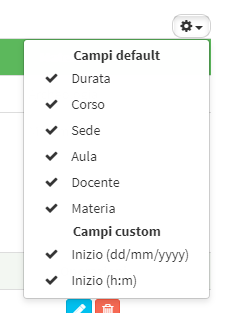
Per creare una nuova colonna cliccare l’icona verde + nel secondo riquadro della schermata:

Compilare i campi richiesti:
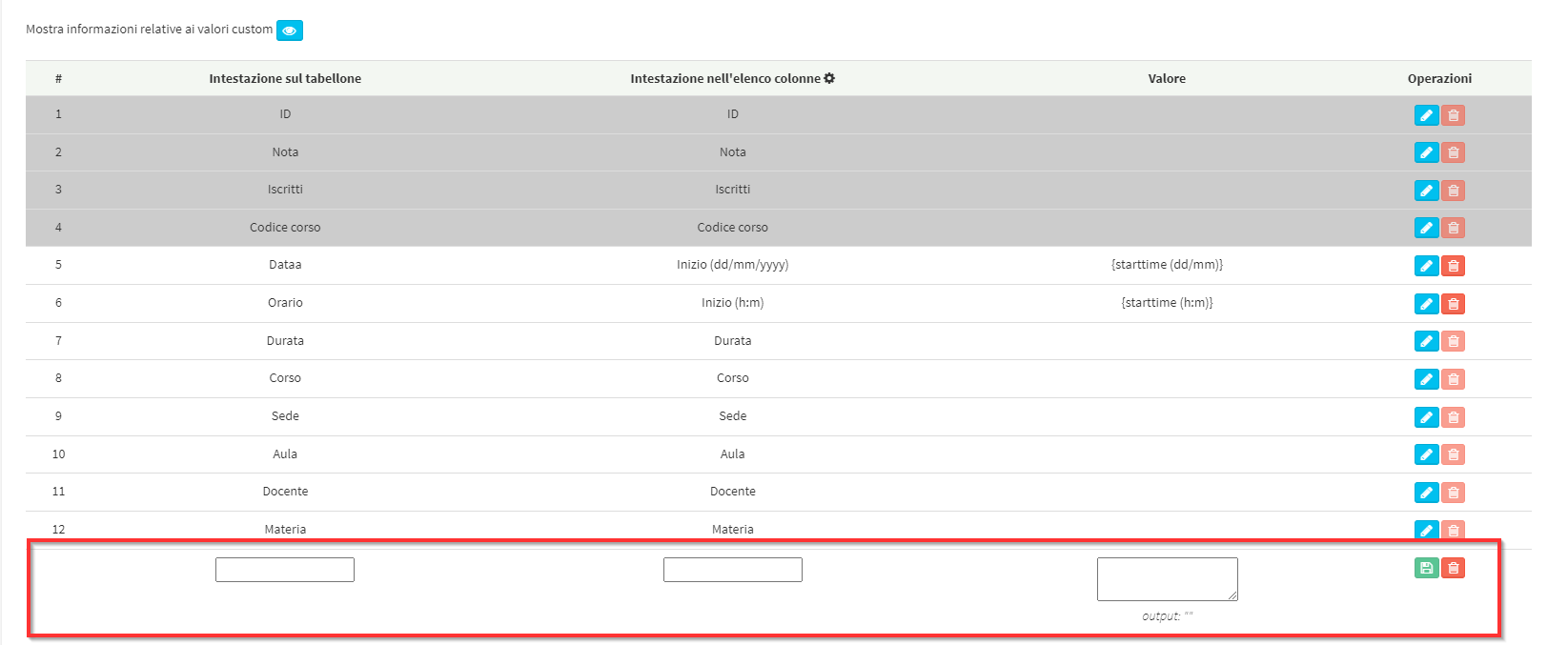
- Intestazione sul tabellone: Intestazione pubblica della colonna nel tabellone
- Intestazione nell’elenco colonne: Nome interno della Colonna (spesso uguale alla prima voce)
- Valore: Inserire il dato da mostrare sotto la colonna del tabellone. Sarà possibile inserire dei segnaposti tra quelli disponibili.
Di seguito la tabella dei valori inseribili:
Segnaposti Tabellone
Segnaposti relativi ai dati inseribili nel tabellone degli orariLegenda Tabellone
Legenda formato DateUna volta terminate le modifiche del tabellone è necessario cliccare sul pulsante verde in fondo alla pagina Salva timetable:
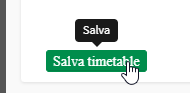
Come ultimo step sarà necessario navigare nel link che compare in Configurazione → Tabellone orari:
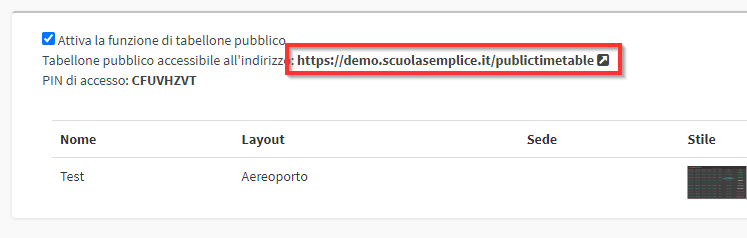
Ed inserire il Pin di accesso:
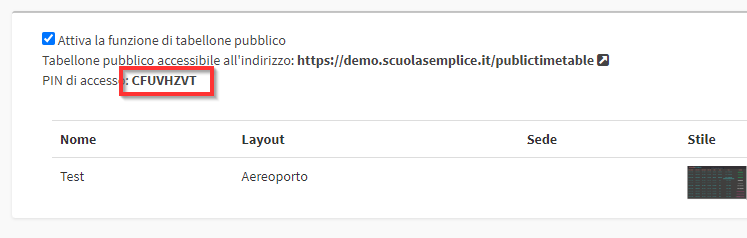

A questo punto scegliere il tabellone da visualizzare ed inserire il Pin scelto nella Configurazione del tabellone:

Comparirà il Tabellone scelto:
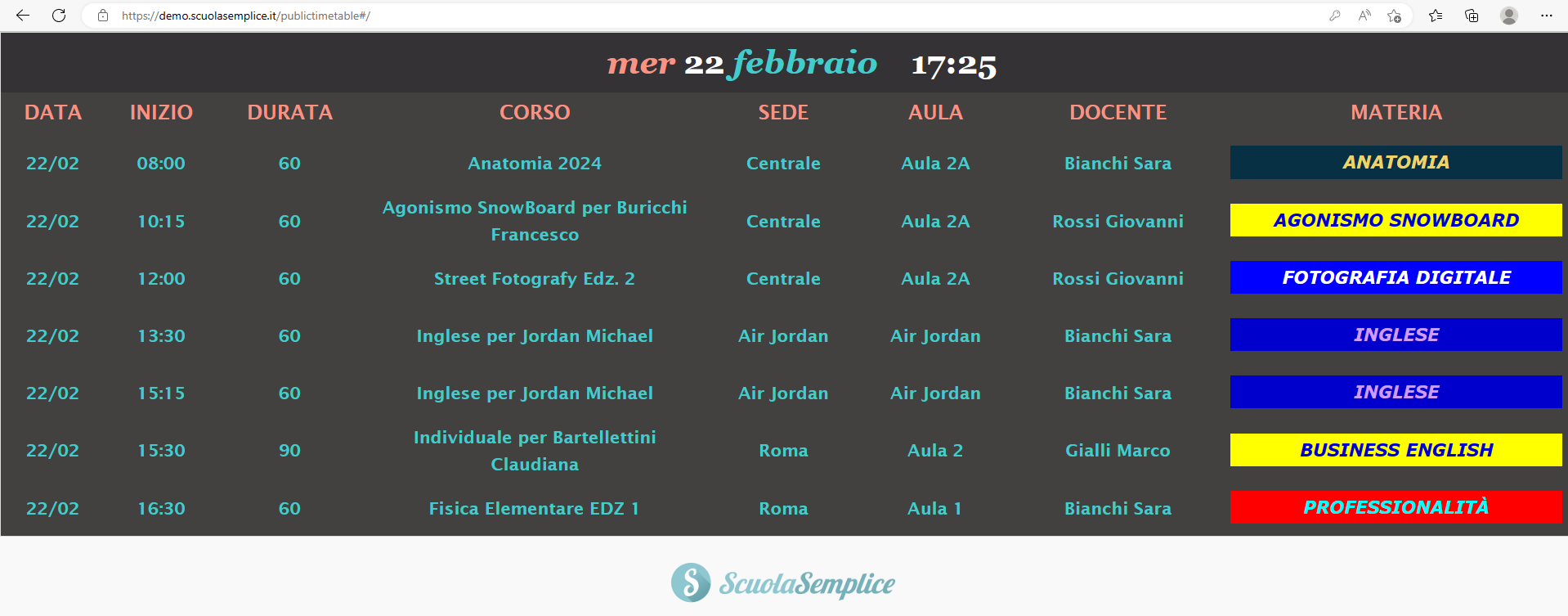
Il tabellone si aggiorna in automatico ogni 30 secondi e cambia pagina se i Corsi da visualizzare superano il limite di visualizzazione in una singola pagina.