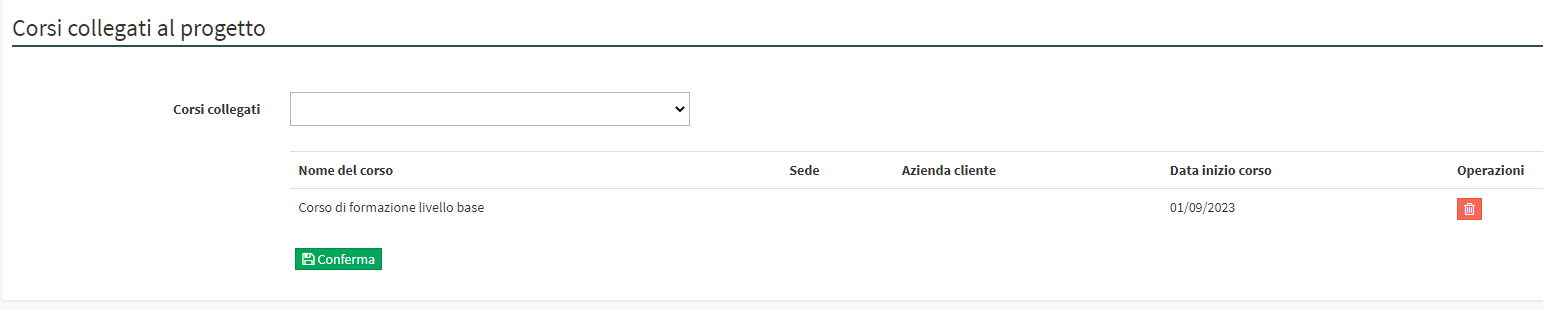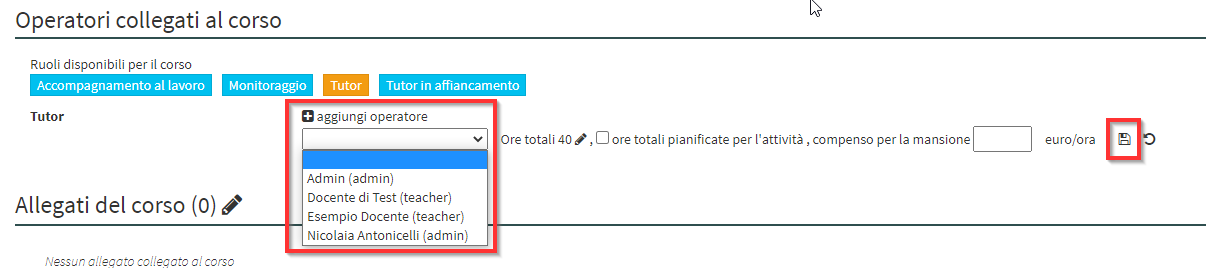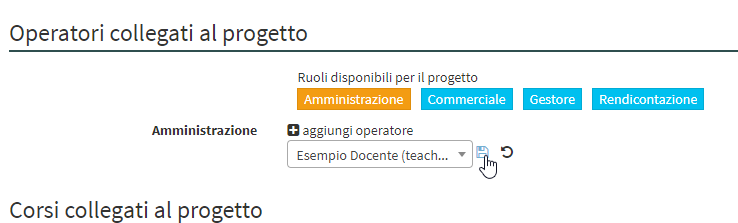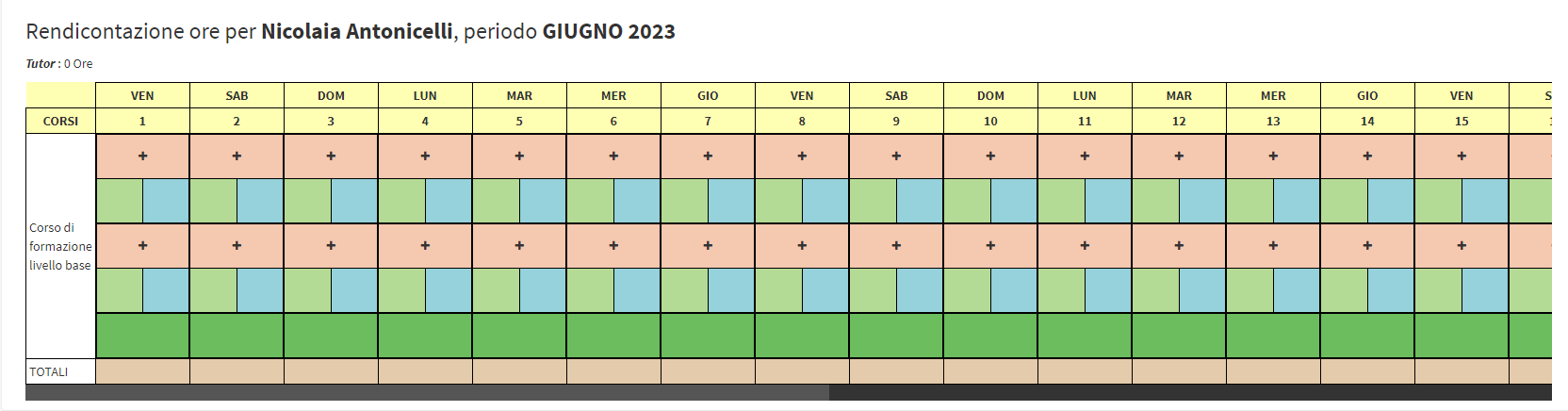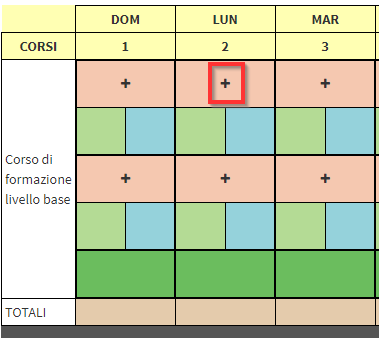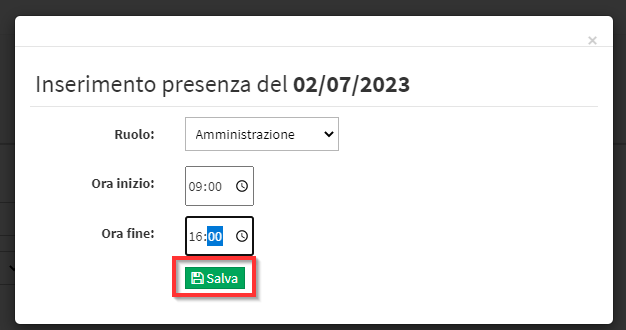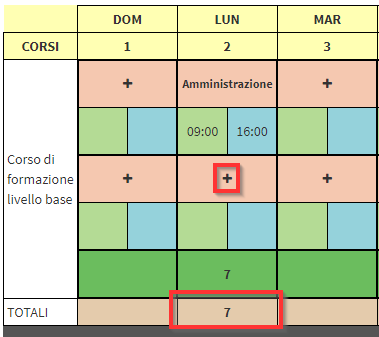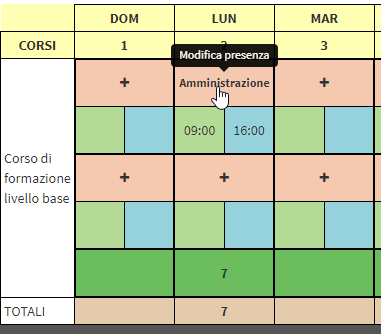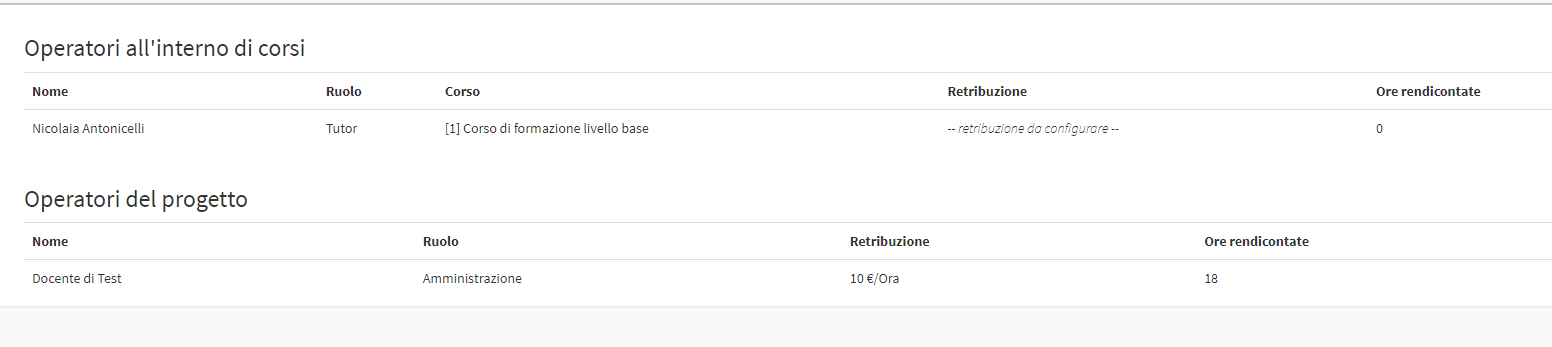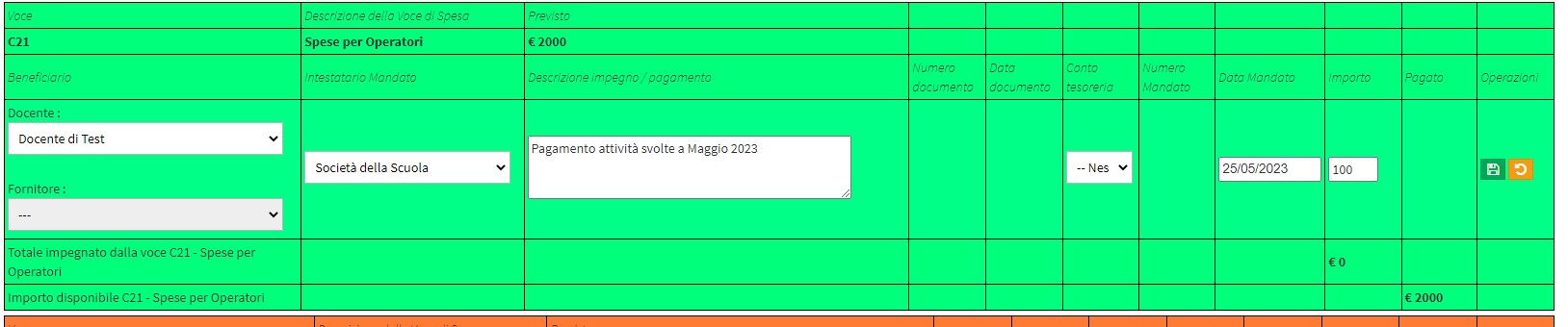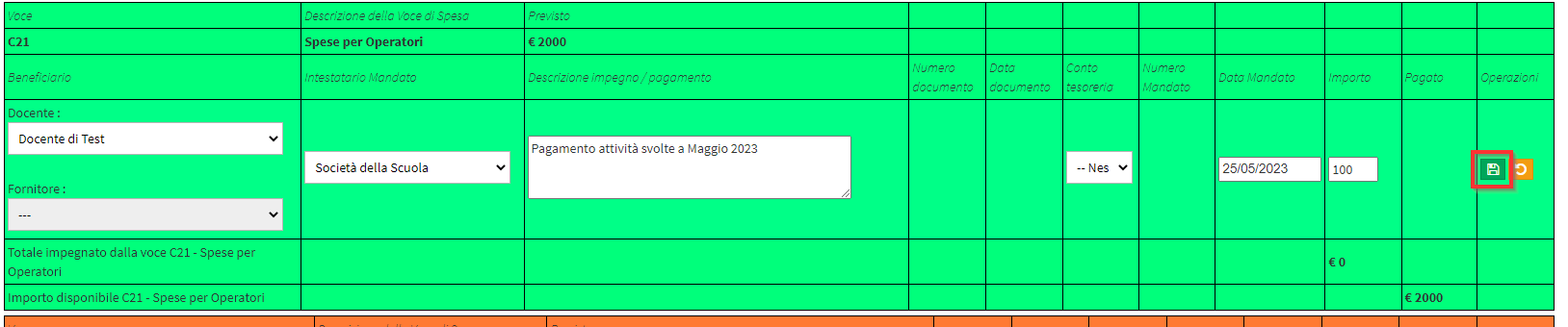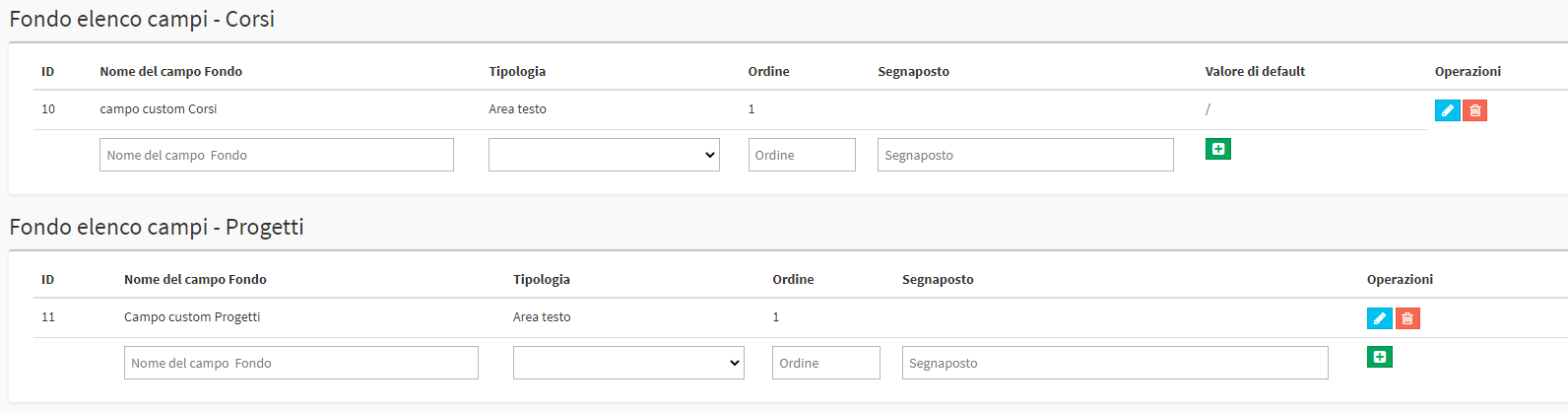Gestione dei Progetti e Fondi
L’utilizzo dei Progetti consente la pianificazione e gestione di un Budget Finanziato suddiviso per sezioni.
1. Creazione dei Ruoli nei Corsi e nei Progetti
Per prima cosa si dovranno creare i Ruoli degli Operatori nei Corsi e nei Progetti.
1.1 Ruoli dei Corsi
Navigare in Amministrazione → Impostazioni Economiche → Classi di retribuzione dei docenti e scorrere fino alla sezione Retribuzione degli operatori dei corsi:

Quindi inserire il Nome ruolo durante il corso e la Tariffa oraria retribuzione €/ora e fare click sull’icona verde +:

Ripetere l’operazione per tutti gli operatori dei Corsi:
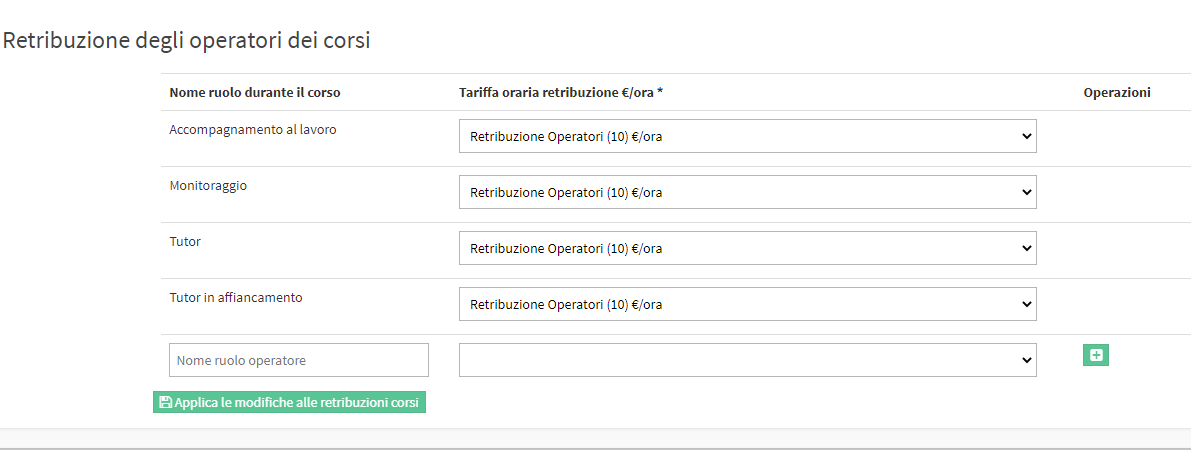
1.2 Ruoli dei Progetti
Navigare in Didattica → Progetti → Configurazione:
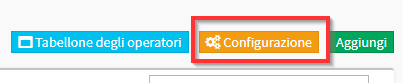
Nel riquadro Ruoli del progetto inserire il Nome dei Ruoli da creare e premere l’icona verde del +:
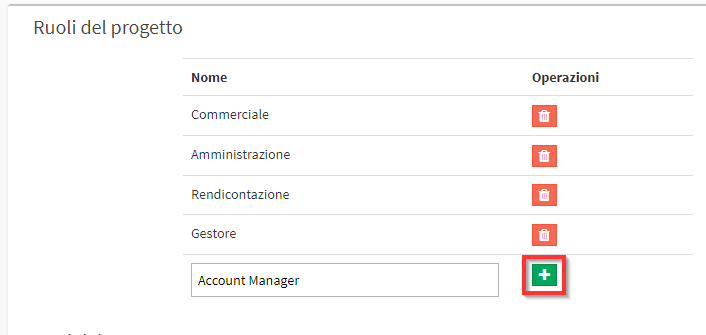
Nella stessa schermata compilare anche gli Stati del progetto con lo stesso procedimento:
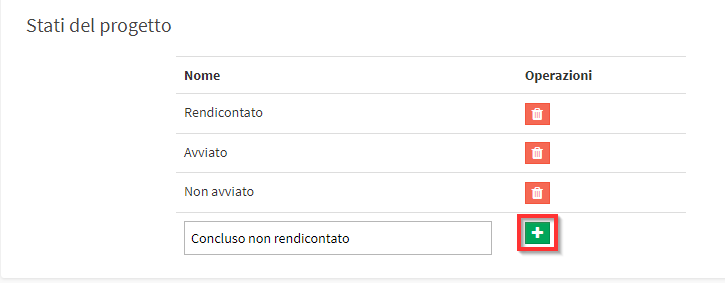
2. Creazione di un Fondo
Ora sarà necessario creare un Fondo. Navigare in Anagrafiche → Fondi e fare click su Aggiungi Nuovo Fondo o Finanziamento:

Quindi inserire il Nome e una Descrizione e fare click su Aggiungi Nuovo Fondo o Finanziamento:

Verranno mostrati altri tre campi:
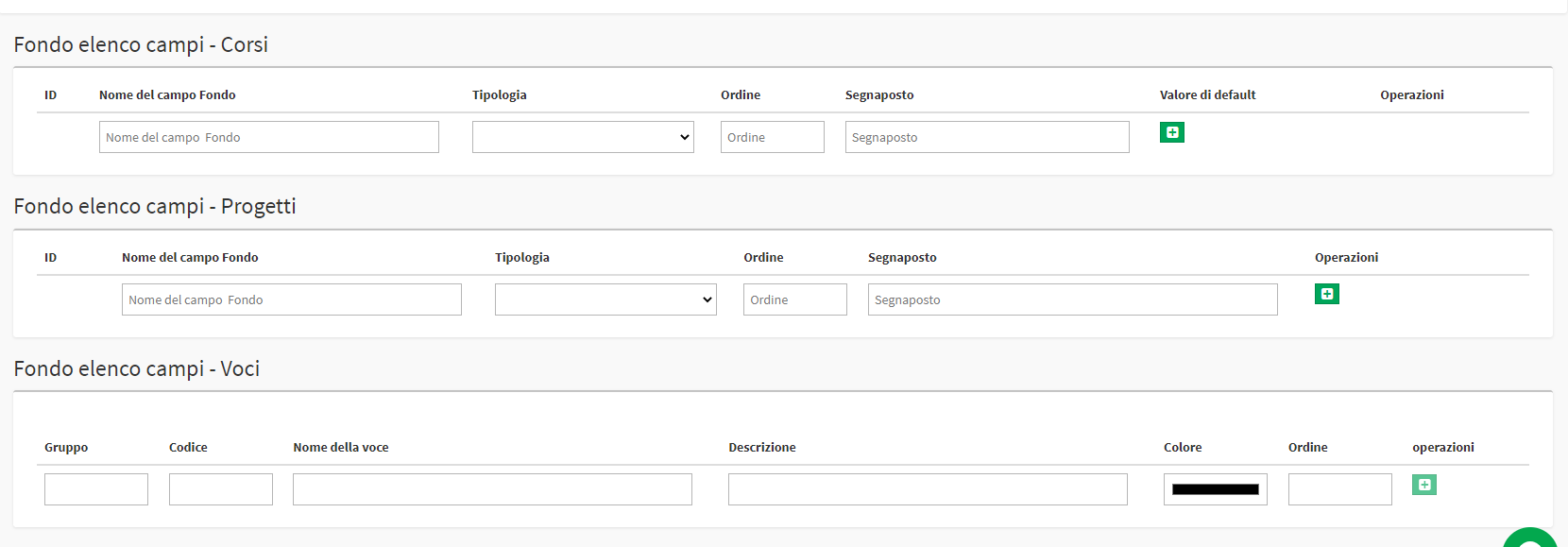
- Fondo elenco campi – Corsi
- Fondo elenco campi – Progetti
- Fondo elenco campi – Voci
3. Creazione delle Voci del Progetto
La sezione da compilare obbligatoriamente sarà Fondo elenco campi – Voci, e riguarda tutte le voci presenti nel Progetto.
Indicare quindi:
- Gruppo: Il nome del gruppo
- Codice: Eventuale codice del gruppo
- Nome della voce: Nome della voce
- Descrizione: Descrizione della voce
- Colore: Colore del campo visualizzato nella scheda Progetti.
- Ordine: Ordine di comparizione
Fare click sull’icona verde + per creare la Voce:

Ripetere l’operazione per tutte le Voci:
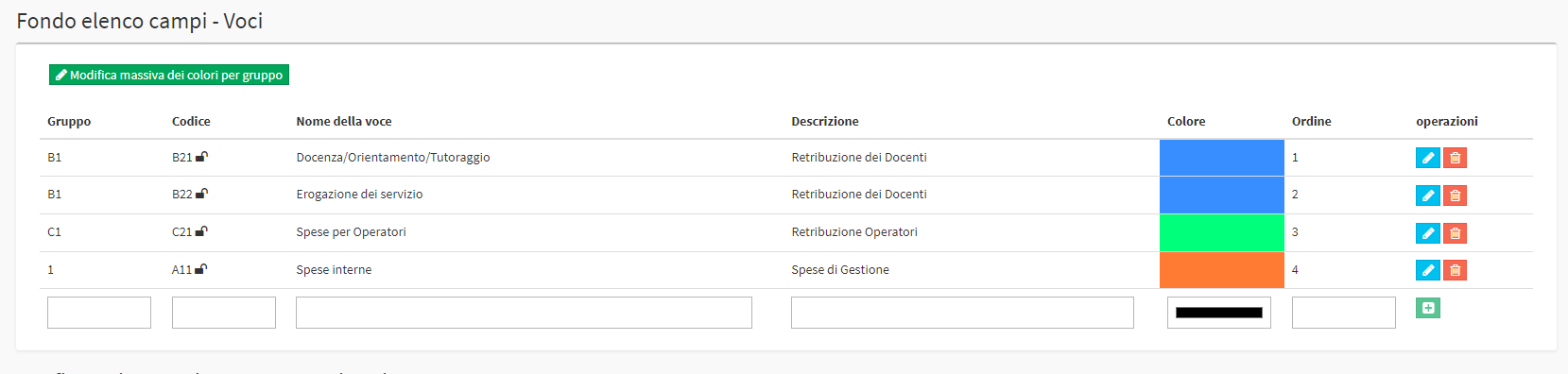
Terminata la Creazione delle Voci è possibile indicarne a cosa fanno riferimento le Voci nei riquadri immediatamente sotto.
Partendo dal basso nella sezione Configura voce pagamento dei docenti selezionare dal menù a tendina il Codice della Voce creata in precedenze relativa al Pagamento Docenti e cliccare su Imposta la voce selezionata per tutti i pagamenti ai docenti:
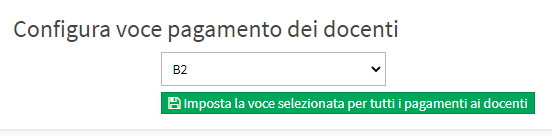
Ripetere l’operazione per il riquadro Configura voce operatori dei progetti. Per ogni Ruolo indicare il codice della voce collegata alla retribuzione degli Operatori per i Progetti e fare click sull’icona verde per salvare:
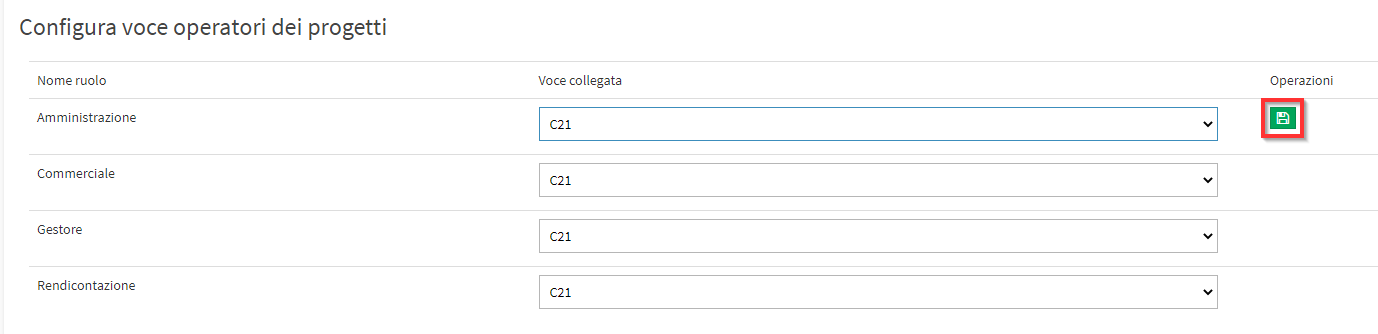
Nella sezione Configura voce operatori dei corsi per ogni Ruolo indicare il codice della voce collegata alla retribuzione degli Operatori dei Corsi e fare click sull’icona verde per salvare:
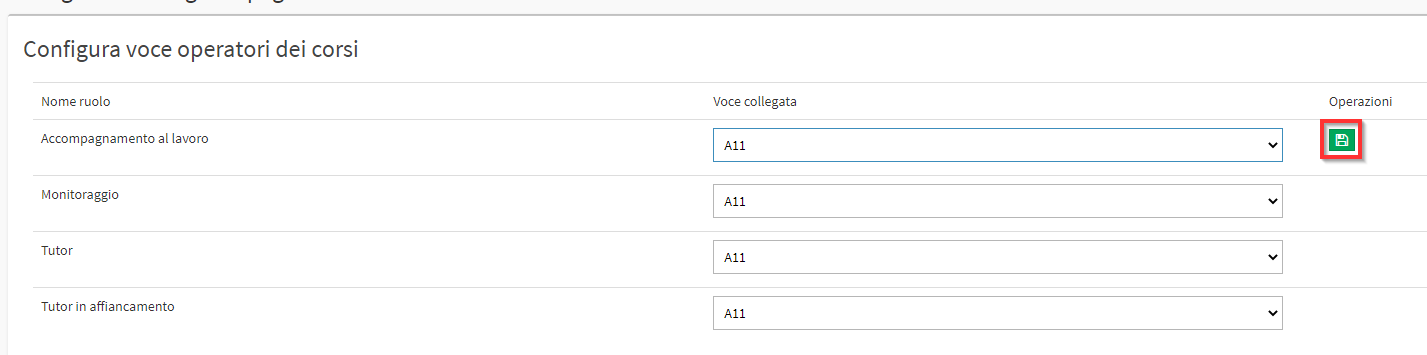
4. Creazione del Progetto
Navigare in Didattica → Progetti e cliccare sul pulsante verde Aggiungi:
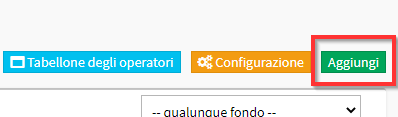
Di seguito inserire tutte le informazioni richieste:
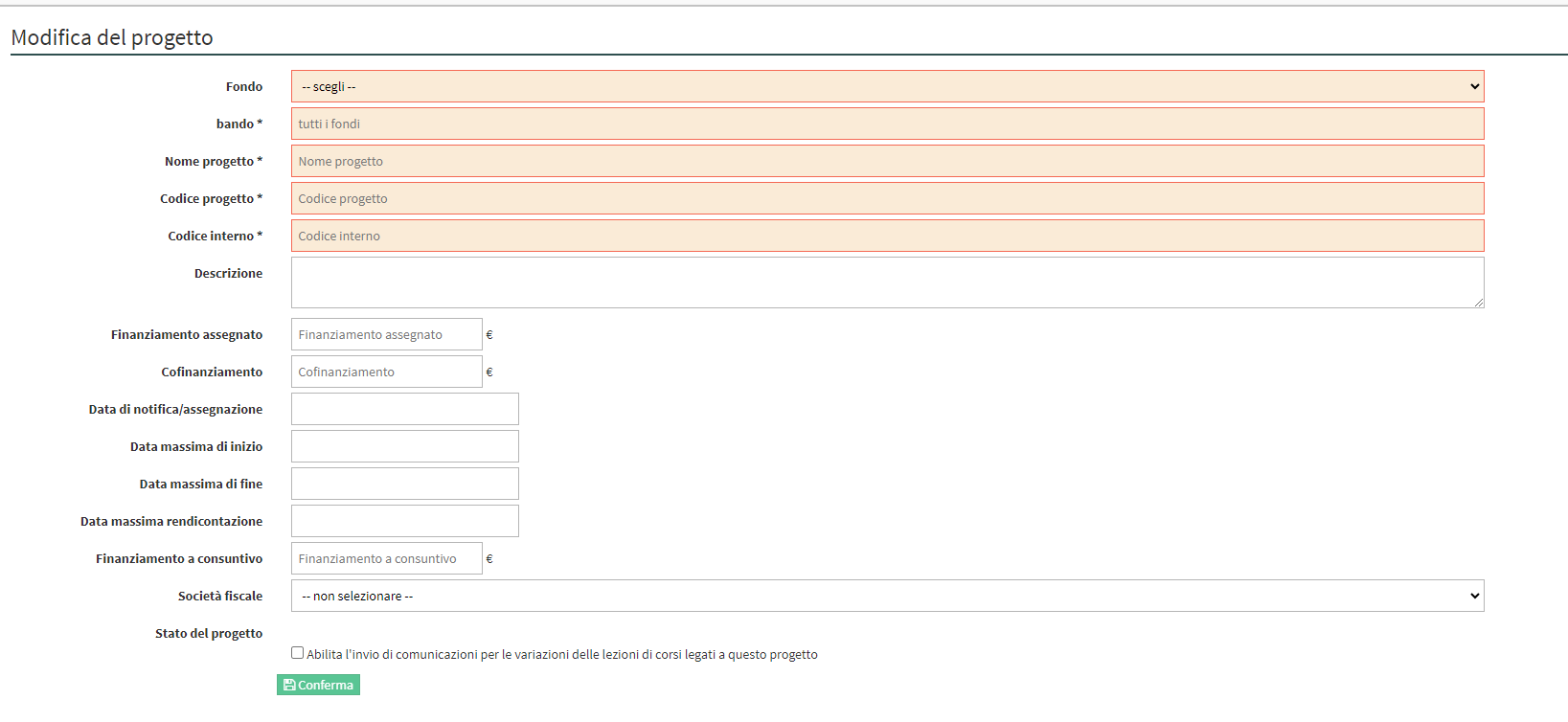
- Fondo: Scegliere il fondo legato al progetto.
- bando: Indicare il bando relativo al Fondo.
- Nome progetto: Nome del Progetto che si sta creando.
- Codice progetto: Codice del Progetto che si sta creando.
- Codice interno: Codice interno del progetto.
- Descrizione: Descrizione o note del progetto.
- Finanziamento assegnato: Budget assegnato.
- Cofinanziamento: Budget cofinanziato.
- Data di notifica/assegnazione: Data di notifica assegnazione.
- Data massima di inizio: Data massima di inizio del progetto.
- Data massima di fine: Data massima di fine del progetto.
- Data massima rendicontazione: Data massima di rendicontazione.
- Finanziamento a consuntivo: Budget del finanziamento a consuntivo.
- Società fiscale: Indicare la società fiscale legata al progetto.
- Conto: Indicare un eventuale conto della Società.
- Stato del progetto: Indicare lo stato del progetto tra quelli configurati inizialmente.
- Abilita l’invio di comunicazioni per le variazioni delle lezioni di corsi legati a questo progetto: Se abilitato si può specificare uno o più indirizzi email a cui inviare le notifiche di variazione sulle lezioni.
Per terminare la creazione del progetto cliccare sul tasto verde Conferma:
![]()
Verrà visualizzato il progetto correttamente creato:
Per allocare il Budget del Progetto cliccare sull’icona Gestisci Progetto:
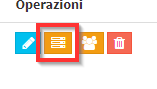
Si aprirà il progetto con i gruppi creati all’interno del Fondo:
Le colonne presenti saranno:
- Voce: Indica il Codice del Gruppo.
- Descrizione della voce di spesa: Descrizione della voce impostata nel Fondo.
- Previsto da progetto: L’ammontare previsto dal progetto per quella determinata Voce.
- Attuale o rimodulato: L’ammontare effettivo del progetto.
- Impegnato: Il saldo in attesa di erogazione agli Operatori/Docenti.
- Pagato: Il totale pagato per singola voce.
- Disponibile: Budget disponibile ottenuto da Attuale – Impegnato.
- Effettivo: Budget effettivo ottenuto da Attuale – Pagato
Con l’icona della matita si potranno inserire o modificare i Budget del progetto:
Indicare il Budget Previsto per ogni gruppo e l’attuale o rimodulato, infine cliccare l’icona a forma di floppy disk per salvare le modifiche:
5. Collegamento dei Corsi al Progetto
Per collegare i Corsi al Progetto navigare in Didattica → Corsi Collettivi / Lezioni Individuali e fare click su Modifica di un Corso, scorrere alla voce Fondi ed inserire il Fondo di interesse ed il Progetto ad esso collegato:

Infine salvare le modifiche del corso con il pulsante verde Modifica Corso:
![]()
Tutti i Corsi collegati al progetto sono consultabili in Didattica → Progetti → Modifica accanto al Progetto di interesse:
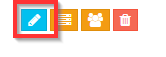
La sezione Corsi collegati al progetto sarà presente in fondo alla pagina:
Alla voce Corsi collegati è possibile collegare nuovi Corsi al Progetto che siano legati al medesimo Fondo del Progetto.
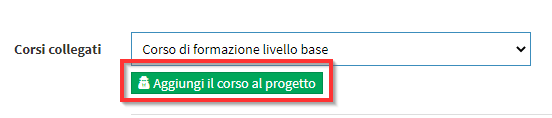
5. Collegamento degli Operatori
Per poter gestire l’orario e le spese per gli Operatori è necessario per prima cosa collegare i Docenti/Amministratori ai Corsi e ai Progetti.
5.1 Collegamento degli Operatori ai Corsi
Navigare in Didattica → Corsi collettivi/Lezioni Individuali ed entrare nella Scheda del Corso. Qui trovare la sezione Operatori collegati al Corso:
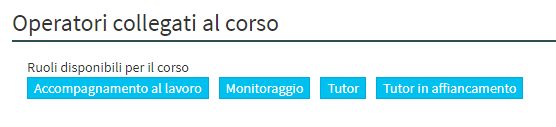
Cliccare sul Ruolo che si vuole aggiungere e fare click su “aggiungi operatore”:
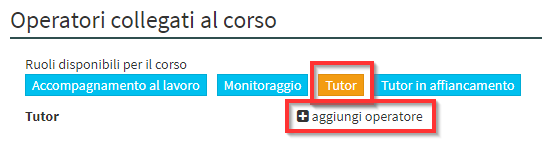
Quindi indicare quale Docente o Amministratore collegare al Corso, indicare le Ore totali svolte, il compenso e poi cliccare sull’icona a forma di floppy disk per salvare:
Ripetere l’operazione per tutti gli Operatori che si vuole collegare.
5.2 Collegamento degli Operatori al Progetto
Navigare in
Per poter collegare gli Operatori del Progetto navigare in Didattica → Progetti → Modifica accanto al Progetto di interesse:
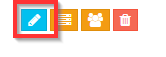
Nel riquadro Operatori collegati al progetto cliccare il ruolo da inserire e quale Docente/Amministratore collegare, infine cliccare il pulsante a forma di floppy disk per salvare:
6. Gestione pagamenti delle Docenze
Le voci di spesa per il pagamento relativo alle Docenze saranno automaticamente calcolate nella colonna Impegnato dal momento che le presenze nei corsi verranno segnate.
L’ammontare verrà spostato nella colonna Pagato quando il pagamento sarà erogato al Docente mediante la procedura standard di pagamento.
7. Gestione delle presenze e della Retribuzione degli Operatori
La gestione degli Operatori differisce da quella delle Docenze. Le presenze degli Operatori (sia dei Corsi che del Progetto) dovranno essere gestite manualmente attraverso la sezione presente in Didattica → Progetti → Gestisci Operatori:
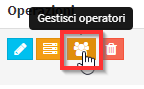
Dalla prossima schermata inserire l’Operatore e il Periodo di interesse e cliccare nell’icona verde Mostra presenze:
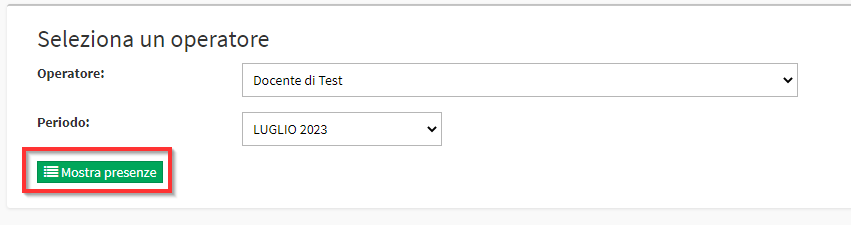
Verrà caricato il calendario mensile dell’operatore con vista Orizzontale:
Per inserire una presenza sarà necessario cliccare sull’icona a forma di + sul giorno desiderato:
Nel riquadro che si apre indicare l’ora di Inizio e di Fine dell’attività e cliccare sul pulsante Salva:
Verrà calcolato automaticamente il tempo totale da retribuire, con il secondo tasto + è possibile inserire una seconda attività nella giornata:
Per modificare una presenza è sufficiente cliccare nello slot appena creato:
Nota: Se l’Operatore è un Docente la colonna impegnato verrà automaticamente riempita calcolando la retribuzione utilizzando la Classe di retribuzione predefinita del Docente in caso di Amministratori la retribuzione verrà inserita manualmente con il metodo spiegato al punto 8.
Tramite il pulsante blu Visualizza gli operatori presente in alto a destra della pagina:
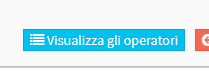
Si accederà al resoconto Ore di tutti gli Operatori del Progetto e dei Corsi:
8. Inserimento manuale delle Linee di Spesa
Per inserire manualmente delle linee di spesa è necessario navigare in Didattica → Progetti → Gestisci progetto:
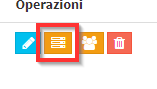
E poi su Gestisci analitica voci:
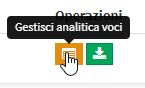
Il progetto si amplierà con ulteriori dettagli e la possibilità di inserire delle righe di pagamento tramite il pulsante verde a forma di + che si trova su ogni voce:
Verranno mostrati alcuni campi da compilare:
- Beneficiario: Inserire il Docente o il Fornitore beneficiario del pagamento.
- intestatario Mandato: Inserire una delle società della scuola.
- Descrizione: Descrizione del pagamento.
- Conto Tesoreria: Selezionare un eventuale Conto della Scuola.
- Data Mandato: Inserire la data del mandato (diversa dalla data di erogazione del pagamento).
- Importo: Importo da versare.
Terminato l’inserimento salvare la linea con il pulsante verde a forma di Floppy Disk:
La spesa inserita rimarrà nell’impegnato fino a che non verrà contrassegnata come Pagata con l’apposito pulsante:
Automaticamente il pagamento verrà contrassegnato come pagato alla data Odierna e gli verrà assegnato un numero di documento progressivo:
Ogni voce è sempre modificabile cliccando l’apposito pulsante a forma di matita nella colonna Operazioni:
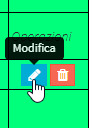
9. Aggiunta di campi Custom
In Anagrafiche → Fondi modifica di un Fondo sono presenti i riquadri Fondo elenco campi – Corsi e Fondo elenco campi – Progetti:
I Campi Custom inseriti in Fondo elenco campi – Corsi compariranno nel momento in cui collegheremo un Fondo ad un Corso.
Il Campo compilato rimarrà sempre visibile tramite l’icona Mostra valori di selezione in modifica del corso:
I Campi Custom inseriti in Fondo elenco campi – Progetti compariranno in modifica di un Progetto: