Creare e collegare i numeri di protocollo ad un Attestato/Certificazione
Creare i numeri di Protocollo e collegarli agli Attesati/Certificati può essere molto utile per numerare gli Attestati emessi inoltre questo permette al Sistema di sbloccare alcune funzioni come quelle per l’invio massivo degli Attestati tramite Email o la possibilità di inviare in automatico gli Attestati/Certificati al superamento di un Quiz.
Per configurare i Numeri di protocollo navigare in Configurazione -> Numeri di protocollo potremo aggiungere vari protocolli all’interno dei quali poi potremo aggiungere i Numeri di protocollo tramite l’apposito pulsante.
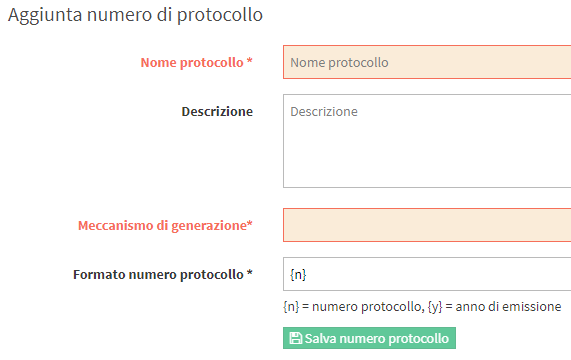
Per la loro creazione sarà sufficiente specificare il nome del Protocollo ed il meccanismo di generazione dei numeri al suo interno:
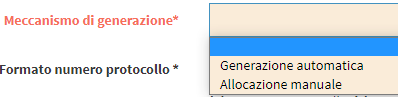
- Generazione automatica: Questa impostazione permette di scegliere il primo numero di protocollo dal quale partire in maniera progressiva
- Allocazione manuale: Questa impostazione permette di allocare manualmente i numeri di protocollo senza automatizzare l’attribuzione numerica progressiva
1a. Allocazione manuale numeri di protocollo
Dopo aver creato il Protocollo, cliccando sul pulsante verde ![]() avremo accesso al protocollo prescelto, dove avremo una panoramica dei numeri di protocollo generati e la possibilità di creazione degli stessi.
avremo accesso al protocollo prescelto, dove avremo una panoramica dei numeri di protocollo generati e la possibilità di creazione degli stessi.
Cliccando sul pulsante azzurro ![]() accederemo alla schermata che ci darà la possibilità di “bloccare” un quantitativo di numeri a nostra discrezione, semplicemente chiedendoci da quale numero di protocollo iniziare e a quale finire (e dandoci la possibilità di cambiare l’Anno di riferimento) :
accederemo alla schermata che ci darà la possibilità di “bloccare” un quantitativo di numeri a nostra discrezione, semplicemente chiedendoci da quale numero di protocollo iniziare e a quale finire (e dandoci la possibilità di cambiare l’Anno di riferimento) :
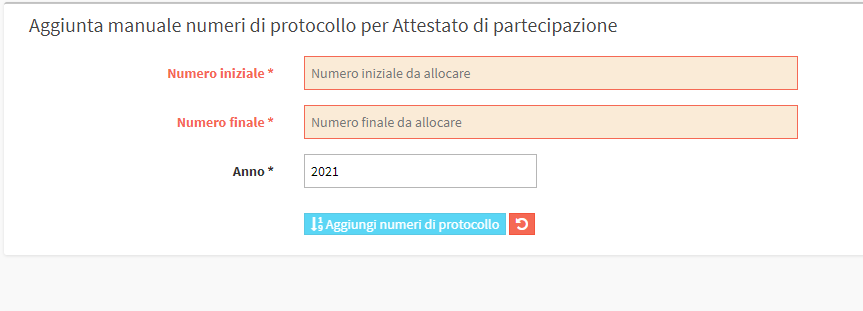
Dopo aver inserito il Numero Iniziale ed il Numero Finale e aver generato i numeri di protocollo, il gestionale ci riporterà alla schermata principale, dove potrete vedere immediatamente i Numeri di protocollo appena creati.
1b. Generazione automatica numeri di protocollo
In fase di creazione del Protocollo, scegliendo l’opzione di Generazione automatica ci verrà richiesto il primo numero dal quale partire per poter iniziare la generazione:
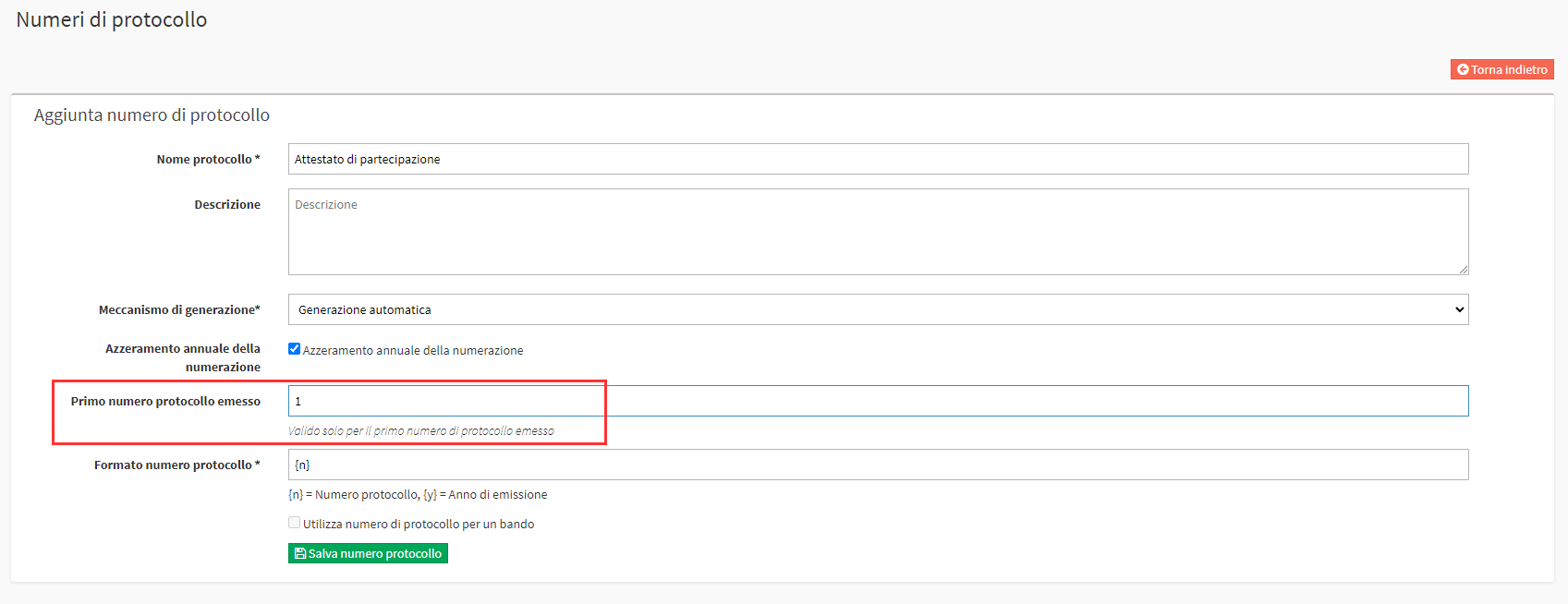
Con la generazione automatica non sarà necessario creare numeri di protocollo di volta in volta, nel momento della generazione di un attestato collegato a questo protocollo, automaticamente verrà assegnato il numero di protocollo in maniera progressiva a partire dal primo configurato
2. Collegamento Numero di Protocollo al Report
Una volta creato il Numero di protocollo sarà necessario collegare il nostro Report di interesse al numero di protocollo appena creato.
Navigare in Configurazione → Contratti & Report e cliccare sull’icona Modifica del Report di interesse:
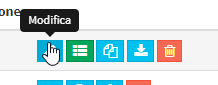
Navigare fino alla voce Sezione in cui mostrare il Report e configurare la schermata come segue:

Avendo cura di selezionare la spunta Si tratta di un certificato/attestato, da emettere in una versione immodificabile.
Comparirà la sezione Collega un numero di protocollo, qua sarà necessario indicare il Numero di Protocollo appena creato.
3. Collegamento dell’attestato al corso
Ora che abbiamo creato i Numeri di Protocollo, dovremo andare nel corso e collegare l’attestato/certificato, quindi entriamo nel corso da Didattica -> Corsi collettivi e nella Tab ![]() troveremo il campo di riferimento Attestato/certificato collegato, dove andremo a selezionare il Protocollo appena creato:
troveremo il campo di riferimento Attestato/certificato collegato, dove andremo a selezionare il Protocollo appena creato:

Solo dopo aver effettuato questa operazione, nella Tab ![]() accanto ad ogni studente iscritto al corso, apparirà una nuova colonna riguardante gli attestato/certificati:
accanto ad ogni studente iscritto al corso, apparirà una nuova colonna riguardante gli attestato/certificati:
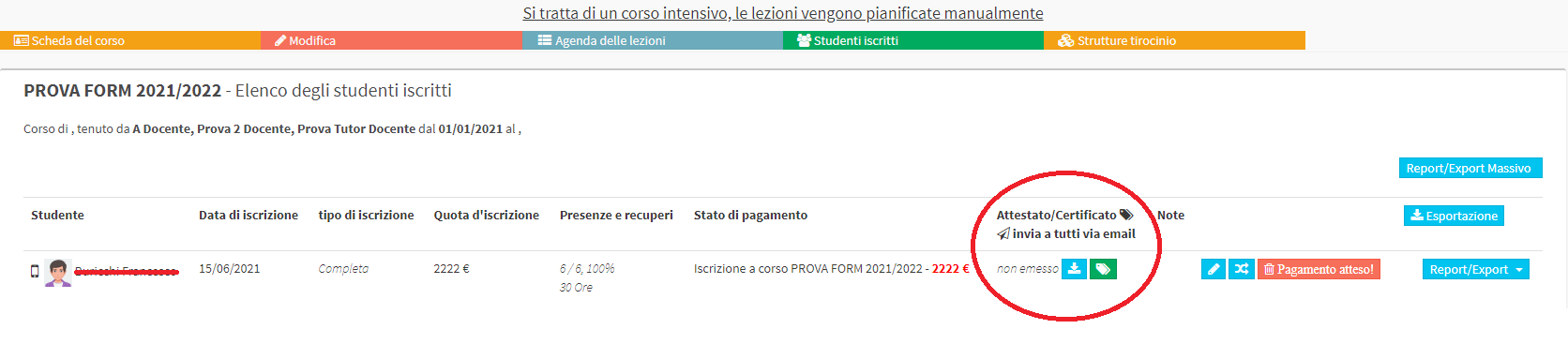
Cliccando sul pulsante azzurro ![]() potremo scaricare l’attestato come ANTEPRIMA senza generare quindi il numero di protocollo ma semplicemente per avere la certezza che le informazioni immesse nell’attestato che stiamo andando a generare siano corrette.
potremo scaricare l’attestato come ANTEPRIMA senza generare quindi il numero di protocollo ma semplicemente per avere la certezza che le informazioni immesse nell’attestato che stiamo andando a generare siano corrette.
Cliccando sul pulsante verde ![]() andremo a GENERARE l’attestato in tutto e per tutto, rendendolo cosi ufficiale e bloccando quindi il numero di protocollo che non potrà più essere utilizzato per nessun altro documento.
andremo a GENERARE l’attestato in tutto e per tutto, rendendolo cosi ufficiale e bloccando quindi il numero di protocollo che non potrà più essere utilizzato per nessun altro documento.
Dopo aver cliccato sul tasto verde, apparirà un’ulteriore finestra in cui dovremo confermare la nostra scelta (inserita per evitare eventuali errori nella generazione irreversibile dell’attestato)
Abbiamo infine generato il nostro Attestato con il numero protocollo Univoco e adesso potremo subito notare che i due pulsanti nella colonna Attestato/Certificato sono stati sostituiti rispettivamente in uno verde ![]() che ha la funzione di SCARICARE l’attestato con il suo numero di protocollo già applicato, ed in uno giallo
che ha la funzione di SCARICARE l’attestato con il suo numero di protocollo già applicato, ed in uno giallo ![]() che ci servirà per spedire immediatamente l’attestato appena generato direttamente all’indirizzo Email dello studente (se presente nella sua anagrafica)
che ci servirà per spedire immediatamente l’attestato appena generato direttamente all’indirizzo Email dello studente (se presente nella sua anagrafica)