Gestione delle Tessere Associative Studenti
Per attivare la gestione dei numeri di tessera da associare alla quota associativa, navigare su Amministrazione → Impostazioni economiche ed espandere la sezione “Quote di iscrizione studenti“.
Inserire di seguito la spunta “Assegna una tessera alla quota di iscrizione dello studente“:
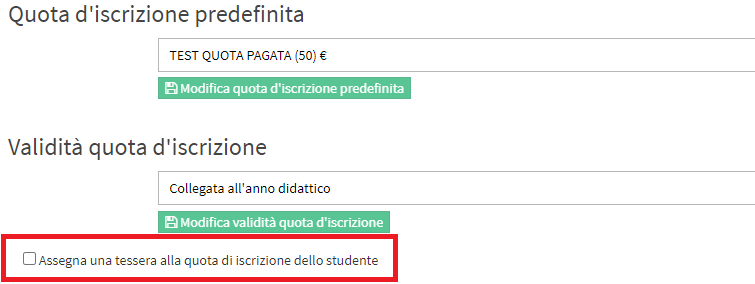
E salvare le modifiche:
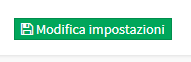
A questo punto, navigare nella nuova sezione abilitata Configurazione → Tessere QR:
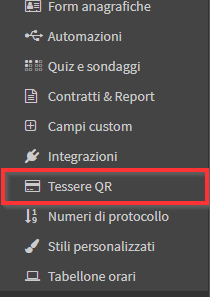
Inserire la spunta in alto a sinistra “Abilita gestione delle tessere fisiche” e di seguito la spunta sottostante “Assegna una tessera alla quota di iscrizione dello studente“:

A questo punto, sarà necessario caricare la lista dei numeri di tessera che potranno essere associati agli studenti in sede di sottoscrizione della quota associativa. Cliccare quindi il pulsante in alto a destra “Carica elenco tessere“:
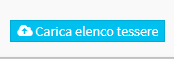
Come indicato dal sistema, occorrerà creare un file XLS composto da tre colonne con le seguenti intestazioni: Numero tessera, Codice QR, Email studente.
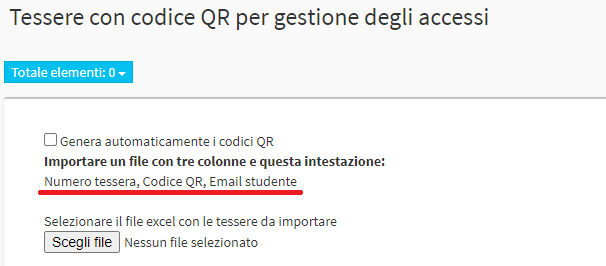
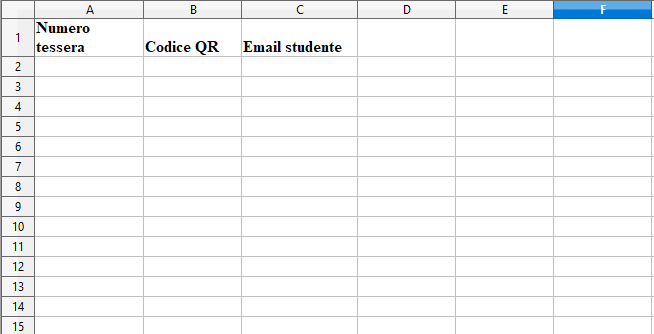
- Numero tessera: il numero che verrà associato all’utente che sottoscrive la quota associativa (Obbligatorio)
- Codice QR: il codice QR da associare alla tessera fisica che gli studenti utilizzeranno per accedere alla lezione e registrare la propria presenza (Facoltativo, da utilizzare soltanto se è stato attivato il modulo del rilevatore di presenze tramite qr code)
- Email studente: in caso si voglia associare il numero di tessera allo studente già presente a sistema, direttamente quindi in fase di caricamento dei numeri di tessera e non successivamente in fase di iscrizione, inserire l’email associata alla studente (Facoltativo)
Attenzione: questa sezione del gestionale serve sia a gestire l’associazione di un numero di tesseramento allo studente che sottoscrive la quota associativa sia per la creazione di una tessera fisica con un QR code associato che gli studenti potranno utilizzare per accedere in caso di timbratura attiva.
La gestione delle lezioni con QR code è un modulo Premium. Contattare l’indirizzo commerciale@blucloud.it per richiederne l’attivazione.
Compilare quindi il file per esempio in questo modo:
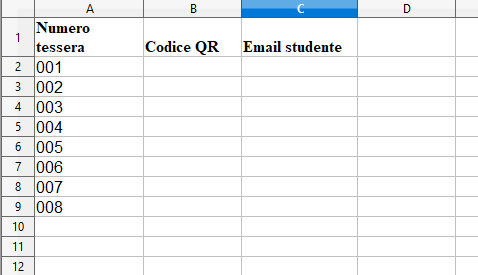
Caricarlo nella sezione dove erano presenti le istruzioni di creazione del file, quindi cliccando il pulsante in alto a destra “Carica elenco tessere“:

Salvare l’operazione cliccando il pulsante verde “Completa l’importazione“.
Il sistema mostrerà di seguito a video l’elenco dei numeri di tessera importato:
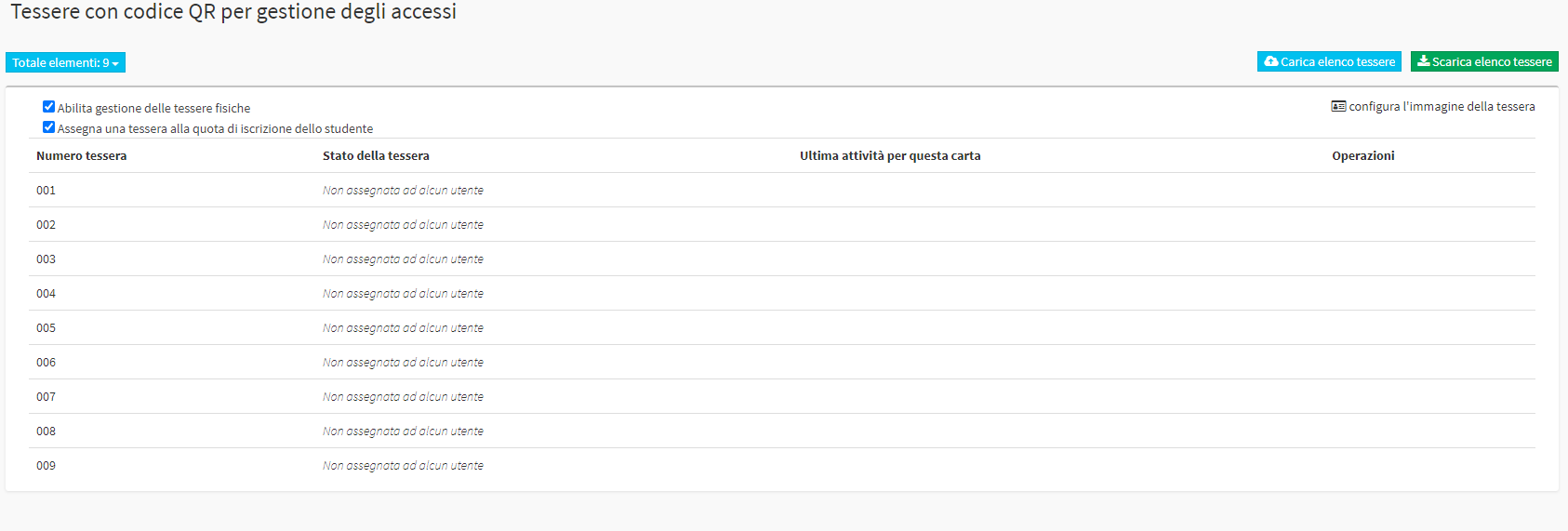
Se come nell’esempio dell’immagine di sopra i numeri di tessera sono stati importati senza effettuare subito l’associazione con gli utenti in fase di importazione, sarà possibile assegnarli agli studenti in fase di iscrizione contestualmente alla scelta della quota associativa da sottoscrivere, in questo modo:
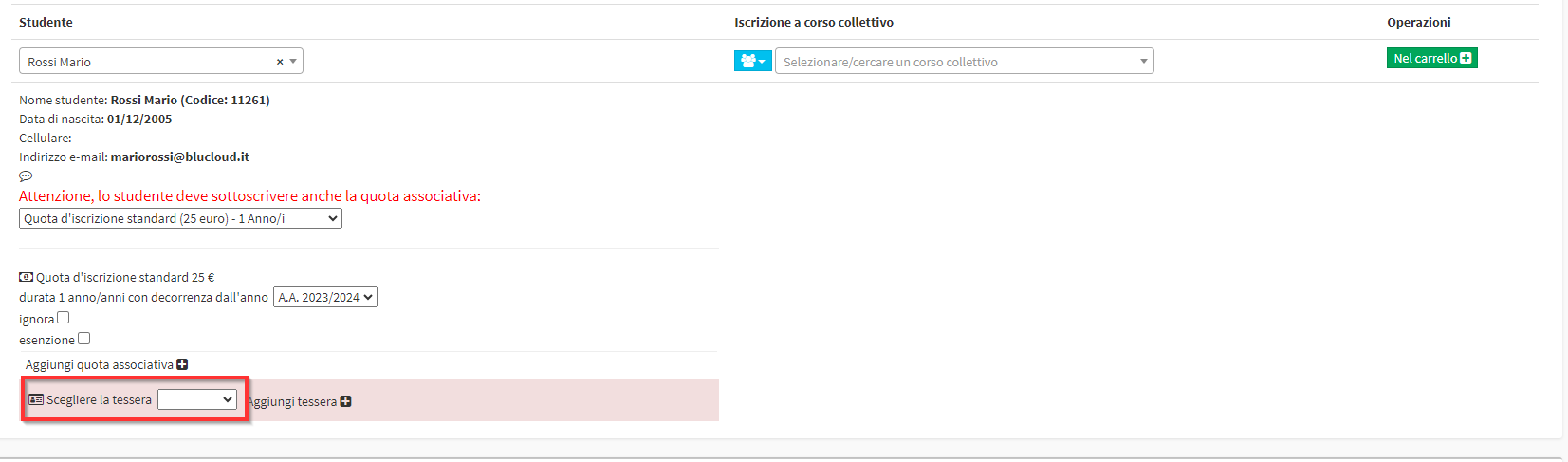
In caso si voglia aggiungere una nuova tessera cliccare sull’apposito pulsante Aggiungi tessera:
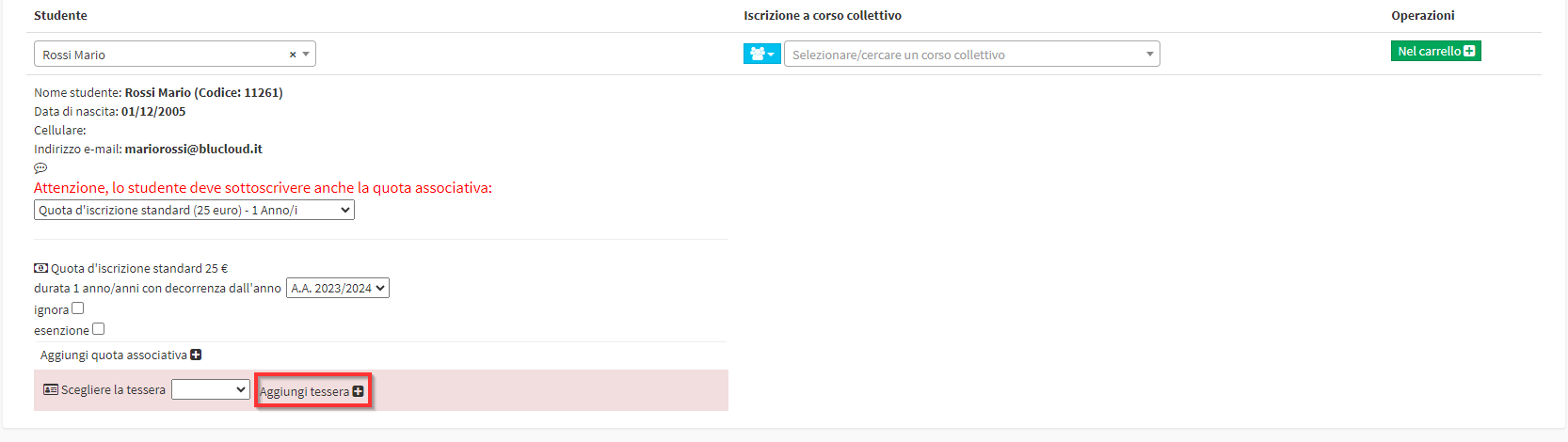
Dal pop-up che si apre inserire il numero della nuova tessera:
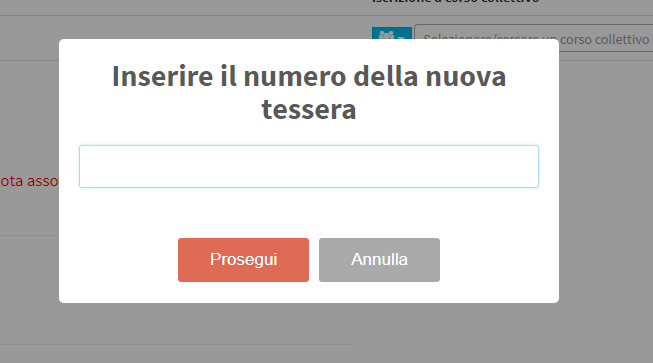
Terminata l’iscrizione il numero di tessera associato allo studente, potrà essere visualizzato dalla scheda dell’utente nella Tab Tessere e quote associative:
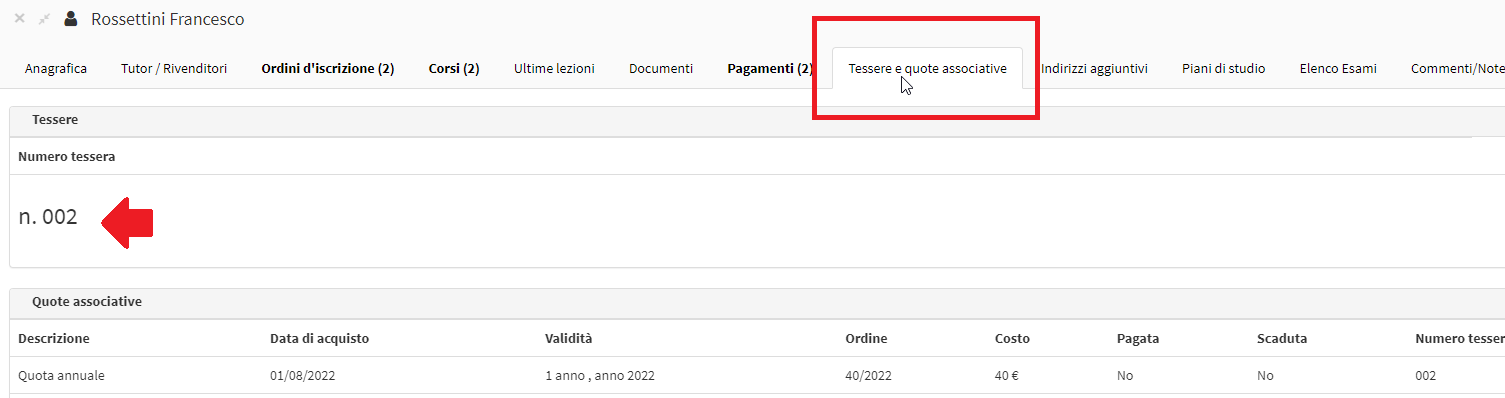
Oppure in Configurazione → Tessere QR:
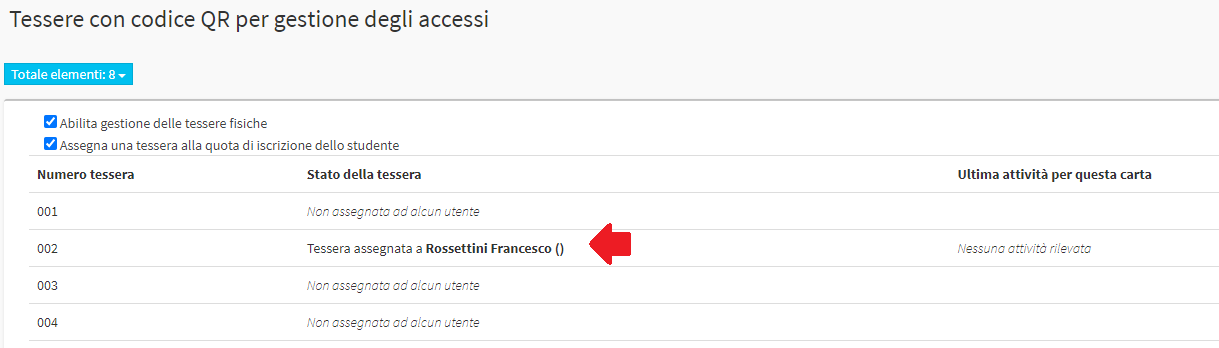
Cliccare qui per Configurare un immagine per le Tessere Associative.