2 – Configurazione generale
Dal menù principale cliccare su Amministrazione → Impostazioni generali.
Nella pagina successiva, assicurarsi di indicare i seguenti campi obbligatori:
- Titolo del sito: solitamente il nome della scuola
- Email di sistema: la mail che riceverà notifiche di sistema
E’ inoltre possibile caricare l’immagine del logo della propria scuola, sia nella schermata di login che nella dashboard dell’applicativo web.
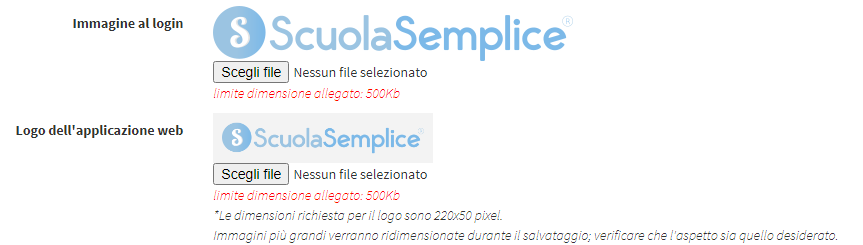
Cliccare quindi su Modifica impostazioni della sezione corrente per salvare i dati.
Dal menù principale cliccare su Amministrazione → Impostazioni economiche.
» Classi di retribuzione dei docenti
Tramite questa sezione è possibile indicare i differenti compensi orari che saranno applicati ai docenti in base al corso tenuto.
Ciò significa che il singolo docente potrà essere collegato a diverse classi di retribuzione e quindi il suo compenso sarà automaticamente calcolato dal sistema in funzione delle presenze e delle classi di retribuzione collegate alle lezioni che il docente tiene.
E’ ad esempio possibile diversificare i compensi in caso di lezioni individuali o collettive, oppure creare una classe di compenso per una particolare tipologia di corso, ad esempio un corso avanzato con retribuzione oraria più alta.
Ti ricordiamo che potrai assegnare la classe di retribuzione al docente anche nelle singole schede dei docenti. In questo caso ogni docente potrà quindi avere la propria classe di retribuzione che sarà applicata a prescindere dal corso tenuto, a meno che il corso in questione non abbia una classe di retribuzione oraria specifica.
Per creare una nuova classe di retribuzione inserire:
- Nome tariffa docente: il nome della nuova classe di retribuzione (ad es.: “corsi collettivi” o “Master”)
- Tariffa oraria retribuzione €/ora: il compenso lordo orario
cliccare l’icona verde con il segno + per aggiungere la nuova classe di retribuzione.
Cliccare qui per avere informazioni più dettagliate relative alla retribuzione dei docenti.
» Quote di iscrizione studenti
Se l’istituto prevede una tessera associativa per gli iscritti, in questa sezione è possibile impostarle assegnando a ciascuna diversi attributi.
Se invece la scuola non prevede una tessera associativa selezionare il flag Disabilita la quota di iscrizione per disabilitarla.
Per creare una nuova quota d’iscrizione inserire:
- Nome quota d’iscrizione: il nome della nuova quota d’iscrizione (ad es.: “quota annuale”, “quota scontata”, “quota triennale” ecc…)
- Quota d’iscrizione €: il costo associato alla quota d’iscrizione
- Periodo (Anno/i): il periodo di validità della quota
- Vendibile da: l’anno accademico da cui la quota è utilizzabile
- Vendibile fino: l’anno accademico fino a cui la quota è utilizzabile
cliccare l’icona verde con il segno + per aggiungere la nuova quota di iscrizione.
Cliccare qui per avere informazioni più dettagliate relative alla quota d’iscrizione alla scuola.
» Gestione delle festività
Dal menù principale cliccare su Amministrazione → Festività.
Nella schermata successiva sono elencate le festività che il sistema ha di default, ossia le festività nazionali italiane.
In caso si debba aggiungere una ulteriore festività (ad esempio una festività locale) o un qualsiasi periodo di chiusura della scuola, è possibile utilizzare la sezione in basso Altri giorni di chiusura.
Indicare quindi:
- Data
- dal: il primo giorno del periodo di chiusura
- al: l’ultimo giorno del periodo di chiusura
- Festività: il titolo del periodo di chiusura
- Stesso giorno e mese ogni anno: selezionando il flag il periodo di chiusura sarà riproposto con le stesse date gli anni successivi
Cliccare quindi il pulsante + per aggiungere la nuova festività o periodo di chiusura.
Si sottolinea che il sistema tiene conto di tutte le festività e periodi di chiusura in fase di pianificazione dei corsi, per cui non inserirà lezioni in tali giorni.
» Inserimento della società fiscale
Per configurare i dati fiscali della scuola, navigare su Gestione fiscale → Impostazioni fiscali e cliccare il pulsante Aggiungi nuova società.
Quindi inserire:
- Nome società: il nome della scuola
- Società predefinita: valorizzare il checkbox in caso siano state aggiunte più società e sia questa quella predefinita
- Codice: codice identificativo che viene utilizzato in alcuni elenchi nel sistema
- Codice fiscale: il codice fiscale della scuola
- Partita IVA: la partita IVA della scuola
- Indirizzo: l’indirizzo della scuola
- Cap / Città / Provincia: cap, città e provincia della scuola
I restanti campi della schermata sono opzionali e non essendo quindi necessari per l’operatività immediata sono trattati a parte in questa guida.
Cliccare il pulsante Aggiungi nuova società per salvare i dati.