Planning of a collective "Teaching Class" course divided into periods
The "Teaching Class" course type consists of a regular weekly scheduled course (the schedule of the first week of the course, is repeated throughout the duration of the course) which, unlike the standard regular course, may feature more subjects and/or more teachers, and classes may have different durations.
IMPORTANT: the type of course "didactic class" can also come in very handy in cases where, although the course is single-subject and single-teacher, it has two or more weekly meetings of different lengths but with a regular cadence.
Example: A regularly scheduled course whose weekly classes are always Wednesday from 4 to 5:30 pm and Friday from 6 to 8 pm. The two classes are 2 hours and 1.5 hours long respectively but on a regular basis every week. Therefore, in this case it will not be possible to use the classic regular class, but it will be necessary precisely to use the didactic class.
A collective didactic class course, may differ from a standard regular course in some respects:
- Lesson Duration: when creating the collective course or course template, in the case of a teaching class the lesson duration is entered lesson by lesson during the weekly calendar planning phase
- Weekly lessons: in the creation of the collective course or course template, in the case of a teaching class, the number of weekly lessons is not set; the lessons are freely inserted into the weekly calendar schedule (all weeks, following the schedule of the first one, will have the same number of lessons)
- Subject taught: In the teaching class, it is possible either to choose a single subject covered by the course, or to choose the subject on the individual lessons (of the first week)
- Course Teachers: in the teaching class you can choose one or more teachers according to the chosen subject, just as for a standard regular course, than choose on individual lessons (of the first week)
- Course Duration.
- Set manually or until the end of the academic year
- Predetermined number of hours: in case of course duration with predefined number of hours, you can value the checkbox "Allocate a specific number of hours for each subject" to deliver each subject in the course for the indicated number of hours
To schedule a teaching class calendar, click the icon "Show Classroom Occupancy" on the course row and, from the next screen, click the button Edit Septinal Schedule..
As a first step, in case you intend to plan the course divided into several tranches, it will be possible to choose a specific date until which to schedule the lessons, thus planning the course one part at a time (because perhaps you do not yet know the entire schedule), or all together, however, dividing it into several periods always characterized by the same subjects that make up the course, but scheduled with different timetables.
This function can come in very handy, for example, in cases where a course is divided into quarters, so the same subject can be scheduled differently in the different quarters into which the course is divided.
When creating the course, it will also be possible to assign a number of hours related to each subject, which can be divided into the different periods that make up the year in which the course is held, with different schedules.
Therefore, in case you want to divide the course into periods, such as quarters, value the checkbox "Until a specific date", enter the date up to which you intend to plan the classes and then enter them on the weekly calendar (read the planning instructions below). After planning the first time period, click again on Edit weekly schedule to return to editing the weekly calendar for the course and again place the flag on "Up to a specific date", entering the date up to which you intend to plan the next period of the course. The weekly lessons entered for the planning of the previous part of the course will remain entered, and it will then be possible to remove them (mouse button on the lesson box → "Delete Weekly Lesson") or edit them (mouse button on the lesson box → "Edit Weekly Lesson"), and/or add more (as explained below).
To schedule a lesson of standard duration right-click on the calendar and choose from one of the options there, or use drag-and-drop (hold down the left mouse button on a spot on the calendar and drag down) to act manually.
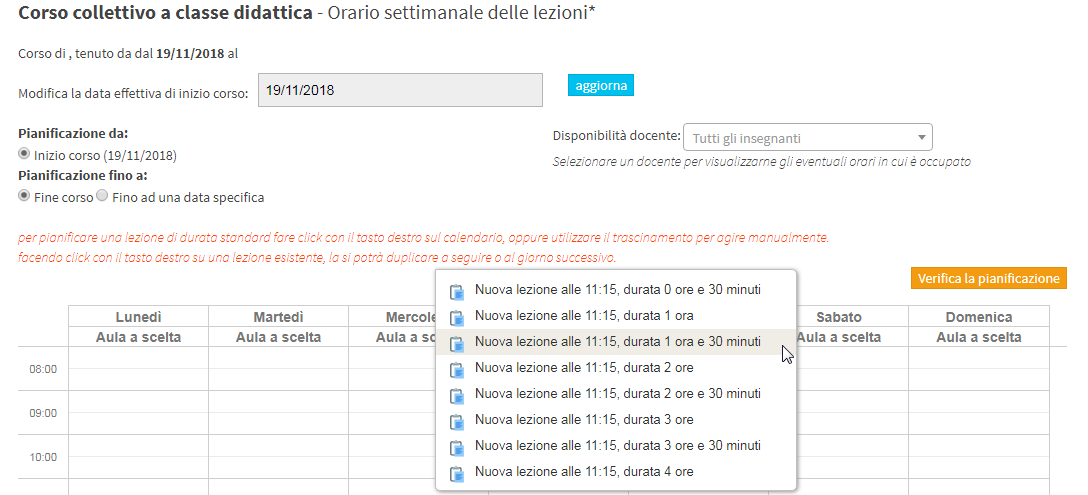
Then enter:
- Subject: in case you have chosen the only subject covered by the course being created, this field will already be filled in; otherwise, choose the subject covered by the lesson
- Lecturer: in case you have chosen the only lecturer of the course at the creation stage, this field will already be filled in; otherwise, choose from those entered (again at the course creation stage) or search for one in case you have opted for the option "Choose on individual lesson"
- Classroom: choose the classroom in which the lecture will take place.
After entering the lesson you can either reshape its duration by lengthening or shortening the red box, or change its time by moving it by holding down the left mouse button.
Right-clicking on an existing lesson will duplicate it to follow or to the next day.

After entering all the lessons for the week click the Verify Schedule and, if there are no conflicts, from the next screen click Apply changes to finish the operation.