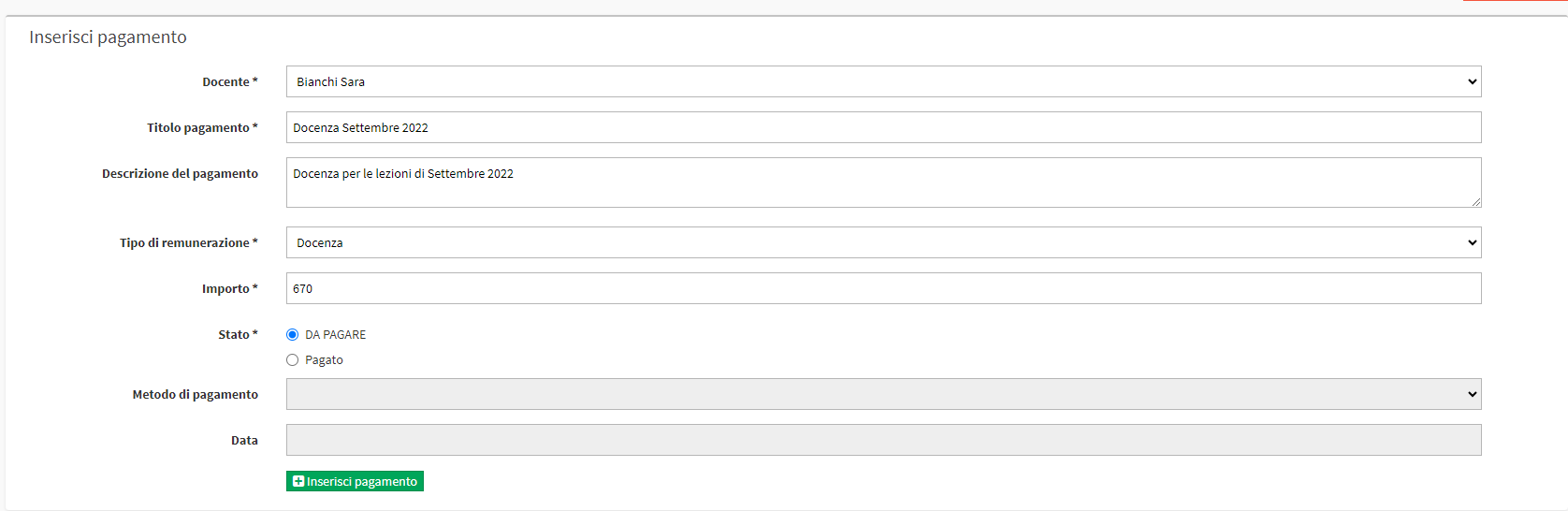Enter Teacher Compensation Manually
In case you need to enter compensation for a faculty member who is not from a course or lecture, thus automatically calculated by the system, you will be able to enter it manually.
Navigate to Financial Management → Lecturer Pay:
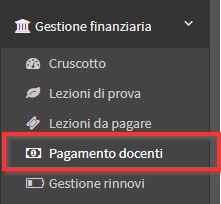
Click the button in the upper right corner Enter Payment:

Then from the next screen fill in the following fields:
- Lecturer: the lecturer for whom you want to enter the compensation
- Payment title*: the reason for payment
- Description of payment: a description of the payment
- Remuneration type*: the type of remuneration (to add remuneration types navigate to Administration → Economic settings → " section.Types of faculty and administrative remuneration"
- Amount*: the amount of compensation for the teacher.
- State*
- TO BE PAID: if you check this option, it means that the payment to the teacher has yet to be processed, and will therefore have to be recorded the transaction at a later time
- Paid: If you check this option, it means that the payment to the teacher has been processed and you intend to record the transaction immediately. You will then need to enter the date of payment in the next field
- Date: the date of payment of the teacher's compensation
Click the button Insert Payment to save the transaction:
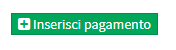
Note: The fee entered is intended to be gross and the system will automatically calculate the net amount based on the billing method chosen for the teacher, in his or her master file.
After entering the compensation this will go into the list of teacher payments, with status "Paid" o "TO BE PAID" based on what was checked during entry.
In case the option "TO BE PAID" and you want to record the transaction, click the icon ![]() on the compensation line and, from the next screen, fill in the following fields:
on the compensation line and, from the next screen, fill in the following fields:
- Status*: check the item Paid
- Payment Date: enter the date on which the payment to the teacher is processed
- Payment method: enter the payment method used
- Comments: enter any notes regarding payment
Click the button Record Payment to save the transaction.