2 - General configuration
From the main menu click on Administration → General Settings.
On the next page, be sure to indicate the following required fields:
- Site title: usually the name of the school
- System email: the email that will receive system notifications
It is also possible to upload an image of your school's logo to both the login screen and the web application dashboard.
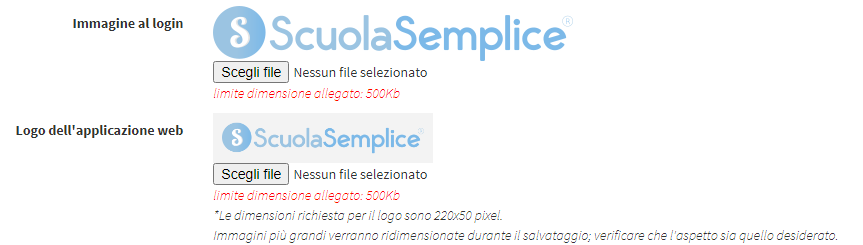
Then click on Edit Settings of the current section to save the data.
From the main menu click on Administration → Economic Settings.
" Teachers' pay grades
Through this section, it is possible to indicate the different hourly fees that will be applied to teachers based on the course taught.
This means that the individual lecturer can be linked to different pay classes and thus his or her compensation will be automatically calculated by the system according to the attendance and pay classes linked to the lectures the lecturer gives.
It is, for example, possible to diversify compensation in the case of individual or group classes, or to create a compensation class for a particular type of course, such as an advanced course with higher hourly pay.
Please note that you will also be able to assign the pay class to the teacher in the individual teacher files. In this case, each lecturer can then have his or her own pay class, which will be applied regardless of the course taught, unless the course in question has a specific hourly pay class.
To create a new pay class enter:
- Teacher rate name: the name of the new pay class (e.g., "group courses" or "Master's")
- Hourly rate of pay €/hour: the gross hourly compensation
click the green icon with the + to add the new pay class.
Click here for more detailed information related to teachers' pay.
" Student registration fees
If your institution provides a membership card for members, in this section you can set them up by assigning different attributes to each one.
If, on the other hand, the school does not provide a membership card, select the Disable the registration fee flag to disable it.
To create a new membership fee enter:
- Registration fee name: the name of the new registration fee (e.g.: "annual fee", "discounted fee", "three-year fee", etc.)
- Registration fee €: the cost associated with the registration fee
- Period (Year(s)): the period of validity of the fee
- Saleable by: the academic year from which the fee can be used
- Saleable up: the academic year up to which the fee can be used
Click the green icon with the + sign to add the new registration fee.
Click here for more detailed information regarding the school registration fee.
" Holiday management
From the main menu click on Administration → Holidays.
The next screen lists the holidays that the system has by default, which are Italian national holidays.
In case you need to add an additional holiday (such as a local holiday) or any school closure period, you can use the section below Other closed days.
Therefore, indicate:
- Date
- From: the first day of the closed period
- At: the last day of the closing period
- Holidays: the title of the closing period
- Same day and month every year: selecting the flag will cause the closeout period to be resubmitted with the same dates the following years
Then click the + button to add the new holiday or closed period.
Please note that the system takes into account all holidays and closed periods when planning courses, so it will not enter classes on such days.
" Entering the tax company
To configure the school's tax information, navigate to Tax Management → Tax Settings and click the Add New Company button.
Then enter:
- Company name: school name
- Default company: value the checkbox in case more than one company has been added and this is the default company
- Code: Identification code that is used in some listings in the system
- Tax code: the school's tax code
- VAT number: the school's VAT number
- Address: the address of the school
- Zip / City / Province: zip code, city and province of the school
The remaining fields on the screen are optional and therefore not necessary for immediate operation are covered separately in this guide.
Click the button Add new company to save the data.