Gestione mensa con pagamento a consuntivo dopo un certo periodo
Per gestire la mensa degli studenti che pagano a consuntivo alla del fine mese, occorrerà creare un corso collettivo “Mensa” con costo unitario a lezione che sarà il costo del singolo pasto.
Inserendo poi gli studenti dentro al corso, prendendo le presenze quando gli studenti partecipano alla mensa, sarà possibile tenere traccia di quanti pasti sono stati fruiti.
Creazione materia e docente
In prima battuta occorrerà creare una materia fittizia “Mensa” navigando su Anagrafiche → Materie.
In seconda battuta, navigando su Anagrafiche → Docenti, sarà necessario creare un docente (vero o fittizio indifferentemente in base alle proprie necessità) e collegarlo alla materia “Mensa” creata nel passaggio precedente
Creazione del corso collettivo “Mensa”
Dalla sezione Didattica → Corsi collettivi, creare un corso collettivo con il nome “Mensa” o similare, e compilare i seguenti campi in questa modalità:
- Tipo di corso: scegliere “Corso regolare” (o dicitura “Corso”)
- Materia insegnata: selezionare la materia “Mensa” creata in precedenza
- Docente del corso: scegliere il docente (che potrà essere vero o fittizio “Docente mensa”) collegato alla materia del punto precedente
- Durata della lezione: inserire in minuti la durata della mensa
- Lezioni settimanali: scegliere la frequenza settimanale della mensa (se per esempio è dal lunedì al venerdì, basterà scegliere cinque volte alla settimana)
- Tipo di canone: scegliere l’opzione “Costo di frequentazione per lezione” ed indicare nel campo sottostante l’importo di un singolo pasto (es. € 5)
- Durata del corso: scegliere un’opzione per poter coprire tutto il periodo in cui viene erogato il servizio di mensa, per esempio “Fino una certa data o fino a fine accademico”
- Data di inizio corso: la data di inizio del servizio di mensa
Dopo aver creato il corso, occorrerà calendarizzarlo come un normale corso ad orario regolare (clicca qui per la guida sulla calendarizzazione di un corso regolare)
Configurazione del pacchetto di iscrizione
Navigare nella sezione Configurazione → Impostazioni → Pacchetti per corsi erogati a canoni mensili, a lezioni e a ore.
A questo punto servirà creare un pacchetto con il nome “Adesione servizio mensa” o similare, che servirà solamente per inserire gli studenti dentro la mensa, compilando i seguenti campi richiesti in questo modo:
- Nome: nome del pacchetto da utilizzare per inserire gli studenti dentro il corso “Mensa”, per esempio “Adesione servizio mensa”
- Tipo corso: scegliere l’opzione “Corso pagato a lezione“
- Periodo: inserire il numero 0 (in questo caso sarà un pacchetto da crediti, servirà soltanto per inserire gli studenti nella mensa)
- In caso di assenza: dopo aver creato il pacchetto, entrare in modifica dello stesso cliccando l’icona con la pennetta sulla riga dello stesso e nel menù a tendina “In caso di assenza” scegliere l’opzione “Non decurtare la lezione”
- Ordine: l’ordine di elencazione, inserire numero 1

ATTENZIONE: è molto importante specificare di Non decurtare il pacchetto in caso di assenza, per garantire un calcolo corretto da parte del sistema dei pasti effettivi consumati.
Dopo aver creato il pacchetto, servirà cliccare l’icona con le 3 stanghette sulla riga dello stesso per entrare nella gestione del costo. Nella prossima schermata compilare i i campi previsti in questo modo:
- Prezzo singolo: inserire l’importo unitario che è stato inserito nel corso “Mensa” (per es. € 5). Questo importo e quello inserito nel corso dovranno necessariamente essere uguali
- Prezzo pacchetto: inserire importo 0 (trattandosi di un pacchetto che servirà soltanto per inserire lo studente dentro il corso mensa, non dovrà avere nessun costo poiché il pagamento avverrà a consuntivo)

Cliccare il pulsante verde + per aggiungere la riga di costo.
Inserimento degli studenti
Dal pannello Iscrizione studente scegliere lo studente ed il corso “Mensa” e metterlo nel carrello.

Di seguito, tramite l’apposito menù a tendina, scegliere il pacchetto con durata e costo pari a zero, che servirà solamente per inserire lo studente dentro la mensa, senza creare alcun addebito.
Addebitamento pasti fruiti tramite inserimento delle presenze
Dopo avere inserito gli studenti nel corso “Mensa”, questi avranno tutti un pacchetto pari a 0, e questo si potrà verificare dalla sezione “Studenti iscritti” del suddetto corso.
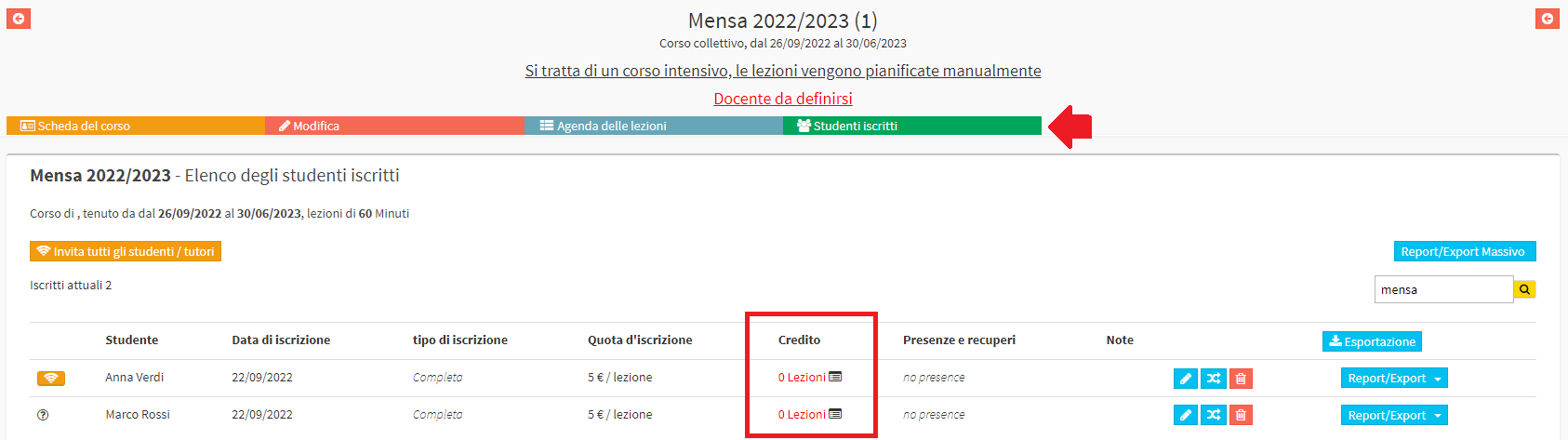
Successivamente, quando avverrà la registrazione delle presenze degli studenti alla mensa da parte di un docente o della segreteria, il “credito” di ciascuno calerà di una unità solamente in caso di presenza, andando quindi in negativo, mentre rimarrà invariato in caso di assenza.
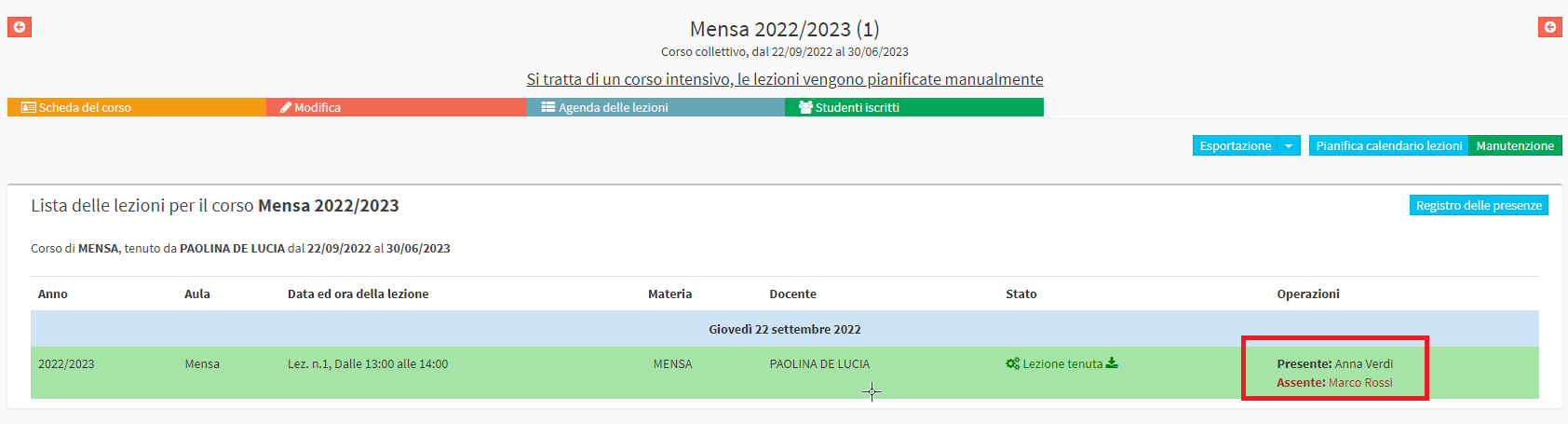
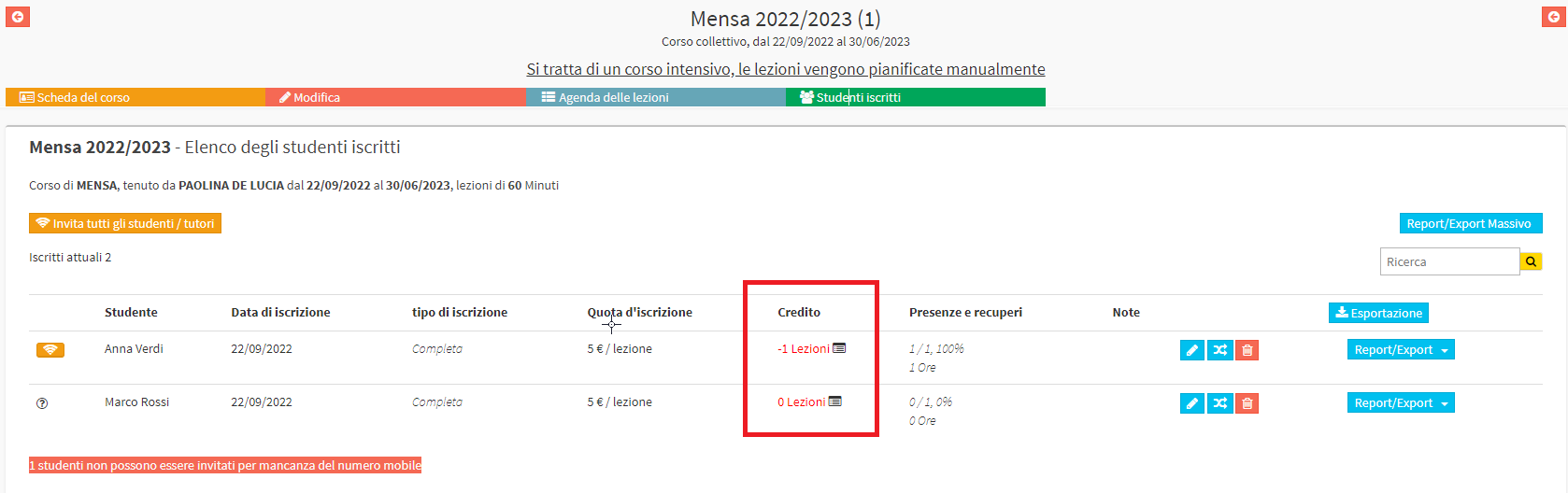
In questo modo, andando quindi a gestire le presenze degli studenti tutti i giorni in cui c’è la mensa, alla fine del periodo dopo il quale gli studenti dovranno pagare a consuntivo, sarà possibile verificare per ogni specifico studente quanti pasti sono stati consumati, controllando il “credito” residuo del proprio pacchetto (per esempio credito -7 = 7 pasti consumati, credito -12 = 12 pasti consumati, credito -21 = 21 pasti consumati, e così via).
Pagamento dei pasti fruiti
Per emettere gli ordini di pagamento agli studenti/genitori, in base ai pasti fruiti dopo un certo periodo (per esempio un mese), navigare su Gestione finanziaria → Gestione rinnovi selezionare “Rinnovo massivo” e la checkbox “Resetta gettoni rimanenti”:
Se nella colonna “Credito da aggiungere” compare il messaggio d’errore, è necessario andare nella scheda del corso in Studenti Iscritti e nel singolo utente e indicare manualmente il credito corretto.
Nel seguente caso il sistema ha calcolato correttamente il credito attuale di -15 ma nel residuo è stato calcolato -27, causa precedenti aggiunte errate, una volta corretto manualmente inserendo il credito attuale proposto la verifica andrà a termine e sarà possibile rinnovare il pacchetto mensa:
La funzionalità va ad emettere massivamente una serie di nuovi ordini “DA PAGARE” alla data scadenza indicata:
Se invece ci fosse la necessità di emettere il rinnovo singolarmente, il sistema da la possibilità, cliccando nel box “Operazioni” di aggiungere automaticamente il pacchetto corretto per resettare le lezioni all’utente: