Configurazione dei mandati SDD
L’abilitazione dei mandati SDD permette di richiedere un mandato SEPA al proprio istituto bancario per procedere all’attivazione di un mandato che invii il pagamento automatico alla proprio Banca.
1 – Attivazione SDD per la gestione dei conti
La prima operazione da svolgere per poter procedere con la configurazione dell’SDD è quella di navigare in Gestione Fiscale → Impostazioni fiscali e procedere con la modifica della gestione dei conti della società:
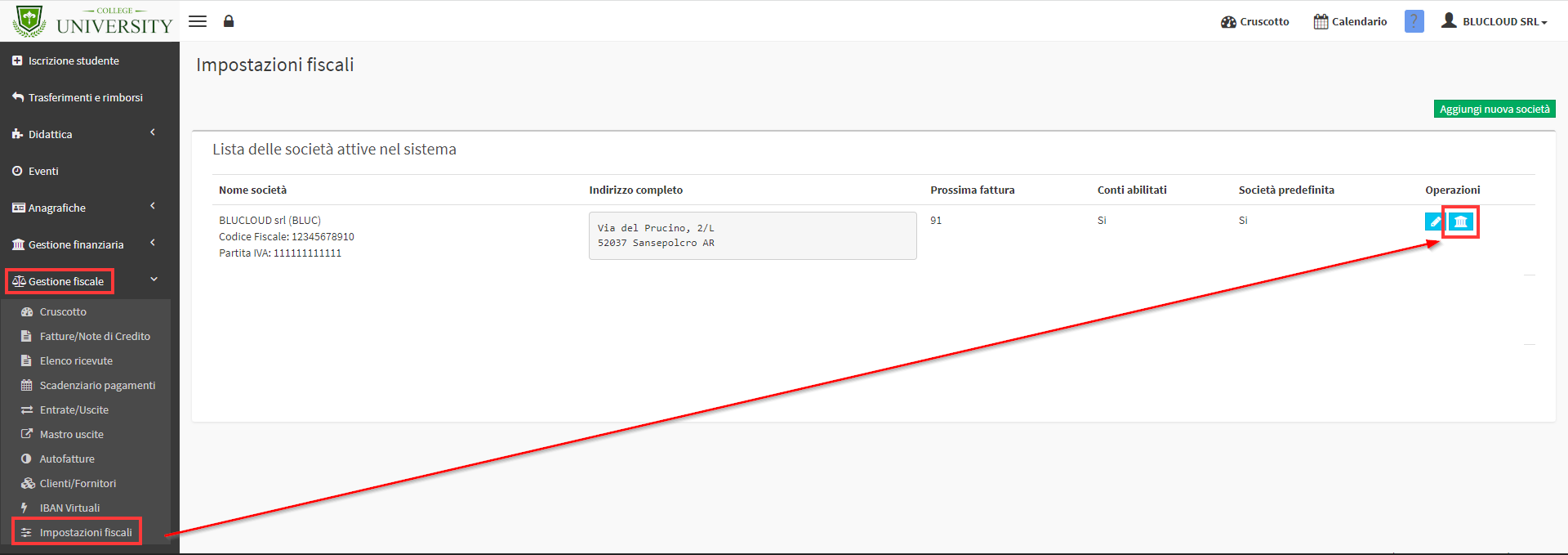
Entranti in “modifica” del conto di interesse spuntare la voce Attiva pagamenti SDD per questo conto:
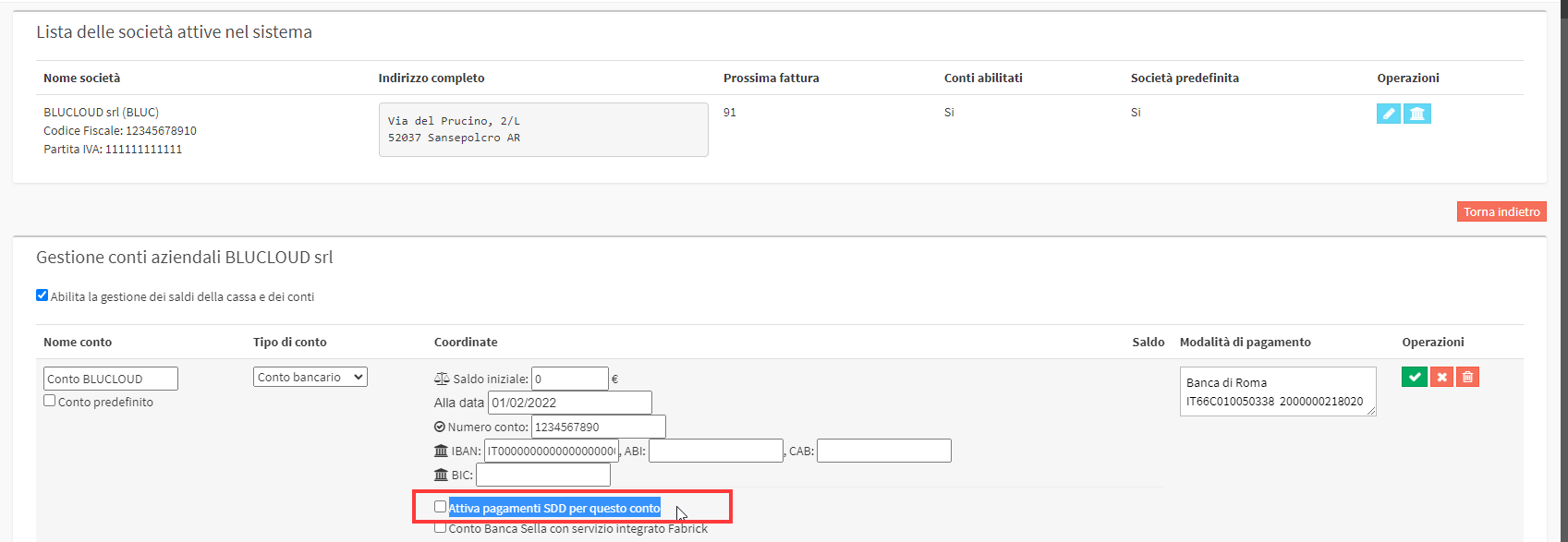
2 – Configurazione SDD
Dopo aver attivato il flag come spiegato precedentemente, basterà salvare la modifica e rientrare nella gestione dei conti per configurare l’estensione cliccando nel pulsante arancio Configura parametri SDD:
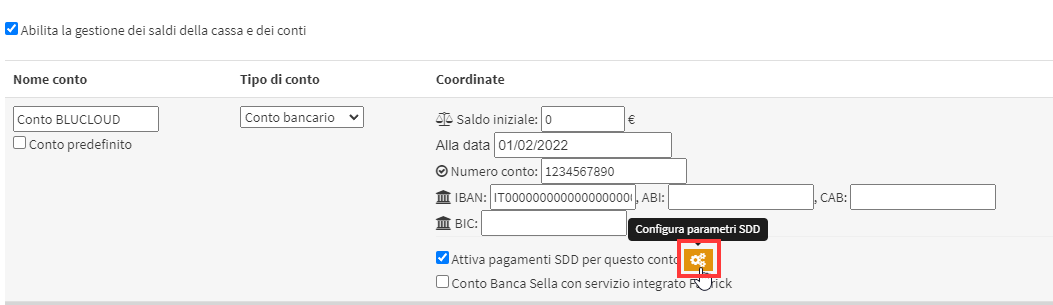
Questo pulsante darà l’accesso ad un pop-up in cui verranno richieste tutte le informazioni necessarie alla configurazione:
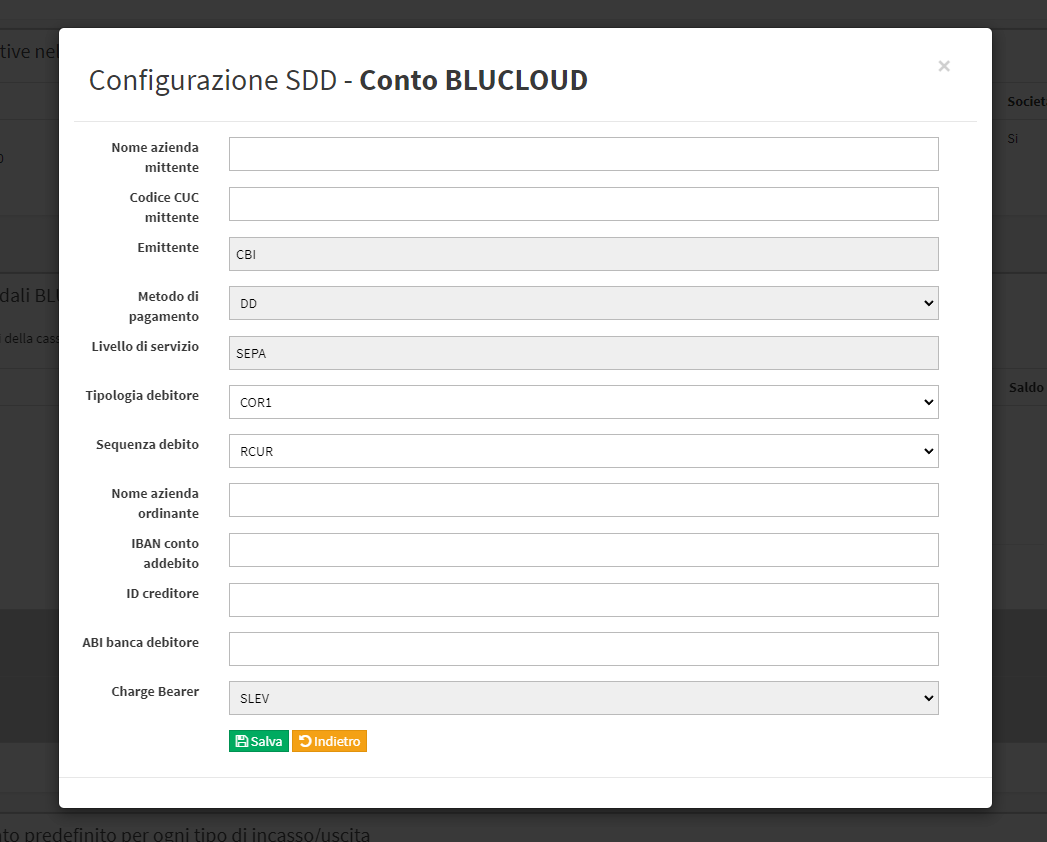
|
Nome azienda mittente |
Azienda che emette la richiesta di pagamenti SDD |
|||
|
Codice CUC Mittente |
codice alfanumerico di 8 caratteri che viene assegnato dal sistema bancario |
|||
|
Emittente * |
Predefinito: CBI |
|||
|
Metodo di pagamento |
Specifica il metodo di Trasferimento che verrà usato per trasferire il denaro (iso 20022): |
|||
|
CHK (Cheque) : |
Ordine scritto a una banca di pagare una certa somma di denare da una persona a un’altra; |
|||
|
TRF (CreditTransfer) : |
Trasferimento di una somma di denaro nei libri contabili del gestore del conto; |
|||
|
DD (DirectDebit) : |
Riscossione di una somma di denaro dal conto bancario del debitore da parte del creditore. L’importo e le date di riscossione possono variare; |
|||
|
TRA (TransferAdvice) : |
Trasferimento di una somma di denaro nei libri contabili del gestore del conto. Un avviso deve essere inviato al titolare del conto; |
|||
|
DIRE (Direct) : |
Metodo diretto; |
|||
|
CLAS (Clasical) : |
Metodo classico; |
|||
|
Nel caso dell’XML per pagamenti SDD il codice da utilizzare è DD perché è il creditore che riscuote delle somme di denaro da parte del/dei debitore/i |
||||
|
Livello di servizio * |
Predefinito: SEPA |
|||
|
Tipologia debitore (schema) |
Ammette solo 3 valori quali: |
|||
|
CORE |
||||
|
COR1 |
||||
|
B2B |
||||
|
Per la configurazione SDD sarà necessario impostare la voce CORE |
||||
|
Sequenza di debito (Tipo di sequenza di incasso) |
||||
|
FIRST : |
Prima di una serie di dispostizioni |
|||
|
RCUR : |
All’autorizzazione viene utilizzata per una serie di incassi a scadenza regolari |
|||
|
FNAL : |
ultima di una serie di disposizioni |
|||
|
OOF : |
singola non ripetuta |
|||
|
Nome azienda ordinante |
Nome azienda creditrice (Nome dell’azienda intestataria del conto corrente di accredito) |
|||
|
IBAN conto addebito |
IBAN del conto su cui fare l’addebito |
|||
|
ID CREDITORE |
Identificativo creditore, codice da richiedere alla filiale della propria banca che identifica il creditore all’interna della SEPA |
|||
|
ABI banca debitore |
Il codice ABI (Associazione Bancaria Italiana) è un numero composto |
|||
|
Charge Bearer* |
Predefinito: SLEV Valori disponibili ISO20022(compreso SLEV): |
|||
|
CRED : |
Tutte le spese di transazione sono a carico del creditore; |
|||
|
DEBT : |
Tutte le spese di transazione sono a carico del debitore; |
|||
|
SHAR : |
Entrambe le parti supportano le proprie spese; |
|||
|
SLEV : |
Entrambe le parti supportano le proprie spese(Consigliato sui pagamenti SEPA); |
|||
3 – Configurazione Dati Mandato
Dopo aver configurato nella gestione dei conti le informazioni riguardanti l’SDD, potremo specificare, in ogni ordine di iscrizione, i dati per il pagamento tramite SDD, per far questo sarà necessario navigare in Gestione finanziaria → Gestione degli ordini ed entrare nell’ordine di riferimento tramite l’apposito pulsante azzurro Gestisci le rate ed i pagamenti:
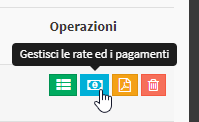
Sotto i dati dell’anagrafica dell’ordine sarà presente un pulsante arancione Configura dati per pagamento tramite SDD:
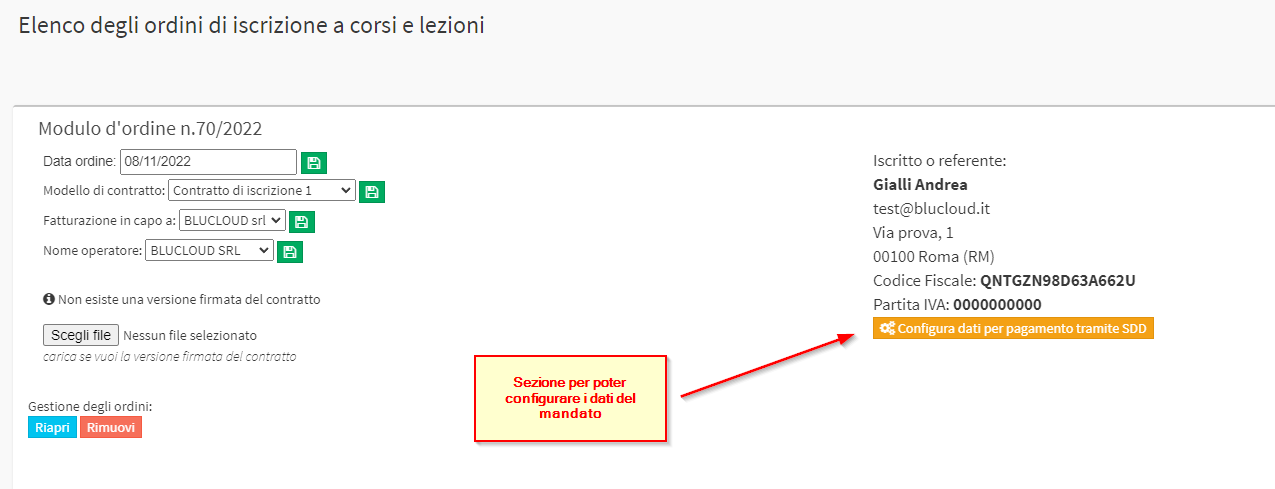
Si aprirà la finestra per compilare i dati del mandato dell’ordine selezionato:
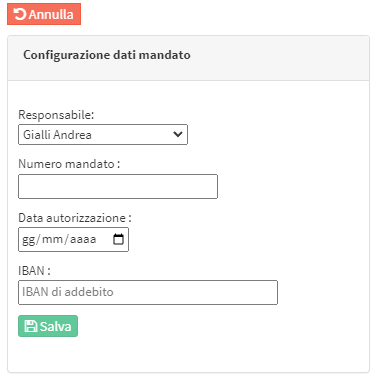
4 – Esportazione tracciati SDD
Dopo aver configurato i dati di pagamento SDD negli ordini riferiti alla società fiscale corretta, sarà necessario navigare in Gestione Finanziaria → Rette Studenti e tramite la freccia azzurra situata in alto a destra e fare click su Esportazione tracciati SDD:
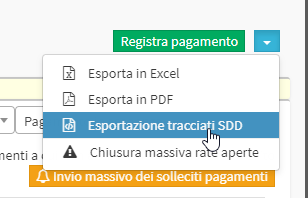
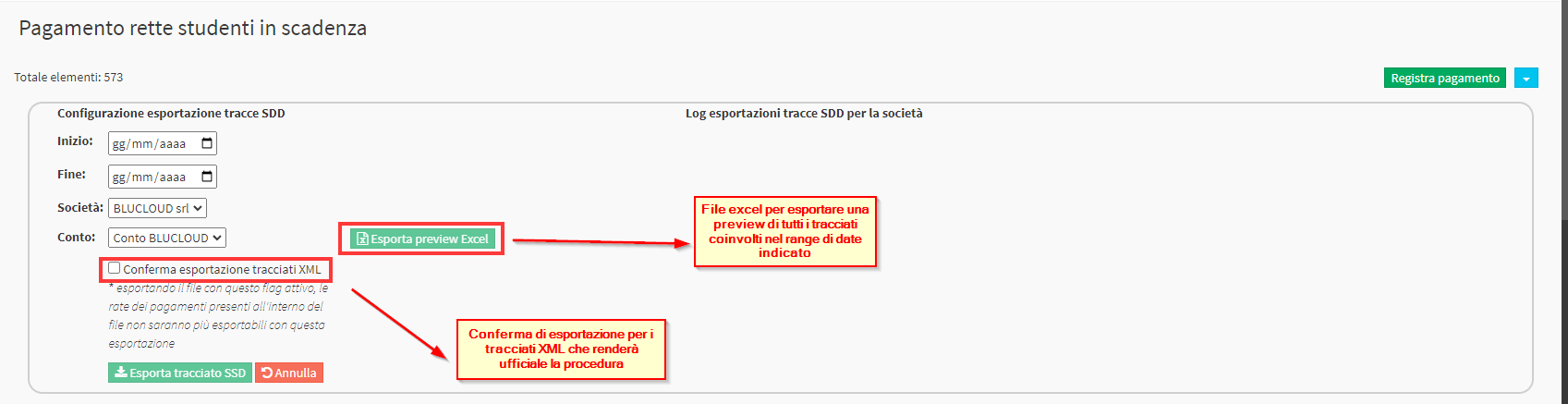
All’interno del riquadro che verrà visualizzato, dovrà essere indicato un intervallo di date delle rate di cui si vuole esportare il tracciato. Verranno restituite le rate, la Società, ed il Conto di riferimento.
Nota: in base al conto scelto sarà presa in considerazione la configurazione di quel dato conto.
Cliccando il pulsante verde Esporta tracciato SDD verrà effettuata l’esportazione dei tracciati XML. la procedura sarà considerata ufficiale nel caso si spunti la checkbox Conferma esportazione tracciati XML, di conseguenza non sarà più possibile esportare le rate coinvolte nel range di date specificato, e nemmeno la rispettiva preview in quanto tali rateizzazioni saranno già collegate al sistema SDD.
ESEMPIO:
Prendendo in considerazione l’ordine 70/2022 preso ad esempio per stilare questa guida, potremo andare a configurare l’esportazione dei tracciati SDD impostando un range di date che va dal 08/12/2022 (data di scadenza della prima rata dell’ordine al 08/03/2022 (data di scadenza dell’ultima rata dell’ordine) cosi facendo la preview che verrà esportata sarà la seguente:

5 – LOG esportazione Tracce SDD
Dopo aver ufficializzato l’esportazione XML dei tracciati SDD sarà immediatamente disponibile un log di tutti i tracciati esportati fino a quel momento:
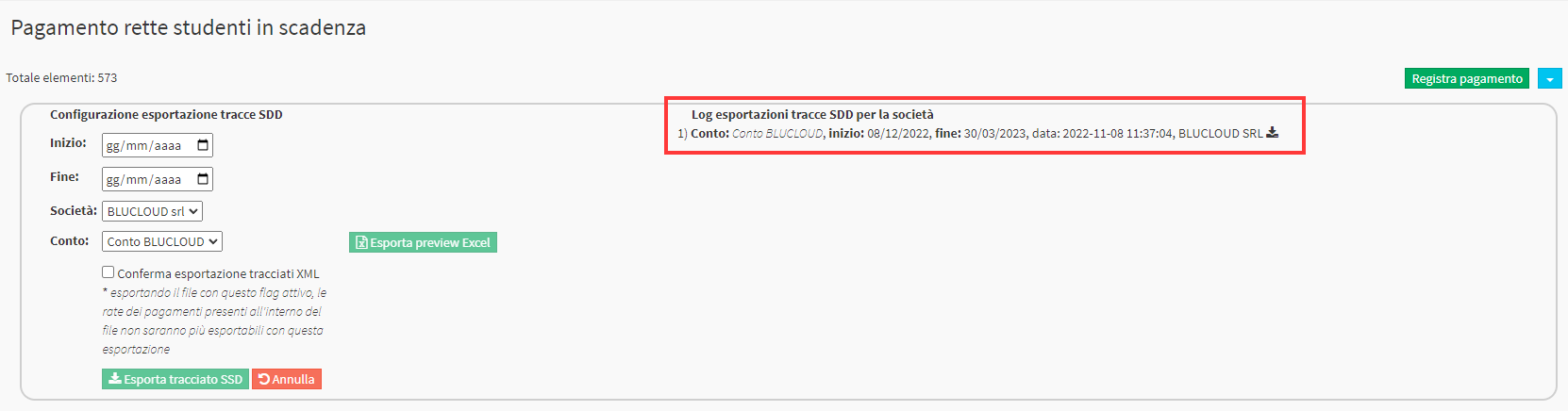
Tale log sarà disponibile anche nel conto di appartenenza in Gestione Fiscale → Impostazioni Fiscali → Gestione dei conti):
