Invio Email, Notifiche PUSH ed SMS
Per inviare notifiche push, email o SMS agli utenti cliccare su Amministrazione → Invio/elenco messaggi.
ATTENZIONE: gli SMS sono un servizio aggiuntivo a pagamento, il costo è di € 0.08 + IVA ad SMS. Se interessati, si prega di inviare la richiesta all’indirizzo amministrazione@blucloud.it
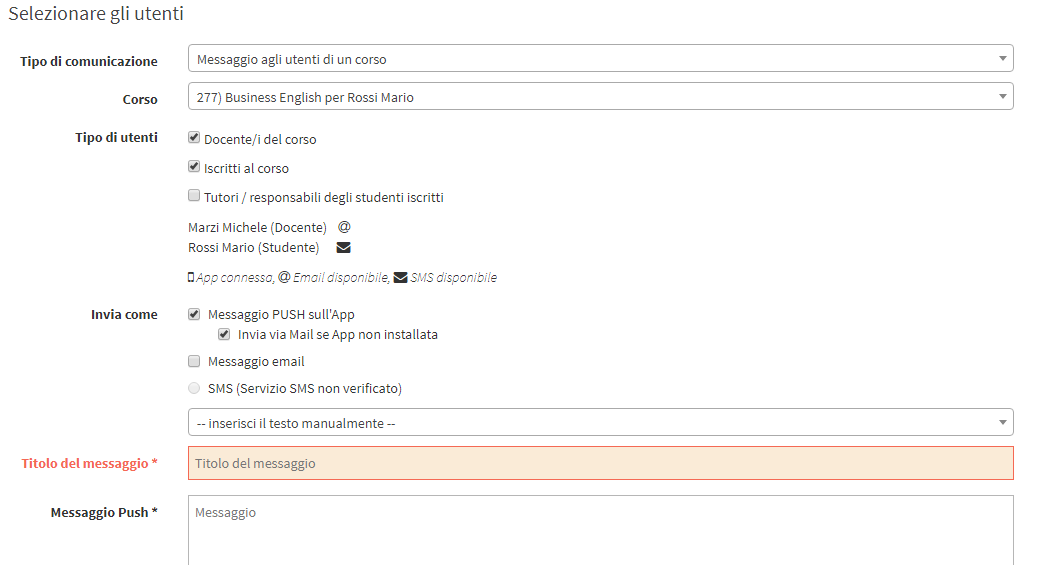
Dalla prossima schermata, compilare i seguenti campi:
- Tipo di comunicazione
- Messaggio agli utenti di uno o più corsi: in questo caso si potrà selezionare il corso e gli utenti (docenti, iscritti, tutori/responsabili)
Dopo aver scelto il corso specifico ed il tipo di utente a cui inviare la comunicazione, il sistema mostrerà l’indirizzo email e lo stato di connessione dell’App utenti coinvolti.
Nel caso in cui l’app non sia connessa ed email e numero di cellulare non siano stata inseriti nell’anagrafica di uno o più utenti, il sistema segnalerà che questi non saranno contattabili.
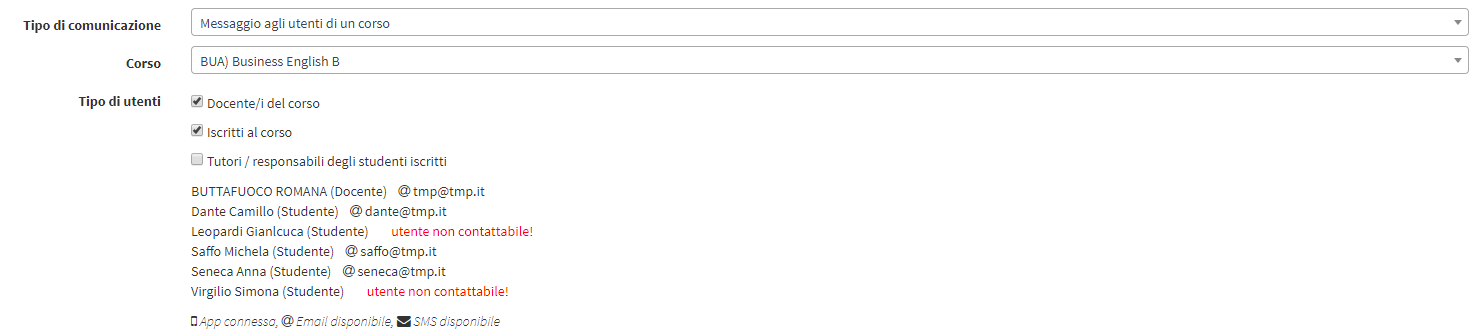
- Messaggio ad uno o più utenti specifici: scegliere un utente specifico tra studenti, tutori/responsabili o docenti.
Dopo aver scelto l’utente specifico, il sistema mostrerà l’indirizzo email (se presente in anagrafica) dell’utente e lo stato di connessione della propria App.

- Messaggio ai docenti: per selezionare tutti i docenti della scuola
- Messaggio agli studenti: per selezionare tutti gli studenti della scuola
- Messaggio ai tutori / responsabili: per selezionare tutti i tutori / responsabili presenti a sistema
- Messaggio ai leads: per selezionare tutti i potenziali clienti presenti a sistema
- Messaggio agli studenti ed ai tutori/responsabili: per selezionare tutti gli studenti della scuola e relativi tutori/responsabili
- Messaggio agli utenti di uno o più corsi: in questo caso si potrà selezionare il corso e gli utenti (docenti, iscritti, tutori/responsabili)
IMPORTANTE
* Il numero tra parentesi tonde indica il numero di utenti che sarebbero destinatari del messaggio con i settaggi impostati.
** In caso si scelga di inviare una comunicazione a tutti gli studenti. tutori/responsabili, docenti o leads (potenziali clienti), sarà possibile utilizzare dei filtri per selezionare solamente un certo tipo di utente.
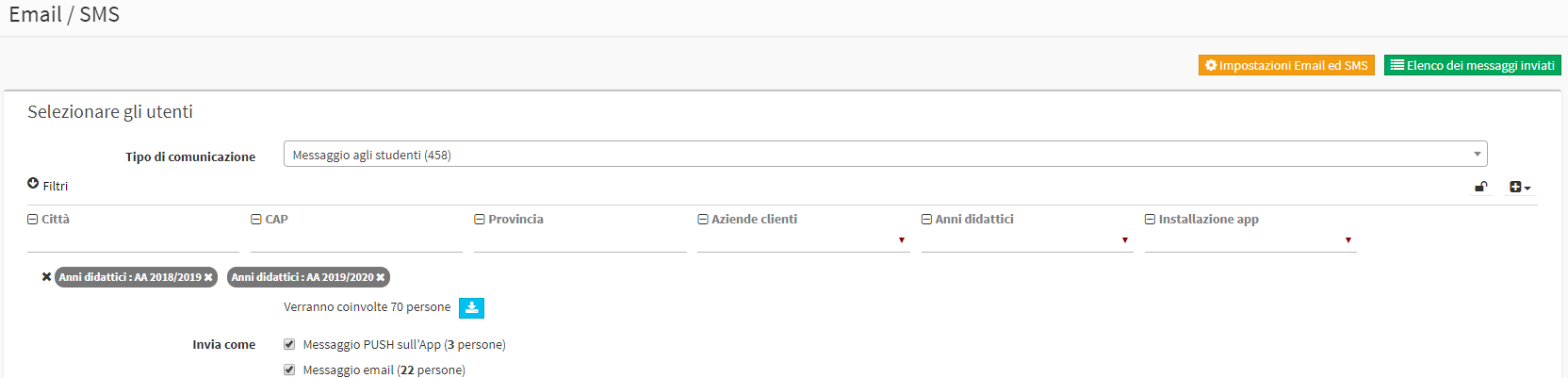
Cliccare quindi su → Filtri per espandere la sezione con i filtri presenti di default.
Per aggiungere altri filtri, che possono essere sia campi già presenti a sistema che campi custom creati autonomamente per propri scopi specifici (per creare nuovi campi custom navigare in Configurazione → Impostazioni → Impostazioni relative ai campi personalizzati), cliccare il tasto ![]() , selezionare i filtri da aggiungere e cliccare l’icona
, selezionare i filtri da aggiungere e cliccare l’icona ![]() per salvare il settaggio.
per salvare il settaggio.
Sarà possibile quindi filtrare i destinatari del messaggio utilizzando uno o più filtri ed il sistema mano a mano mostrerà il numero di utenti che verranno coinvolte nell’invio della comunicazione.
Cliccando la x accanto alla filtro aggiunto, sarà possibile rimuoverlo.
Dopo aver scelto i destinatari del messaggio ed eventualmente avendo utilizzato uno o più filtri, alla voce “Numero persone” verrà mostrato il numero di utenti al quale verrà inviato il messaggio, con accanto l’icona ![]() per scaricare il file Excel dell’elenco dei destinatari del messaggio che si vuole inviare, con numero di cellulare ed indirizzo email per ogni riga di studente.
per scaricare il file Excel dell’elenco dei destinatari del messaggio che si vuole inviare, con numero di cellulare ed indirizzo email per ogni riga di studente.
Questo tipo di export potrebbe tornare molto utile nei casi in cui i destinatari de messaggio siano un numero cospicuo (per esempio migliaia), e sia quindi consigliato utilizzare un servizio di mailing esterno.
N.B. Se si intende inviare un messaggio a tutti gli studenti attivi, che stanno frequentando corsi dell’A.A. corrente, o che comunque risultano iscritti a corsi ancora aperto, si dovrà utilizzare il filtro “Stato studente” e scegliere “Attivo” e/o il filtro “Anni didattici” scegliendo l’anno accademico in corso (se non si utilizza alcun filtro, se per esempio si scegliere di inviare un messaggio a tutti gli studenti, il sistema selezionare come destinatari del messaggio tutti gli studenti presenti in anagrafica)
- Corso: viene mostrato quando Tipo di comunicazione è impostato su Messaggio agli utenti del corso e consente di selezionare il corso specifico.
- Tipo di utenti: viene mostrato quando Tipo di comunicazione è impostato su Messaggio agli utenti del corso e consente di selezionare la tipologia di utenti del corso a cui inviare il messaggio (Docente/i del corso, Iscritti al corso, Tutori / responsabili degli studenti iscritti).
- Invia come: per selezionare il tipo di invio
- Messaggio PUSH sull’App (se selezionata, è possibile selezionare anche “Invia via Mail se App non istallata”)
- Messaggio email
- SMS
Scegliendo come inviare la comunicazione ai propri utenti, il sistema mostrerà quante persone verranno coinvolte per modalità di invio (in caso fosse il numero fosse più basso di quello che ci si aspetta, significa che alcuni destinatari non risultano collegati all’App e/o non hanno indirizzo email e/o numero di cellulare inserito in anagrafica.
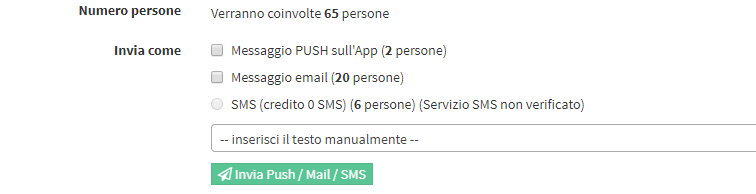
- — Inserisci il testo manualmente —: è possibile inserire il testo della comunicazione manualmente oppure utilizzare un modello personalizzato precedentemente inserito (cliccare qui per la guida sui modelli di messaggio)
- Titolo del messaggio: l’oggetto della mail o notifica push
- Messaggio ….: il corpo della mail, notifica push o SMS
In caso si scelga di inviare una comunicazione tramite email, sarà inoltre possibile aggiungere un allegato che abbia dimensione massime 1 MB.

Cliccare infine Invia Push / Mail / SMS per completare l’operazione.
Elenco dei messaggi
Tutti i messaggi inviati (email ed SMS, manuali o di sistema automatici) sono elencati nella sezione Elenco dei messaggi, raggiungibile su Amministrazione → Invio/Elenco Messaggi, cliccando il pulsante Elenco dei messaggi inviati.
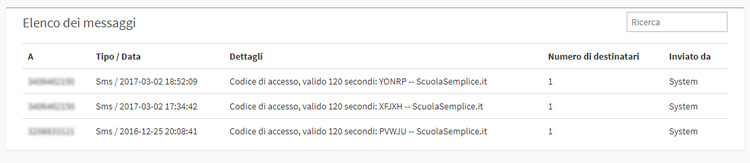
Per ciascun messaggio viene indicato:
- A: il destinatario del messaggio
- Tipo / Data: il tipo di messaggio (Email, SMS) e la data e ora di invio
- Dettagli: descrizione del messaggio inviato
- Numero di destinatari: la quantità di destinatari del messaggio inviato
- Inviato da: l’utente che ha inviato il messaggio (System in caso di invii di sistema o automatizzati)
- Operazioni: cliccare l’icona per vedere i dettagli del messaggio
IMPORTANTE: contattare l’assistenza inviando una email all’indirizzo assistenza@blucloud.it per l’attivazione e configurazione di Email e/o SMS.