CRM – Gestione dei contatti/leads privati ed aziendali
Per accedere alla sezione del sistema relativa al CRM (Customer Relationship Management), nella quale è possibile gestire al meglio i potenziali clienti della scuola, navigare su CRM & Marketing → Leads (CRM).
1. Configurazione del CRM
Per configurare il CRM della scuola, inserendo nuovi status attribuibili ai potenziali clienti e nuove task da assegnare ai vari amministratori del sistema, cliccare il tasto giallo Configurazione CRM:
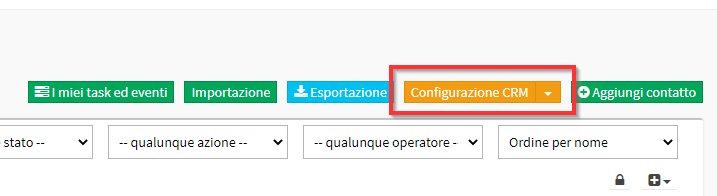
Dalla prossima schermata, digitare il nome dello stato e/o della nuova attività e cliccare il pulsante “+” per completare l’operazione.
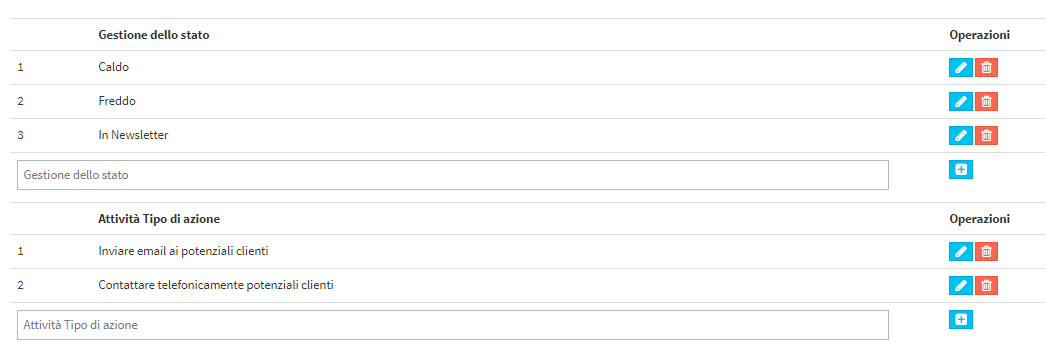
Gli stati e le attività aggiunte a sistema, potranno essere modificate e/o rimosse in qualsiasi momento cliccando la relativa icona.
Lo status può essere associato ai contatti commerciali (leads) sia in fase di inserimento dell’anagrafica, che in fase successiva cliccando il nome del lead stesso. Una volta inseriti configurati ed associati alle varie anagrafiche dei clienti potenziali inseriti, sarà possibile filtrare l’elenco dei leads per singolo status.
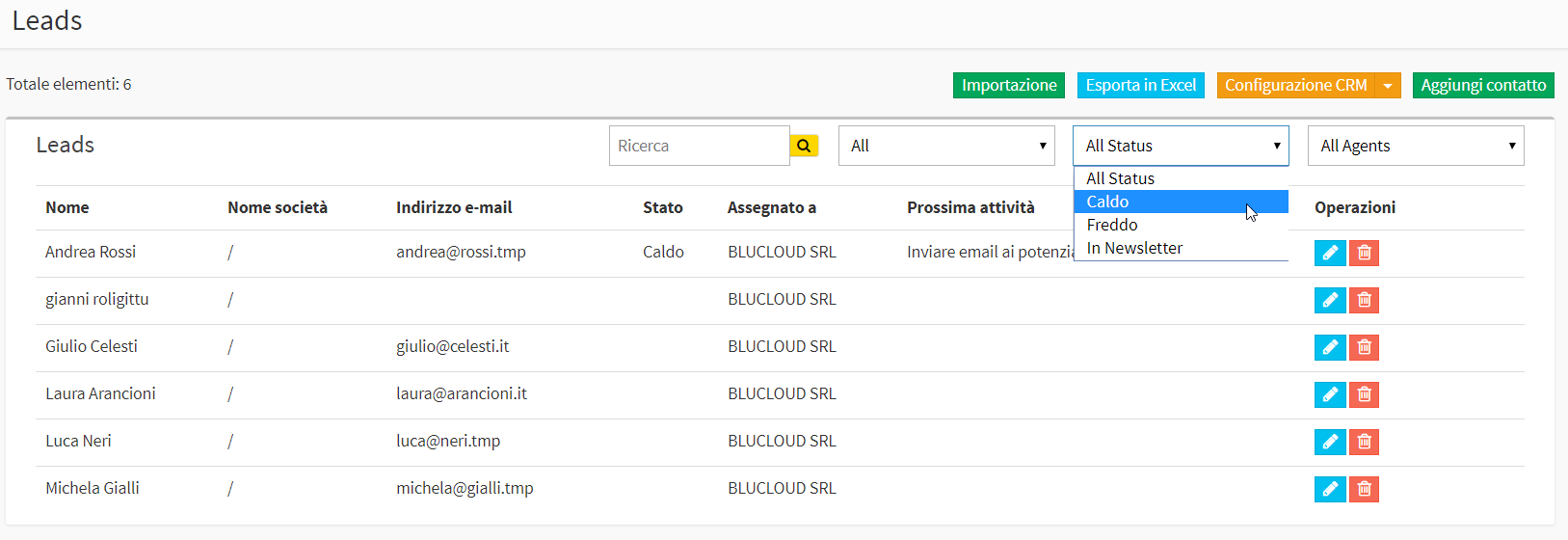
2. Inserimento anagrafiche dei potenziali clienti
Il sistema prevede sia l’inserimento dei potenziali clienti in maniera manuale uno alla volta, che l’import massivo di in un archivio di leads preesistente tramite file excel.
Per la prima opzione, cliccare il pulsante in alto a destra Aggiungi contatto:
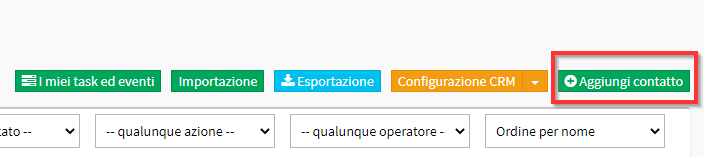
In seguito aggiungere le seguenti informazioni:

- Nome società: Inserire l’eventuale Azienda Cliente del contatto.
- Nome*: il nome del contatto commerciale (unico campo da compilare obbligatoriamente).
- Cognome: Il cognome del contatto commerciale.
- Data acquisizione: Inserire la data in cui i dati sono stati registrati.
- Indirizzo e-mail: Indirizzo mail del contatto.
- Codice Fiscale: Il codice fiscale del contatto.
- Indirizzo: l’indirizzo stradale del contatto commerciale.
- Città / Cap / Provincia: Città, Cap e provincia di domicilio del contatto commerciale.
- Telefono: numero fisso del contatto commerciale.
- Cellulare: numero mobile del contatto commerciale.
- Genere: scegliere tra Maschio o femmina.
- Stato: scegliere dal menù a tendina uno stato da associare al lead, tra quelli configurati a sistema.
- Assegnato a: scegliere dal menù a tendina un’amministratore del sistema al quale associare il lead.
- Data di nascita: data di nascita del contatto commerciale.
- Privacy: Indicare se il contatto ha accettato l’informativa della privacy.
- Note: inserire eventuali note relativa al contatto.
IMPORTANTE: Oltre i campi già presenti di default, è possibile aggiungere altri campi personalizzati per arricchire le informazioni dei leads (cliccare qui per leggere l’articolo relativo alla configurazione dei campi personalizzati).
Il lead utilizza gli stessi campi personalizzati degli studenti, i quali possono essere notevolmente utili per evidenziare i propri interessi.
Cliccare il pulsante Aggiungi contatto per terminare l’operazione:
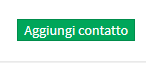
Per la seconda opzione, cliccare i pulsante Importazione:

Dalla pagina successiva, cliccare Scarica modello vuoto:
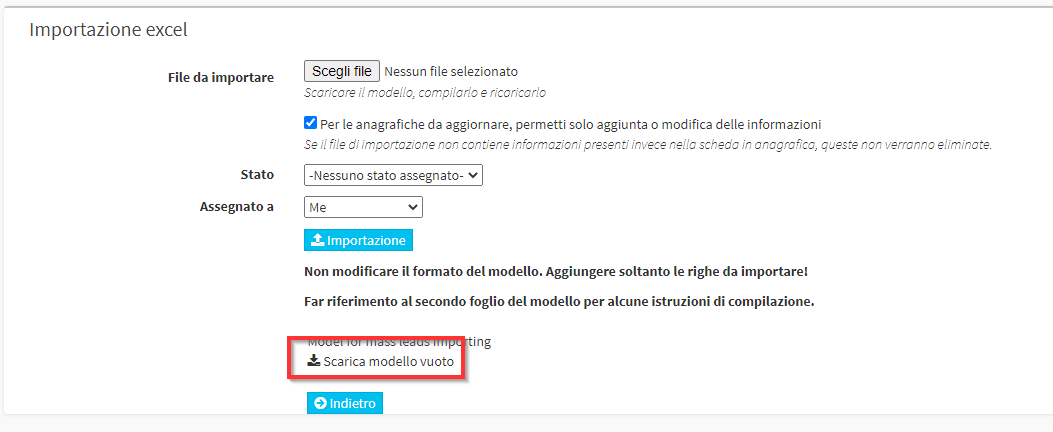
Quindi aprire il file Excel appena scaricato ed inserire le informazioni richieste (sono le stesse informazioni elencate precedentemente per l’inserimento manuale delle anagrafiche dei leads, le quali potranno a sua volta essere arricchite tramite i campi personalizzati).
Dopo aver compilato il modello per l’importazione massiva dei potenziali clienti, tornare nella precedente pagina, caricare il file e cliccare il pulsante Importazione per completare l’operazione:
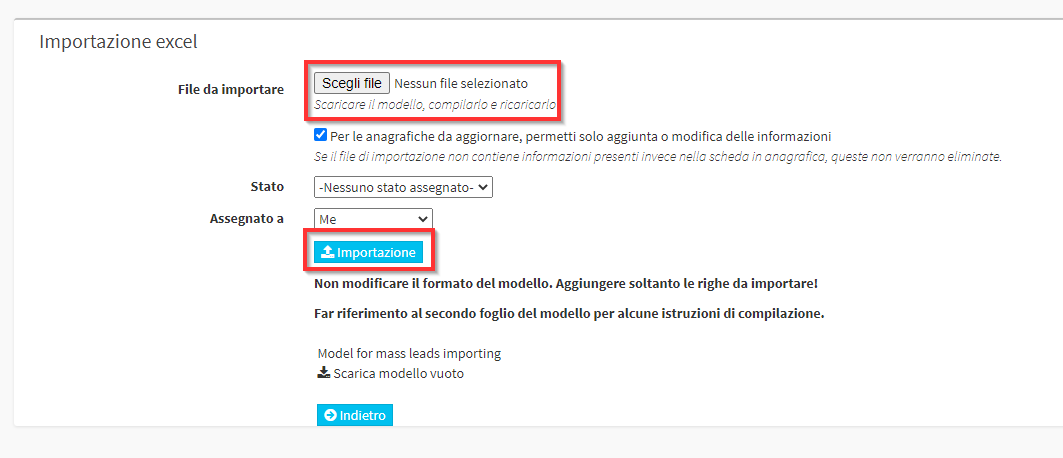
N.B. L’import massivo di un archivio di leads preesistente, permette di importare anche i campi custom.
3. Esportazione dei Lead
Cliccando invece il pulsante Esporta in Excel, è possibile Esportare l’elenco dei Leads con tutte le informazioni ad essi relative:

Indicare i campi interessati dall’esportazione e cliccare su Esportazione:
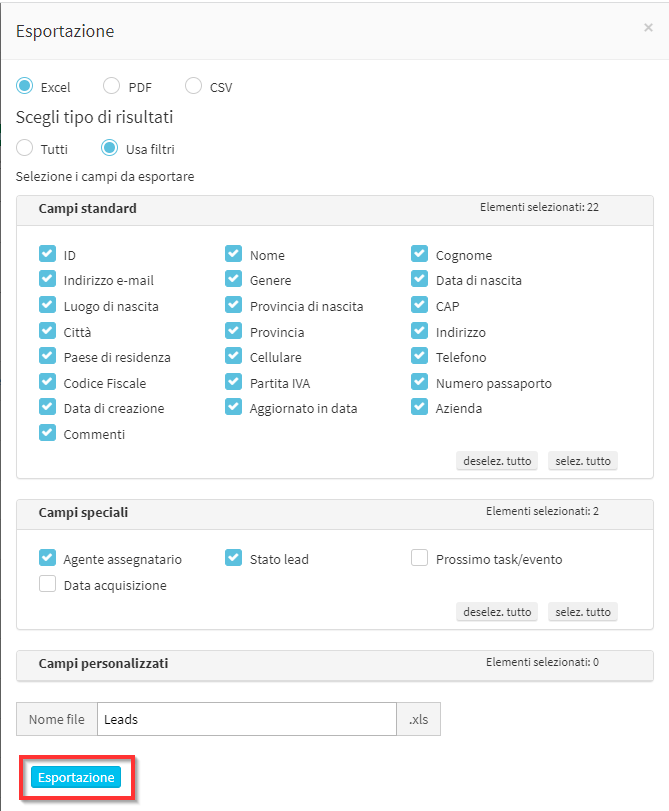
4. Modifiche e aggiornamenti dei Contatti
Cliccando direttamente sul nome del singolo contatto è possibile entrare al suo interno per apportare eventuali modifiche e aggiornamenti.
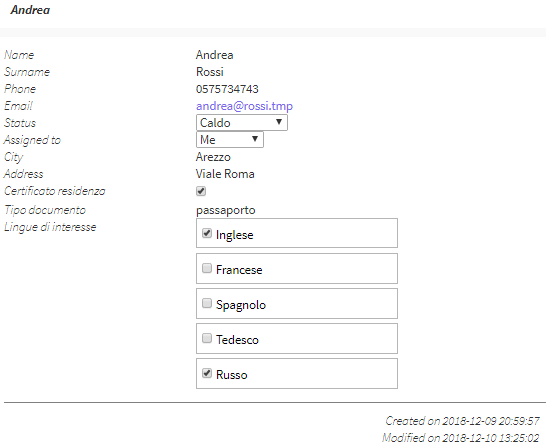
Il sistema mostra le informazioni relative allo specifico potenziale cliente inserite precedentemente. Di queste informazioni è consentita la modifica di:
- Status: lo stato da associare al lead tra quelli configurati a sistema
- Assigned to: l’utente amministratore del sistema al quale assegnare lo specifico lead
- Campi custom: il sistema permette di modificare in modo rapido i campi personalizzati del lead (solo se questi campi prevedono checkbox da valorizzare, per gli altri tipi di campi è necessario entrare in modifica dell’anagrafica, cliccando il tasto Modifica lead)
Dalla seguente pagina, è inoltre possibile effettuare le seguenti operazioni:
- Comments: inserire uno o più commenti relativi al lead. Per ogni commento aggiunto, il sistema mostra chi ha commentato e quando, e permette di apportare modifiche.
- Modifica lead: modificare l’anagrafica del lead in maniera completa
- Converti lead in cliente: convertire il potenziale cliente in cliente della scuola; se scelta questa opzione, l’anagrafica verrà rimossa dal CRM e verrà inserita nell’elenco degli studenti
- Rimuovi lead: eliminare il potenziale cliente dal sistema
- Torna alla vista a lista: tornare all’elenco dei leads
- ADD TASK: assegnare un’attività ad un operatore, per la quale inserire:
- Assigned to: l’utente amministratore del sistema al quale associare lo specifico lead
- Task type: il tipo di attività, tra quelle precedentemente inserite a sistema (da Configurazione CRM)
- Task title: il titolo dell’attività
- Task description: la descrizione dell’attività
- Deadline: giorno ed ora di scadenza entro la quale portare a termine l’attività
- Send immediate notification to the assignee: Valorizzare il seguente checkbox, in caso si voglia inviare una notifica immediata all’operatore assegnato
- Send reminder: Valorizzare il seguente checkbox, se si intende impostare un reminder da inviare all’operatore assegnato, relativo al task assegnato
5. Gestione dei Task ed Eventi
In ScuolaSemplice è possibile gestire i propri task ed eventi, per visualizzarli cliccare il pulsante verde I miei task ed eventi nella schermata del CRM:
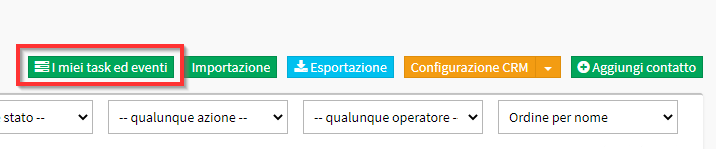
La pagina sarà divisa in due parti: i Task e gli Eventi:
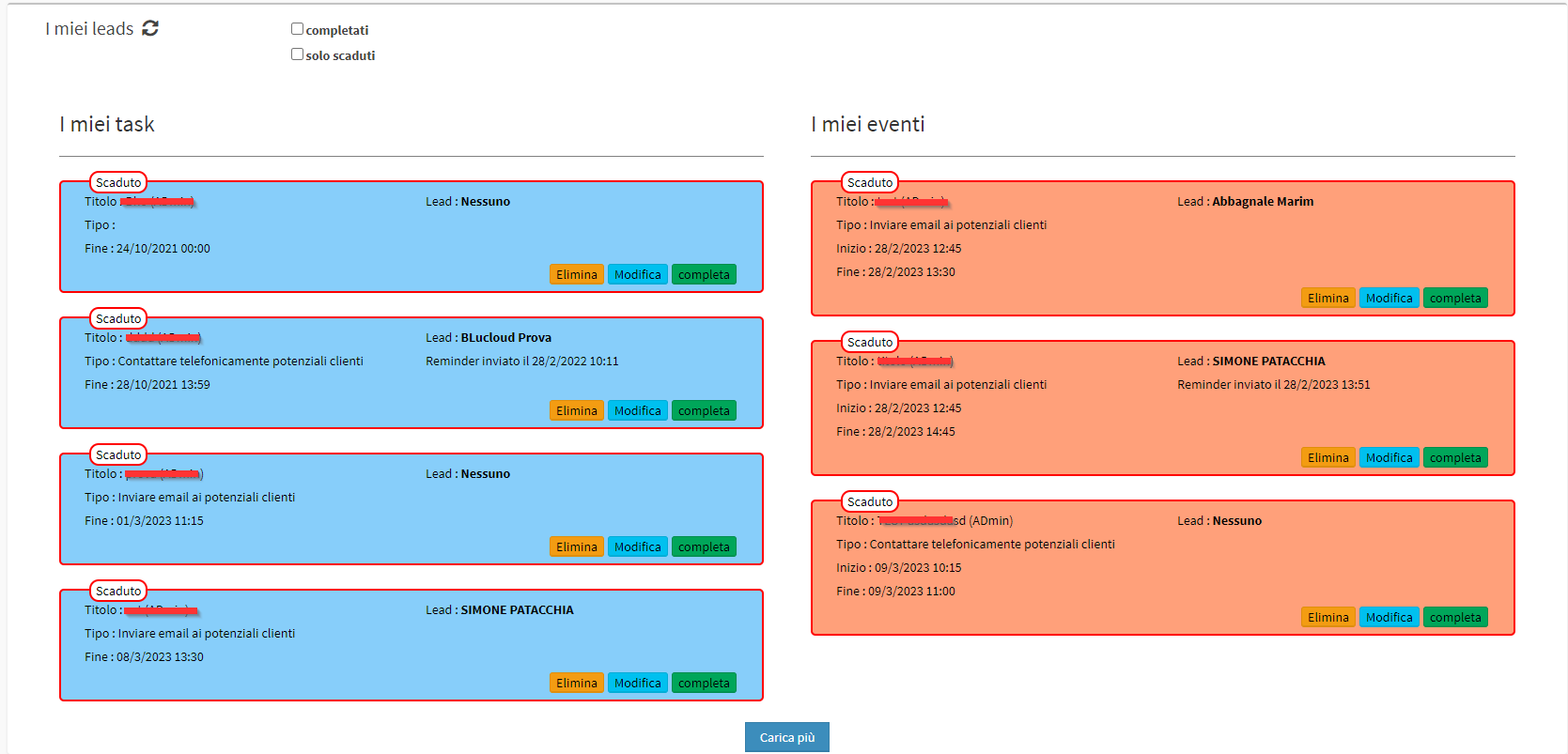
Questi possono essere creati all’interno del singolo Lead o nel Calendario personale.
Per maggiori informazioni sui Task ed Eventi leggere la seguente guida.