Configurazione di un servizio Email Esterno tramite Server SMTP
Se la vostra Scuola utilizza un servizio di Mail Esterno per inviare le comunicazioni di posta agli Utenti, è possibile configurare quest’ultimo all’interno di ScuolaSemplice.
Navigare in Amministrazione → Invio/Elenco Messaggi → Impostazioni Email/SMS:
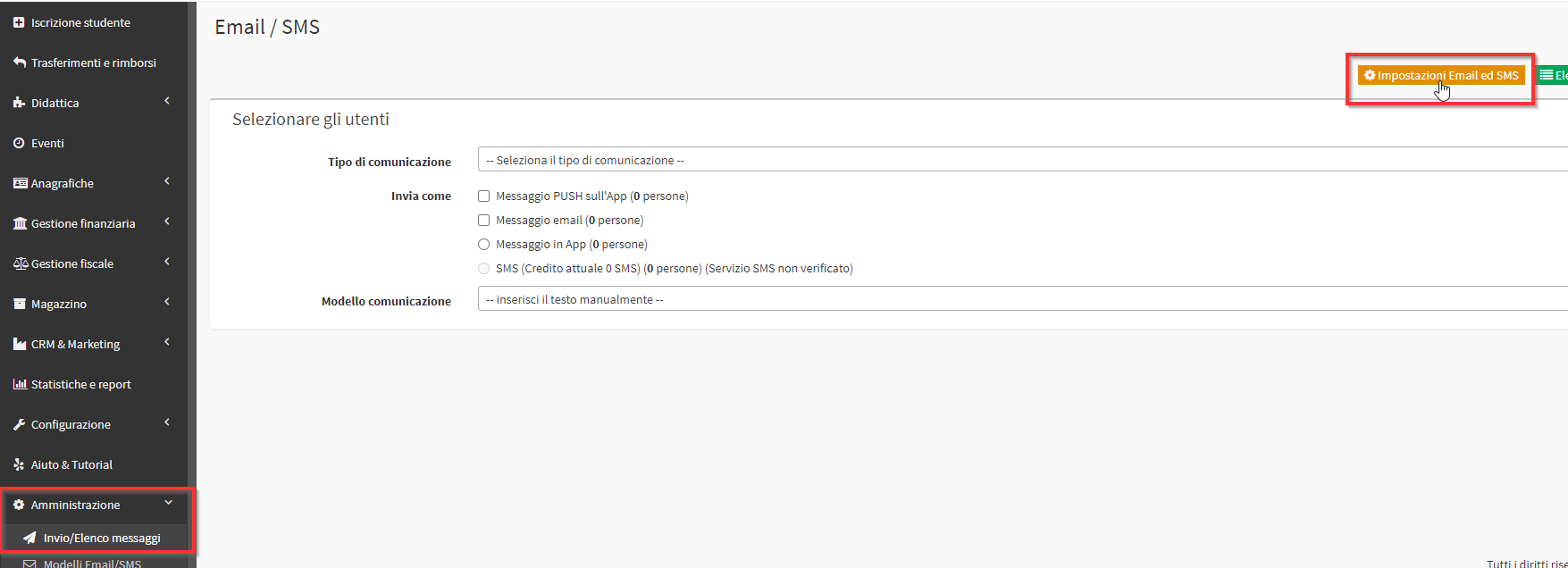
Dalla schermata che si apre alla voce Servizio di invio Email selezionare Server SMTP:
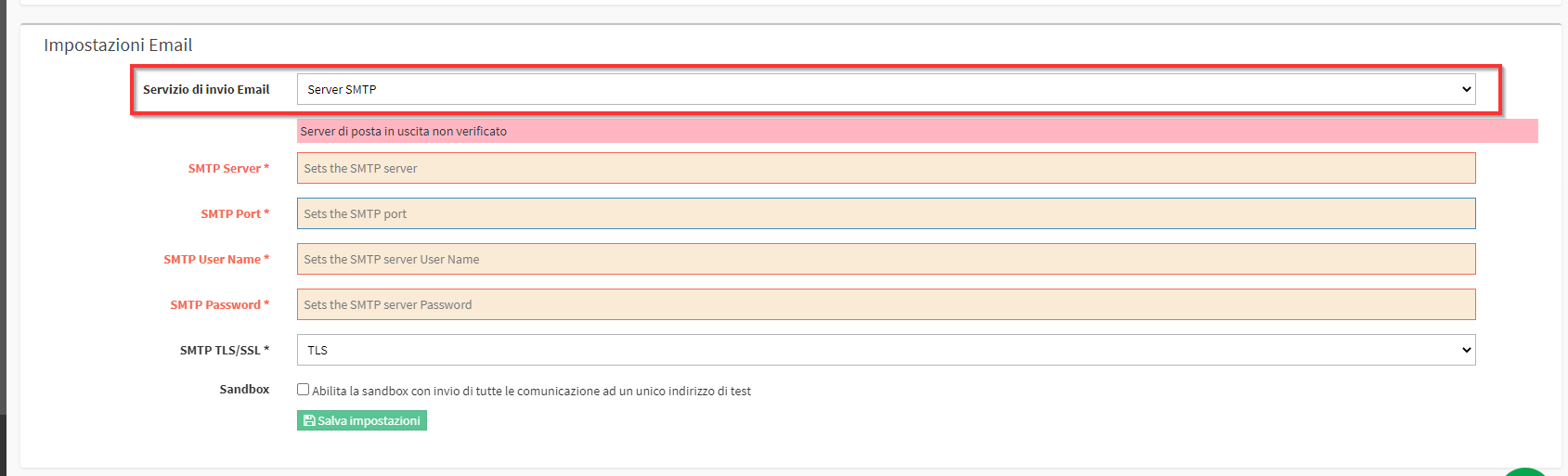
Le voci da compilare saranno:
- SMTP Server: L’indirizzo del Server fornito direttamente dal vostro provider (leggere sotto)
- SMTP Port: La porta del Server fornita direttamente dal provider (leggere sotto)
- SMTP User Name: Il vostro indirizzo mail di posta che volete configurare
- SMTP Password: La password dell’indirizzo di posta inserito
- SMTP TLS/SSL: La tipologia di comunicazione del Server fornita dal vostro provider (leggere sotto)
- Sandbox: Leggere questa guida per la configurazione della Sandbox (disabilita l’invio all’esterno delle mail)
Nota: L’indirizzo mail che si va a configurare deve essere uguale alla mail di Sistema presente in Amministrazione → Impostazioni generali → Email di sistema.
Ecco alcuni esempi di configurazione con i principali Provider di servizi Mail:
Nota: Ogni servizio ha costi differenti che non dipendono da ScuolaSemplice. Informarsi sul sito di ogni provider per avere prezzi e informazioni dettagliate.
Aruba
- SMTP Server: smtps.aruba.it (smtp.aruba.it se l’estensione della mail è @aruba.it o @technet.it)
- SMTP Port: 465
- SMTP User Name: Il vostro indirizzo mail
- SMTP Password: La password del vostro indirizzo mail
- SMTP TLS/SSL: SSL
SendinBlu
- SMTP Server: smtp-relay.sendinblue.com
- SMTP Port: 465
- SMTP User Name: Il vostro indirizzo mail
- SMTP Password: La password del vostro account
- SMTP TLS/SSL: SSL
Gmail
Per la configurazione con il servizio G suite leggere questa guida.
Microsoft Office 365 / Exchange
Per la configurazione del servizio Office leggere questa guida.
Una volta terminata la configurazione sarà necessario cliccare il pulsante verde Salva impostazioni in fondo alla pagina:

Come ultimo passaggio immettere un indirizzo di posta elettronica a cui abbiamo accesso e cliccare sul pulsante Invia email di test:
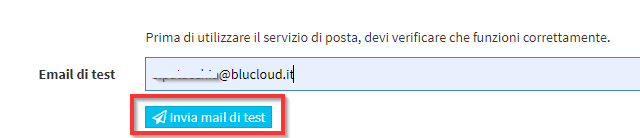
Verrà recapitata una mail all’indirizzo indicato che conterrà un codice di verifica:

Immettere il codice nell’apposito campo su ScuolaSemplice e premere su Controlla codice di verifica:
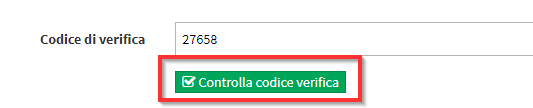
La procedura sarà quindi terminata.