Configurazione di un servizio Email Esterno tramite Server SMTP
Se la vostra Scuola utilizza un servizio di Mail Esterno per inviare le comunicazioni di posta agli Utenti, è possibile configurare quest’ultimo all’interno di ScuolaSemplice.
Navigare in Amministrazione → Invio/Elenco Messaggi → Impostazioni Email/SMS:
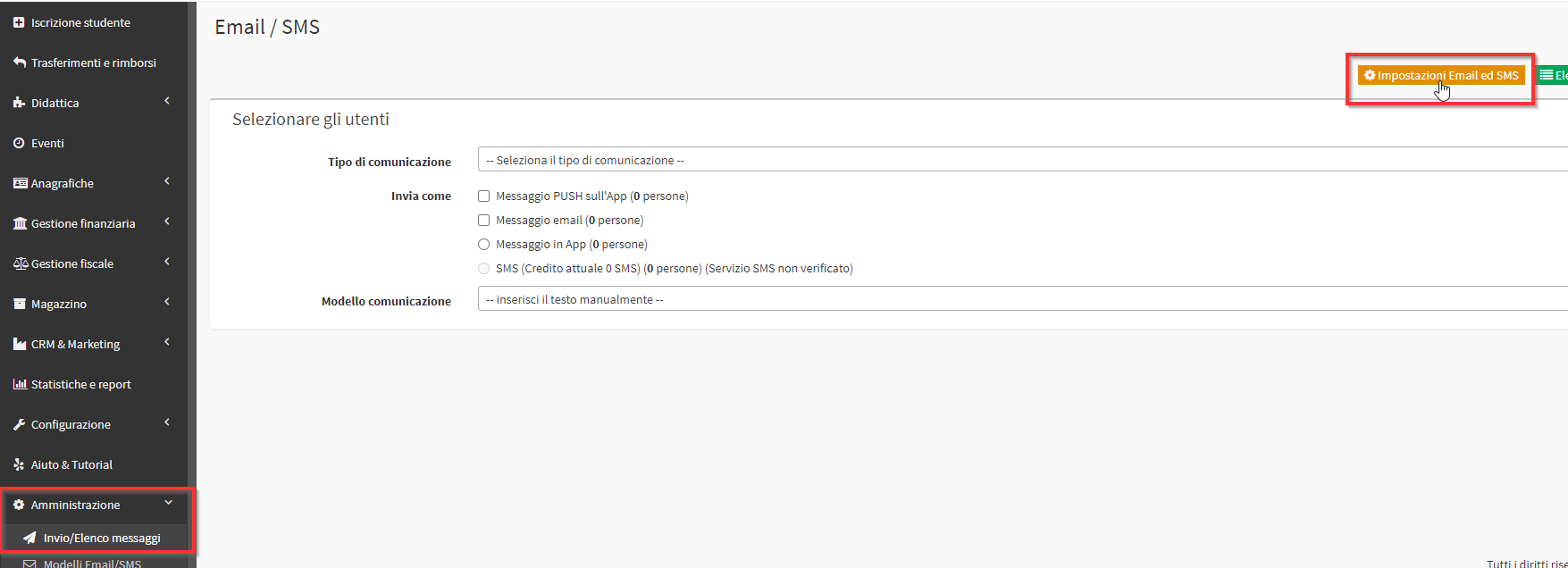
Dalla schermata che si apre alla voce Servizio di invio Email selezionare Server SMTP:
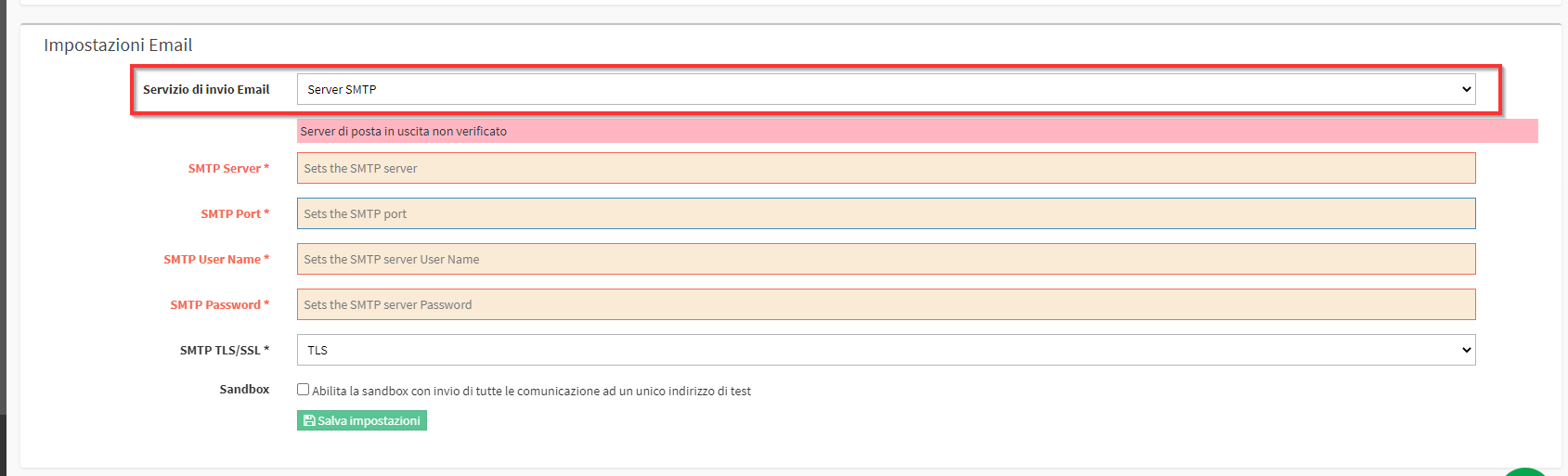
Le voci da compilare saranno:
- SMTP Server: L’indirizzo del Server fornito direttamente dal vostro provider (leggere sotto)
- SMTP Port: La porta del Server fornita direttamente dal provider (leggere sotto)
- SMTP User Name: Il vostro indirizzo mail di posta che volete configurare
- SMTP Password: La password dell’indirizzo di posta inserito
- SMTP TLS/SSL: La tipologia di comunicazione del Server fornita dal vostro provider (leggere sotto)
- Sandbox: Leggere questa guida per la configurazione della Sandbox (disabilita l’invio all’esterno delle mail)
Nota: L’indirizzo mail che si va a configurare deve essere uguale alla mail di Sistema presente in Amministrazione → Impostazioni generali → Email di sistema.
Ecco alcuni esempi di configurazione con i principali Provider di servizi Mail:
Nota: Ogni servizio ha costi differenti che non dipendono da ScuolaSemplice. Informarsi sul sito di ogni provider per avere prezzi e informazioni dettagliate.
Aruba
- SMTP Server: smtps.aruba.it (smtp.aruba.it se l’estensione della mail è @aruba.it o @technet.it)
- SMTP Port: 465
- SMTP User Name: Il vostro indirizzo mail
- SMTP Password: La password del vostro indirizzo mail
- SMTP TLS/SSL: SSL
SendinBlu
- SMTP Server: smtp-relay.sendinblue.com
- SMTP Port: 465
- SMTP User Name: Il vostro indirizzo mail
- SMTP Password: La password del vostro account
- SMTP TLS/SSL: SSL
Gmail
Per la configurazione con il servizio G suite leggere questa guida.
Office 365
Per la configurazione del servizio Office leggere questa guida.
Una volta terminata la configurazione sarà necessario cliccare il pulsante verde Salva impostazioni in fondo alla pagina:

Come ultimo passaggio immettere un indirizzo di posta elettronica a cui abbiamo accesso e cliccare sul pulsante Invia email di test:
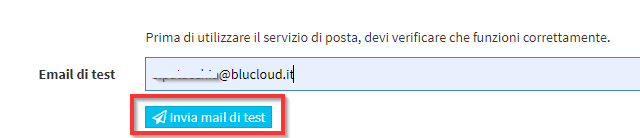
Verrà recapitata una mail all’indirizzo indicato che conterrà un codice di verifica:

Immettere il codice nell’apposito campo su ScuolaSemplice e premere su Controlla codice di verifica:
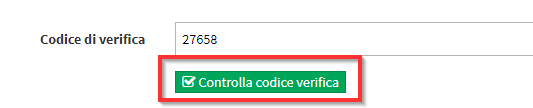
La procedura sarà quindi terminata.