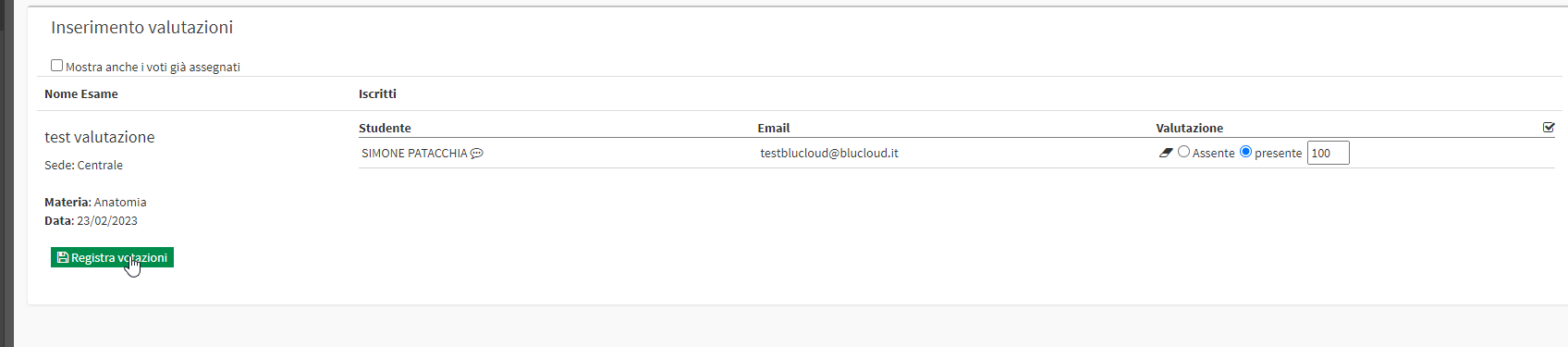Gestione degli esami
Per creare una o più sessioni di esame, alle quale iscrivere gli studenti, navigare alla voce di menù Didattica → Elenco esami e cliccare il pulsante in alto a destra “Aggiungere esame“:
 Dalla prossima schermata, compilare i seguenti campi:
Dalla prossima schermata, compilare i seguenti campi:
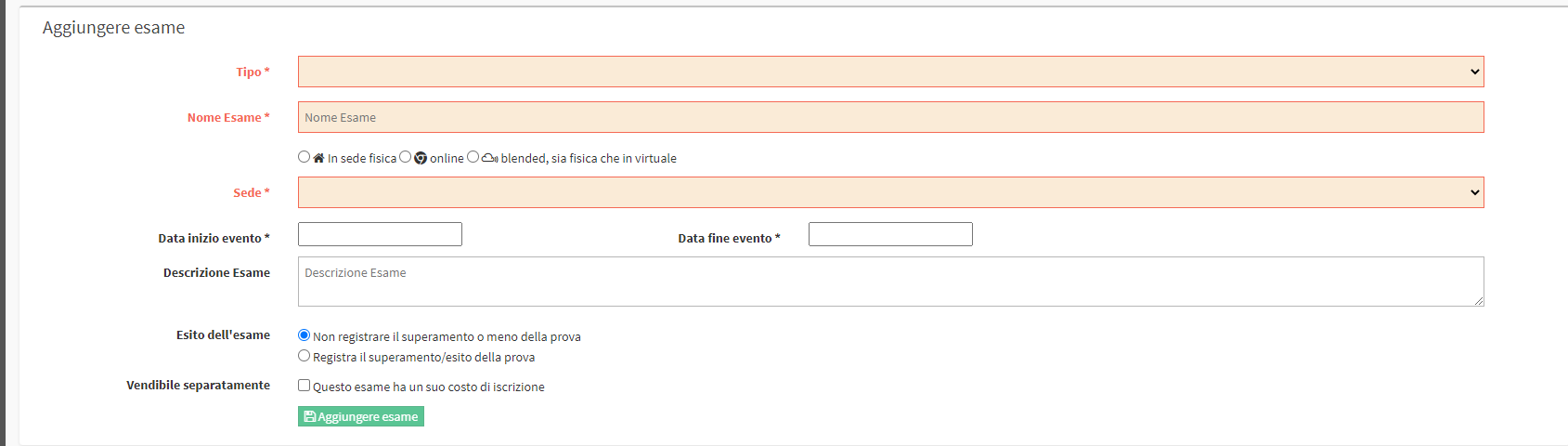
- Tipo: dal menù a tendina scegliere l’opzione “Esame / Certificazione” (campo obbligatorio)
- Nome Esame: il nome dell’esame (campo obbligatorio)
- Sede: la sede didattica in cui verrà svolto l’esame (campo obbligatorio)
- Materia: la materia/lingua oggetto dell’esame (campo obbligatorio)
- Data inizio evento: la data di inizio dell’esame (campo obbligatorio)
- Data fine evento: la data di fine dell’esame (campo obbligatorio)
- Descrizione Esame: una eventuale descrizione dell’esame
-
- Non registrare il superamento o meno della prova: tramite questa opzione, non verrà richiesto di specificare il superamento o meno dell’esame
- Registra il superamento/esito della prova: tramite questa opzione, verrà richiesto dal sistema di registrare superamento/esito dell’esame, potendo scegliere queste due possibilità:
- Registra la valutazione finale ottenuta
- Registra il superamento o meno con successo della prova
- Vendibile separatamente: inserire la seguente spunta per poter effettuare le iscrizioni all’esame che si sta creando, e scegliere di seguito tra queste due opzioni:
- Specifica Manualmente: inserire manualmente il costo di iscrizione all’esame
- Collega un bene/servizio: in caso sia stato creato un bene/servizio con il relativo costo, sarà possibile agganciarlo all’esame affinché venga automaticamente utilizzato come costo di iscrizione all’esame
Cliccare il pulsante “Aggiungere esame” per completare l’operazione.
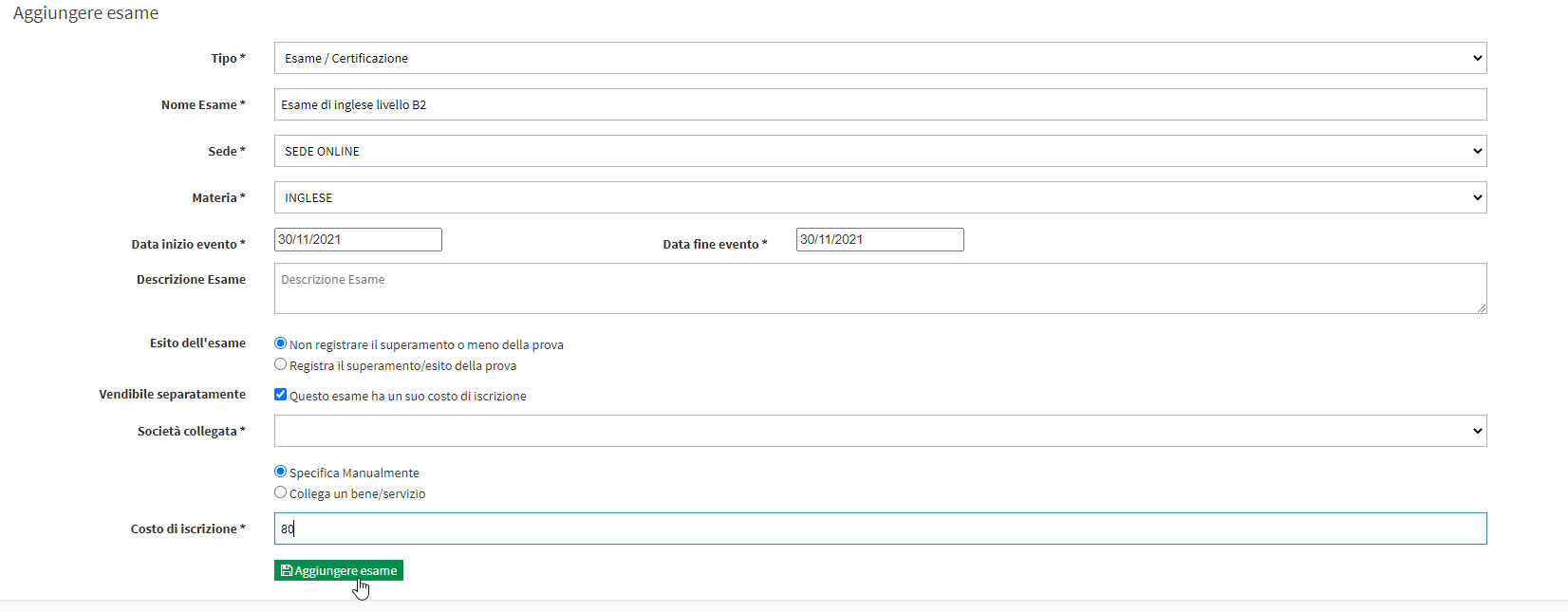
Una volta creato l’esame, il sistema richiederà di creare la/e sessione/i dello stesso; compilare quindi i seguenti campi richiesti:
- Giorno dell’esame: il giorno di svolgimento dell’esame, potendo scegliere una data compresa tra le date di inizio e fine evento specificate precedentemente. In caso si stia creando una singola data di esame, coinciderà direttamente con data di inizio/fine evento
- dalle: indicare l’orario di inizio dell’esame
- alle: indicare l’ora di fine dell’esame
- Durata sessioni: compilare questo campo nel caso in cui ci fossero più sessioni dello stesso esame nello stesso giorno, alle quali gli studenti possono iscriversi. Lasciare vuoto invece nel caso in cui si tratti di una singola sessione di esame
- Capienza: indicare il numero massimo di partecipanti per la sessione di esame (o per ciascuno slot nel caso in cui nel campo precedente fosse stata indicata una durata di ogni singola sessione); lasciare vuoto il campo nel caso in cui non ci siano limiti relativi al numero dei partecipanti.
Cliccare il pulsante verde con il + per aggiungere la sessione di esame.
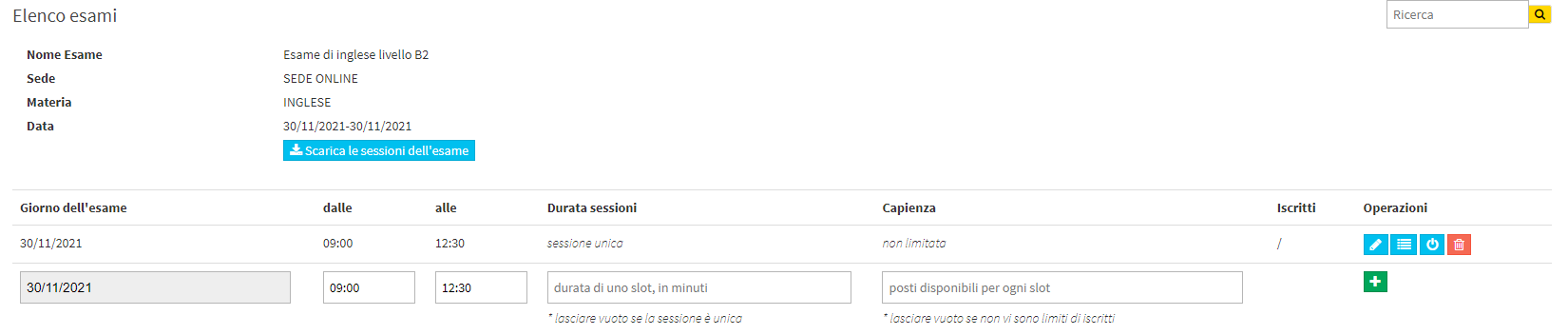
Iscrizione all’esame
Navigare al pannello “Iscrizione studente” e, tramite il tasto blu centrale delle tipologie di iscrizioni, scegliere l’opzione “Iscrizione ad un esame“. Scegliere quindi l’anagrafica dello studente e l’esame al quale si intende iscriverlo.

Inserire quindi l’esame nel carrello e procedere la normale procedura di iscrizione ed emissione ordine.
Tornando poi al menù Didattica → Elenco esami, il sistema avrà aggiornato la sezione dedicata agli iscritti all’esame, sia nella riga esterna;
 sia entrando dentro la sessione cliccando la seconda icona.
sia entrando dentro la sessione cliccando la seconda icona.

Una volta che l’Esame è stato sostenuto, se è stata spuntata l’opzione Registra la valutazione finale ottenuta, il Docente assegnato all’Esame o la Segreteria possono inserire la votazione navigando in Elenco Esami → Inserisci le valutazioni accanto all’Esame di interesse:
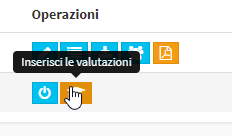
Nel riquadro che si apre inserire se lo Studente era presente all’Esame e la votazione ottenuta e cliccare il pulsante Registra votazioni per salvare: