Configurazione ed Utilizzo del Magazzino
Con il magazzino sarà possibile gestire l’inventario della Scuola, lo scarico ed il carico dei Beni a magazzino e il tracciamento degli ordini e dei movimenti dell’Inventario.
0. Piani di utilizzo
Il Magazzino ha 3 piani di utilizzo:
- STANDARD:
- Numero massimo magazzini: 1
- Numero massimo prodotti: 50
- Numero massimo pezzi: 1000
- Ordini Aziendali: Non previsti
- REGULAR
- Numero massimo magazzini: 5
- Numero massimo prodotti: 500
- Numero massimo pezzi: 10000
- Ordini Aziendali: Non previsti
- ENTERPRISE
- Numero massimo magazzini: Illimitati
- Numero massimo prodotti: Illimitati
- Numero massimo pezzi: Illimitati
- Ordini Aziendali: Disponibili
Nota: Per richiedere l’attivazione del servizio contattare il reparto Commerciale a commerciale@blucloud.it
1. Abilitazione del Magazzino
Dopo l’attivazione di uno dei piani scelti a gestionale comparirà la voce Magazzino:
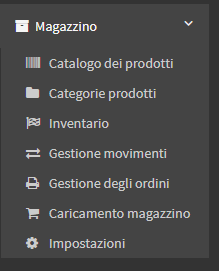
Nel sottomenù Impostazioni saranno visualizzabili tutti i piani attivabili e l’abilitazione del magazzino.
Scegliere una Sede della vostra Scuola e fare click su Abilita (per creare più Sedi leggere questa guida):
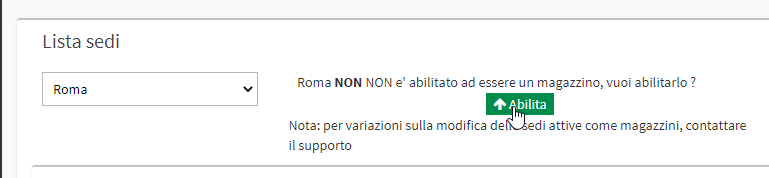
2. Creazione delle Categorie e Sottocategorie di Prodotti
Spostarsi ora nella sezione Magazzino → Categorie prodotti ed inserire il Nome di una nuova categoria di prodotti da aggiungere e cliccare su Crea categoria:
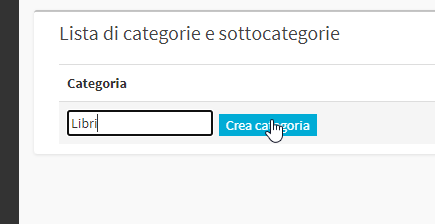
Sarà possibile creare anche delle Sottocategorie:
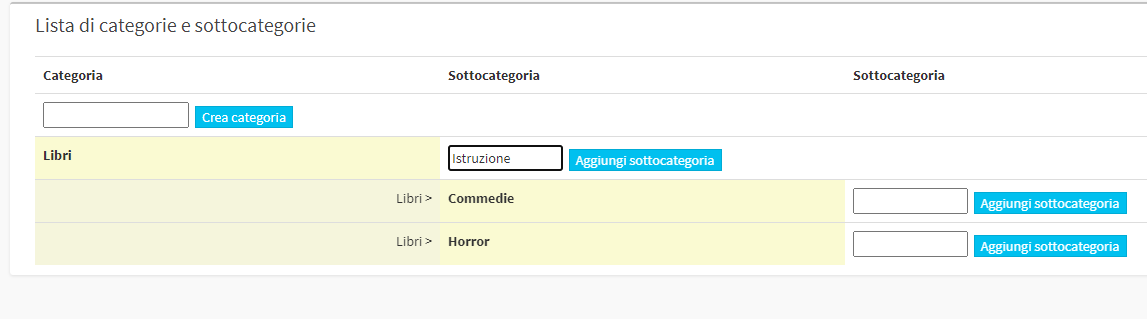
3. Aggiunta dei Prodotti
Ora in Magazzino → Catalogo dei prodotti sarà possibile aggiungere dei Prodotti al magazzino. Cliccare sull’icona Aggiungi un prodotto in alto a destra:
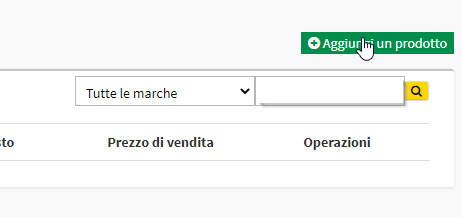
Dalla schermata che si apre compilare tutti i campi Obbligatori:
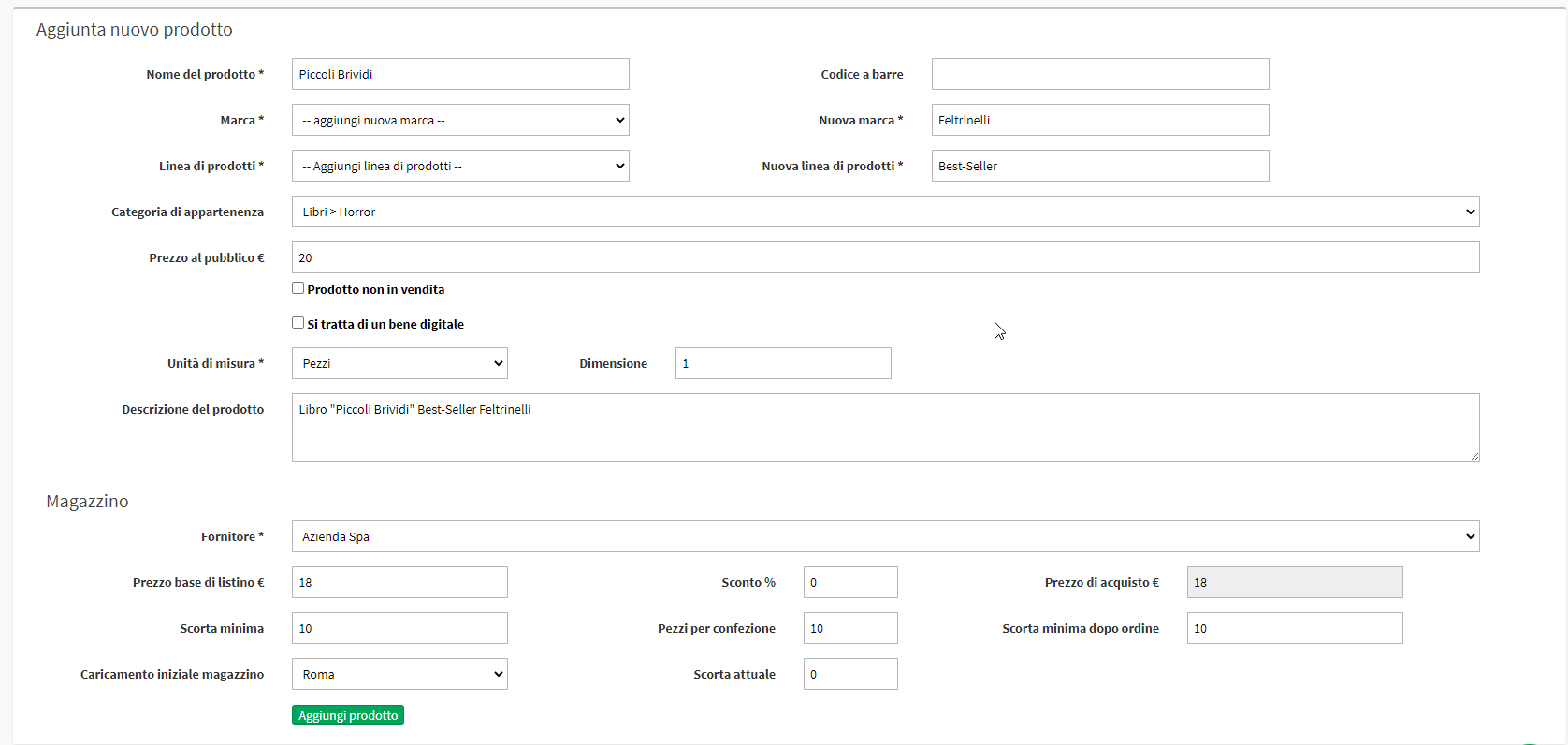
- Nome del prodotto: Il Nome del Prodotto
- Codice a barre: L’eventuale codice a barre della confezione/prodotto
- Marca: Marca del Bene
- Linea Prodotti: La linea di appartenenza del prodotto (es. Best-Seller, Linea Gold, Platinum ecc..)
- Categoria di appartenenza: La Categoria del prodotto creata nell’apposita sezione Categorie Prodotti
- Prezzo al pubblico: Prezzo a cui è venduto il bene al pubblico
- Unità di misura: Indicare l’unità di misura del Bene
- Descrizione del prodotto: Breve descrizione opzionale del prodotto
Magazzino
- Fornitore: Selezionare il Fornitore del Bene presente in Gestione Fiscale → Clienti/Fornitori
- Prezzo base di listino: Il prezzo al Lordo degli Sconto del Bene
- Sconto: L’Eventuale sconto applicato all’ordine
- Scorta minima: La scorta che deve essere sempre presente a magazzino
- Pezzi per confezione: Pezzi per una confezione ordinata
- Caricamento iniziale magazzino: Il Magazzino iniziale di appartenenza
- Scorta attuale: Numero di pezzi attualmente nel Magazzino
Ora nella lista dei prodotti sarà visibile il Prodotto appena creato:

Con i tasti laterali potremo Modificare il Prodotto, Visualizzare/Modificare l’immagine o Eliminare il Prodotto.
4. Gestione dell’inventario e della quantità dei prodotti
In Magazzino → Inventario visualizzeremo le quantità attuali nei magazzini con la possibilità di Modifica:

La schermata che si aprirà sarà la seguente:
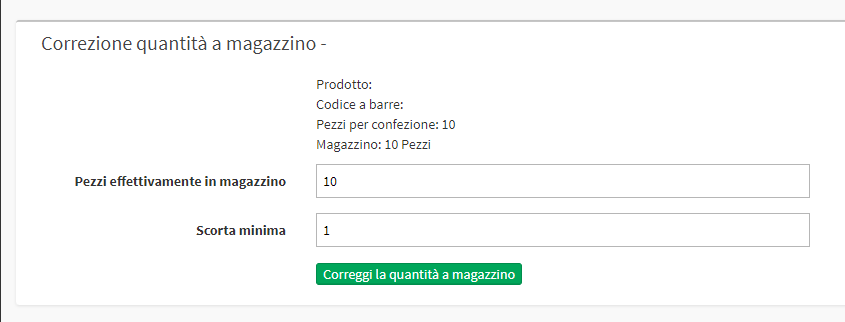
Modificando i Pezzi effettivi in magazzino andremo a generare un movimento visualizzabile in Magazzino → Gestioni movimenti di carico o scarico. In questa pagina verranno visualizzati tutti i Movimenti del magazzino:

5. Vendita di un Bene
Per creare un Ordine navigare nel pannello di sinistra Iscrizione Studente e selezionare lo Studente interessato, il Bene e la Quantità acquistata:
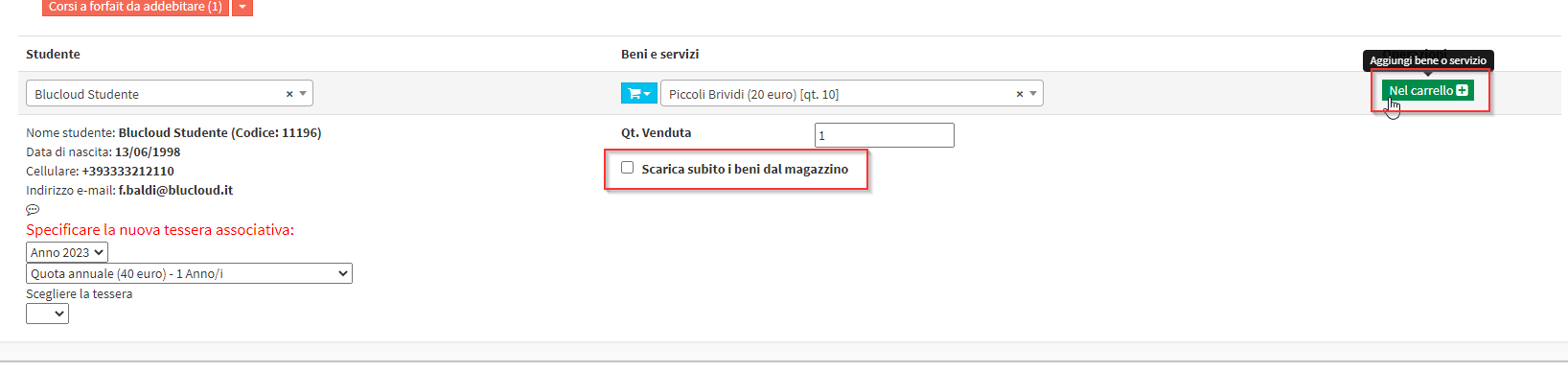
Spuntando Scarica subito i beni dal magazzino la quantità acquistata verrà immediatamente scalata dall’inventario.
Se la spunta non viene inserita in Magazzino → Gestione degli ordini, l’ordine rimarrà in stato di consegna e quindi il Bene venduto non ancora scalato dalla Quantità rimanente:

Nella sezione verranno mostrati tutti gli Ordini che contengono Beni del Magazzino, cliccando su Aggiungi Movimento accanto all’ordine generato andremo a creare il movimento:
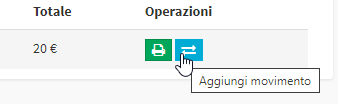
Nella finestra che si aprirà andremo ad effettuare il movimento, cliccando su Inserisci nuovo movimento ed inserendo i dettagli:
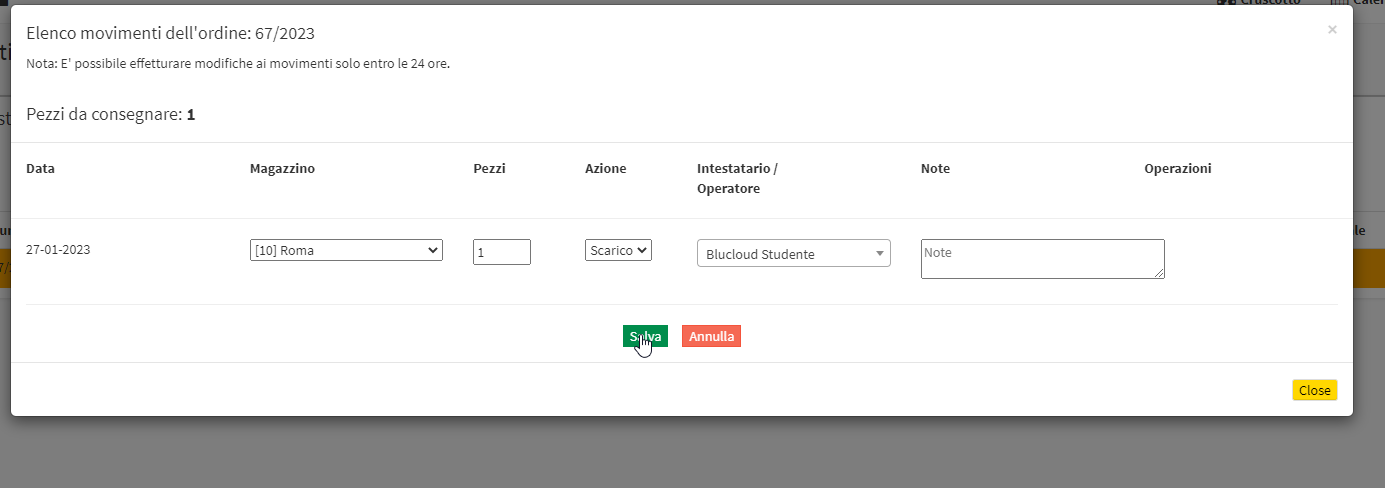
Cliccando sul pulsante Salva la consegna sarà registrata ed il Bene scalato.
6. Carico o Scarico del Magazzino
In Magazzino → Caricamento magazzino avremo la possibilità di Caricare o Scaricare il magazzino di un bene. Clicchiamo in alto a destra nella schermata per indicare se si tratta di uno Scaricamento o un Caricamento del Magazzino:
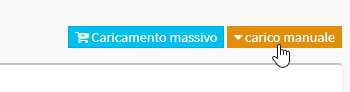
Andremo a selezionare la Sede, il Bene e la Quantità acquista:
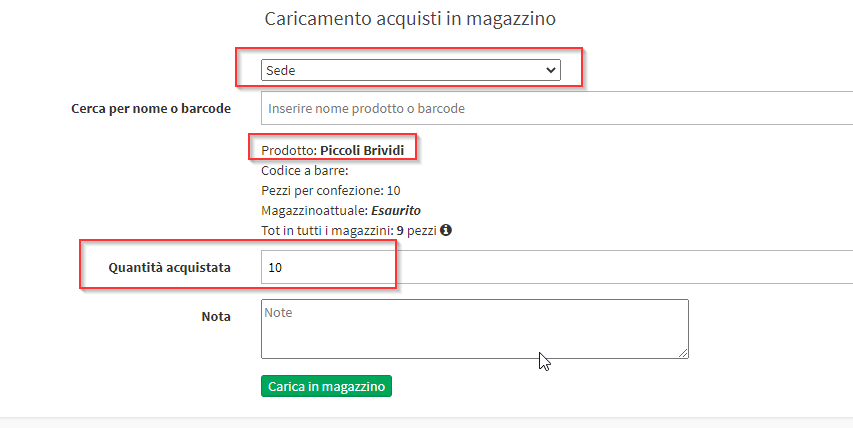
Nota: Questa operazione sarà registrata nella pagina Gestione Movimenti.
Lo scarico invece, oltre a chiedere gli stessi dati, chiede anche l’utente a cui stiamo vendendo il Bene:
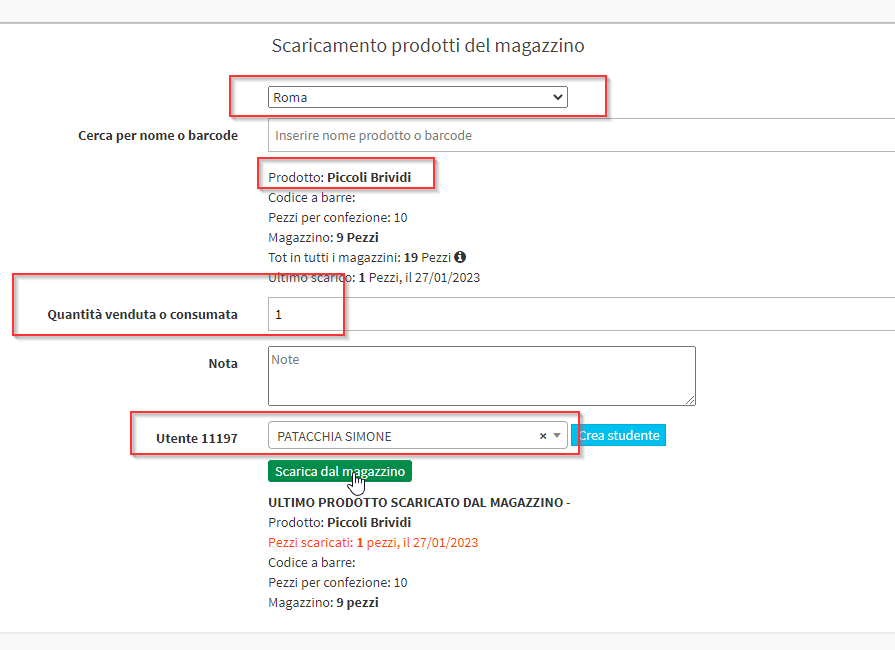
In questo caso non verrà creato nessun ordine ma verrà solo registrato lo Scarico dei Beni all’Utente.