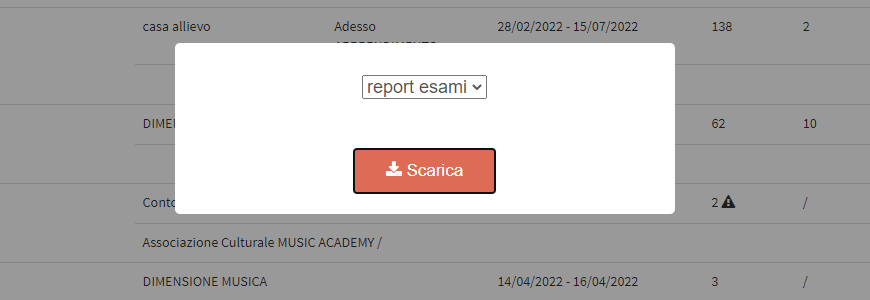Generazione report Esami tramite modello ODT
→ Scarica questa guida in formato PDF![]()
-
1. INTRODUZIONE
Nella direzione di consentire alla singola scuola una gestione autonoma di certificati, attestati, report e documenti di altro tipo, il sistema permette di preparare ed attivare in totale autonomia documenti che saranno poi esportabili per ogni esame.
Il report dovrà essere un modello in formato .odt, cioè OpenOffice, il contenuto sarà reso dinamico tramite l’utilizzo di segnaposto rispondenti ad una sintassi predefinita, potendo scegliere tra un ampio elenco di entità e di attributi che permettono di generare documenti di vario tipo.La generazione di un report da modello odt permette di generare documenti in formato Open Document Text (documento di testo ODF, estensione .odt), contenenti informazioni dinamiche, utilizzando un file .odt, chiamato modello, nel quale sono inseriti degli appositi segnaposti, che, nel documento finale generato, verranno sostituiti dal valore indicato dal segnaposto.
ATTENZIONE: modello si riferisce, nel contesto di questa documentazione, ad un normale file .odt contente dei segnaposti, il file deve essere in formato documento di testo ODF, estensione .odt.
Il modello per generare il documento finale, da caricare in fase di configurazione del report, è un normale documento odt e dove c’è del testo, lì può essere inserito un segnaposto, all’interno del normale flusso del testo, anche dentro una tabella.
2. DEFINIZIONE DEI SEGNAPOSTI
La sintassi per definire un segnaposto è {oggetto.attributo}, il nome dell’oggetto è la parte del nome a sinistra del punto, il nome dell’attributo è la parte a destra del punto; quindi, ad esempio, per mostrare nel documento finale il titolo dell’esame si usa {exam.title} e per la descrizione{exam.description}.
Se il nome dell’oggetto è plurale, in inglese, significa che è una lista di valori, che può essere utilizzata all’interno di una tabella o per creare un elenco di valori nel documento finale, utilizzando una apposita sintassi per indicare l’inizio e la fine della lista; nella lista dei segnaposti che segue è indicato quando un segnaposto è una lista.
3. LISTE DI SEGNAPOSTI
La sintassi per utilizzare una lista di valori, prevede di indicare dove inizia la lista e dove finisce, nel blocco di testo racchiuso tra i due marcatori si inseriscono i segnaposti per mostrare i valori di ogni elemento della lista, ad esempio per elencare i nomi completi e l’indirizzo email di ogni studente del corso:
[!-- BEGIN students --]{students.fullName} {students.email}[!-- END students --]la riga tra
[!-- BEGIN students --] e [!-- END students --]sarà ripetuta per ogni studente, nel documento finale.Per ogni elemento della lista sono disponibili due segnaposti speciali, _position, la posizione dell’elemento nella lista e _total, il totale di elementi nella lista.
4. SEGNAPOSTI IN TABELLE
La sintassi per utilizzare una lista di valori all’interno di una tabella, prevede di indicare dove inizia la riga della tabella e dove finisce, nel blocco di testo racchiuso tra i due marcatori si inseriscono i segnaposti per mostrare i valori di ogni elemento della lista, ad esempio per elencare i nomi completi, l’indirizzo email ed il telefono mobile di ogni studente del corso, all’interno di una tabella:
la riga della tabella tra
[!-- BEGIN row.students --]e[!-- END row.students --]sarà ripetuta per ogni studente, nella tabella del documento finale.6. FILTRI
I Filtri permettono di eseguire un’operazione che modifica il valore del singolo segnaposto inserito nel documento e sono disponibili per ogni tipo di report odt, indipendentemente dalla sezione.
I filtri disponibili sono i seguenti:
- cut permette di limitare la lunghezza di un testo entro il valore indicato, ad esempio per limitare la lunghezza del nome del corso ad un massimo di 5 caratteri possiamo usare il segnaposto {course.name|cut[5]}
- daysbefore permette di calcolare una data anteriore alla data del segnaposto valorizzato, ad esempio se vogliamo ottenere la data corrispondente a 2 settimane prima dell’inizio del corso possiamo usare il segnaposto {course.startDate|daysbefore[14]}
- daysafter permette di calcolare una data posteriore alla data del segnaposto valorizzato, ad esempio se vogliamo ottenere la data corrispondente a 1 settimana dopo l’inizio del corso possiamo usare il segnaposto {course.startDate|daysafter[7]}
- lowercase cambia il valore del segnaposto in minuscolo, ad esempio per mostrare il nome del corso tutto in minuscolo usare il segnaposto {course.name|lowercase}
- uppercase cambia il valore del segnaposto in maiuscolo, ad esempio per mostrare il nome del corso tutto in maiuscolo usare il segnaposto {course.name|uppercase}
- uppercasefirst cambia il valore del segnaposto mettendo in maiuscolo la prima lettera, ad esempio per mostrare il nome del corso con la prima lettera in maiuscolo usare il segnaposto {course.name|uppercasefirst}
Se nel documento dovessero essere necessarie due versioni dello stesso segnaposto, una filtrata ed una non filtrata, basterà aggiungere un _ (trattino basso) alla seconda occorrenza del segnaposto, ad esempio usare {course.name|cut[5]} per mostrare il nome del corso abbreviato e {course_.name} per mostrare successivamente il nome del corso completo.
7. ELENCO SEGNAPOSTI DISPONIBILI
Segnaposto Esami
dati relativi agli esamiSegnaposto certification sezione Esami
dati relativi alle certificazioniSegnaposto students sezione Esami
dati relativi agli studenti8. CARICAMENTO A SISTEMA DEL MODELLO ODT
Per inserire il modello di report nel sistema navigare su Configurazione → Reports e cliccare il pulsante “Aggiungi report“.
Dalla prossima schermata compilare i seguenti campi:- Nome*: il nome del report
- Descrizione: eventuale descrizione del report
- Tipo di report: scegliere l’opzione “Da modello odt” per poter caricare il proprio modello
- Sezione in cui mostrare il report *: Esami
- Estensione del modello: OpenOffice Write (.odt)
- Modello del report: caricare il modello con estensione odt del proprio report
- Seleziona tipo: selezionare il tipo di estensione del file che dovrà avere il report quando lo si esporta, potendo scegliere tra:
- OpenOffice Write (.odt)
- Portable Document Format (.pdf)
- Ordine *: l’ordine di elencazione dei report (es. 1, 2, 3, etc)
Cliccare il pulsante “Aggiungi report” per salvare l’operazione.
Dopo aver caricato il modello, entrare in modifica dello stesso (cliccando l’icona con la pennetta di modifica) e spuntare il checkbox “Abilitato” per abilitare l’esportazione del report dai corsi e cliccare uno dei due pulsanti in fondo alla pagina per salvare l’operazione.
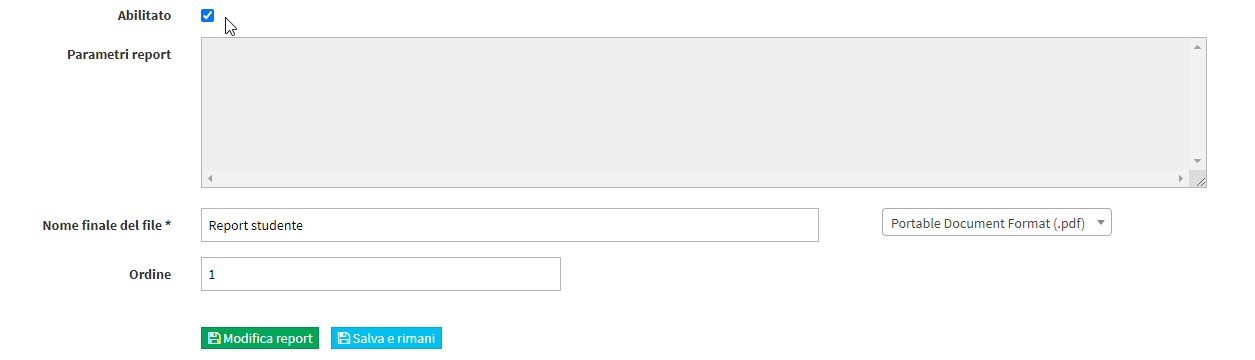
Infine, cliccare l’icona
 sulla riga del modello caricato per abilitare gli account amministrativi che potranno visualizzare ed esportare il report dai corsi o dagli studenti iscritti.
sulla riga del modello caricato per abilitare gli account amministrativi che potranno visualizzare ed esportare il report dai corsi o dagli studenti iscritti.9. UTILIZZO DEI REPORT
Per esportare il report di un docente navigare alla voce di menù Anagrafiche → Elenco Esami e cliccare nel pulsante giallo Reports:

Dal prossimo pop-up mostrato dal sistema, scegliere il report tramite il relativo menù a tendina (in caso ne siano stati caricati più di uno) e cliccare il bottone “Scarica” per effettuare l’esportazione.