Lezioni a distanza: integrazione di ScuolaSemplice con Zoom
Questa mini guida sulla gestione delle lezioni a distanza (FAD), è suddivisa nei seguenti paragrafi:
- Come funzionano le licenze host su Zoom
- Interconnessione
- Configurazione in ScuolaSemplice
- L’operatività della segreteria
- Configurazione account di tipo ispettivo per organi esterni di promozione dei corsi
- Lato docente
- Lato studente (e/o tutore responsabile)
- Collegamento al meeting online tramite App di ScuolaSemplice
- Collegamento al meeting online tramite Account Web
1. Come funzionano le licenze host su Zoom
Per poter erogare lezioni online grazie all’interconnessione di ScuolaSemplice con Zoom, sarà necessario in prima battuta dotarsi autonomamente di un account sulla piattaforma Zoom ed acquisire le licenze host, navigando a questo indirizzo http://bit.ly/2IzvIRg
L’account di Zoom dovrà quindi necessariamente essere un account Pro, un account basic NON sarà sufficiente per poter effettuare l’interconnessione dei due software.
Ogni host può essere identificato come un’aula virtuale, in cui possono essere schedulate lezioni durante tutto l’arco della giornata h24 per tutto il mese, una dopo l’altra in modo sfalsato e quindi NON in contemporanea. Quindi la scuola dovrà acquistare una quantità di licenze “host” che sia pari al numero massimo di lezioni contemporanee che possono svolgersi tramite meeting online. Questo comporta che ove possibile sarà opportuno poter in qualche modo ottimizzare gli orari delle lezioni in modo da aumentare il tasso di occupazione di ogni host (aula virtuale) e contenere così il numero di host necessari.
Ad ogni licenza host deve essere associato un utente Zoom, da creare all’interno dell’utenza principale Zoom, utilizzando email differenti da quella usata per creare l’account principale Zoom (eccetto se si acquista un solo host, in quel caso verrà utilizzato l’indirizzo email dell’account principale e il quale sarà quindi sufficiente).
Cliccare qui per accedere alla breve guida di Zoom su come si creano le utenze da associare agli host.
ATTENZIONE: NON ci si deve assolutamente registrare a Zoom più volte! Si potrà collegare a ScuolaSemplice solo un account principale Zoom.
2. Interconnessione di ScuolaSemplice con Zoom
Dopo aver acquistato quindi una o più licenze host Pro dal sito di Zoom, sarà possibile effettuare l’interconnessione con ScuolaSemplice navigando nel menu Configurazione → Integrazioni e cliccare nella sezione di integrazione con Zoom.
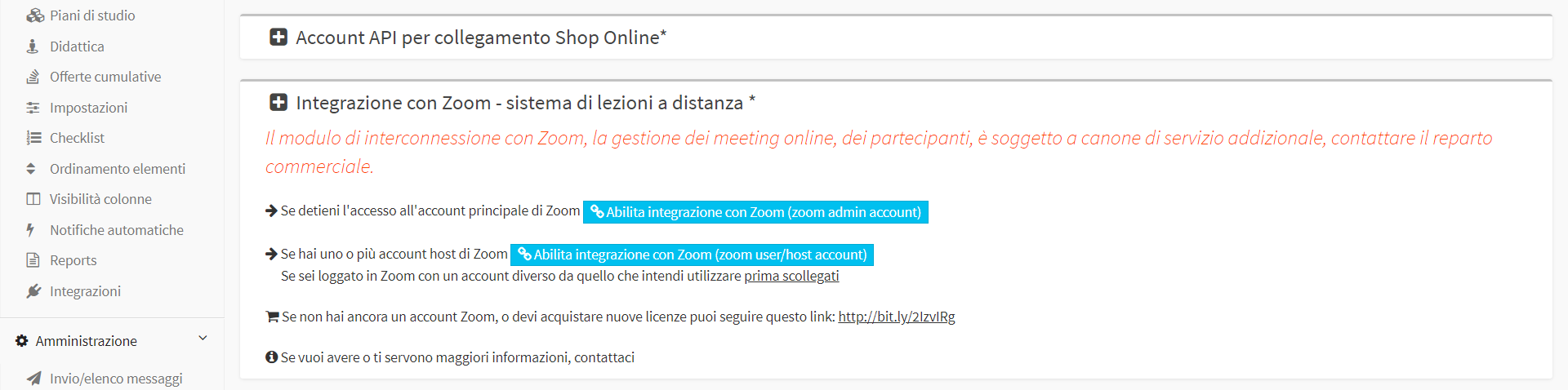
A questo punto, il sistema presenta due vie perseguibili:
1. Cliccando nel tasto “Abilita integrazione con Zoom (zoom admin account)”, in caso si detenga l’accesso all’account principale di Zoom, il sistema ti redirigerà sul sito di Zoom, dove potrai effettuare l’accesso con il tuo account e dovrai quindi concedere le autorizzazioni richieste da ScuolaSemplice per poter schedulare i meeting per tuo conto.
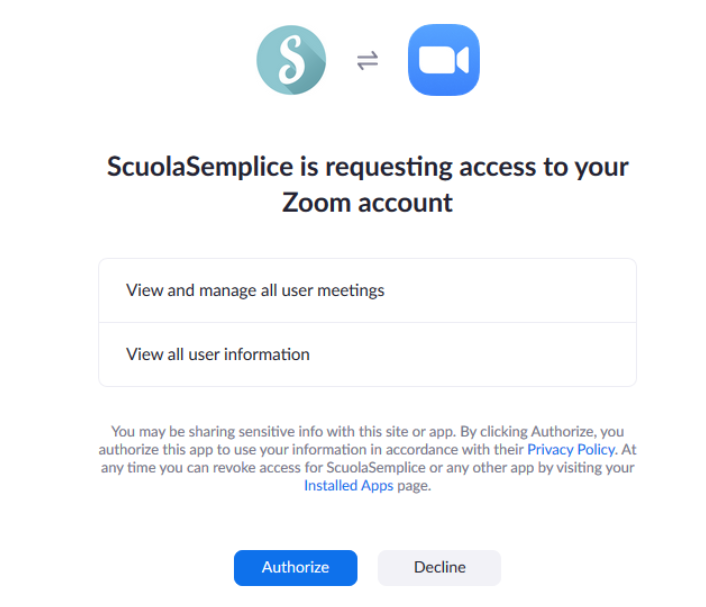
Tornati all’interno del sistema ScuolaSemplice, verrà richiesto di indicare in quale sede il sistema dovrà andare a creare le aule virtuali, dove verranno poi schedulati i meeting per la formazione a distanza. Il sistema quindi rileverà gli host attivi in Zoom e per ognuno di essi creerà un’aula virtuale, pronta per l’uso. La configurazione è quindi completa.
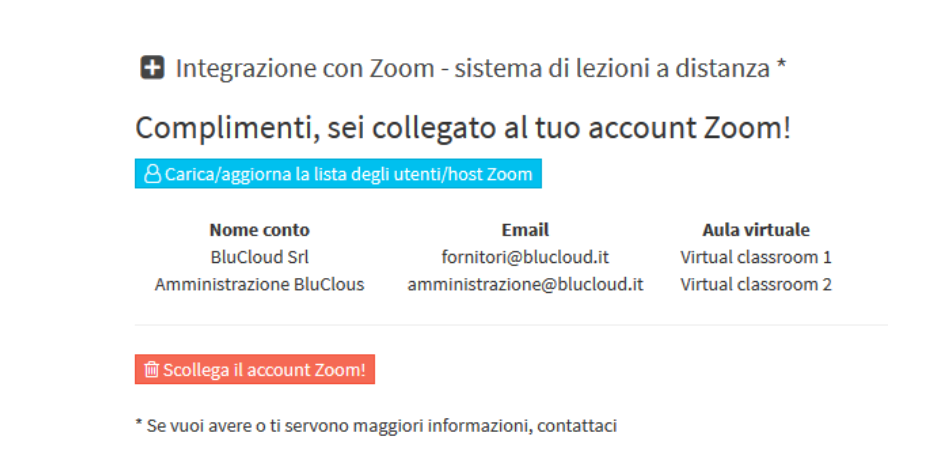
IMPORTANTE: nel caso in cui si abbia acquistato 2 o più licenze host, sarà necessario associare ad ognuna di esse un utente Zoom con un proprio indirizzo email. Cliccare qui per accedere alla breve guida di Zoom su come si creano le utenze da associare agli host.
NON ci si deve assolutamente registrare a Zoom più volte! Si potrà collegare a ScuolaSemplice solo un account principale Zoom.
2. Cliccando nel tasto “Abilita integrazione con Zoom (zoom user/host account)“, in caso si sia in possesso di uno o più account host di Zoom, il sistema ti redirigerà sul sito di Zoom, dove potrai inserire le credenziali dell’account host di Zoom che si intende interconnettere con ScuolaSemplice (quindi NON le credenziali dell’account principale di Zoom, bensì le credenziali dell’user creato per la licenza host acquisita).
N.B. Prima di cliccare il tasto per l’abilitazione, assicurarsi di non essere rimasti loggati ad altri account di Zoom, cliccando su “prima scollegati“.
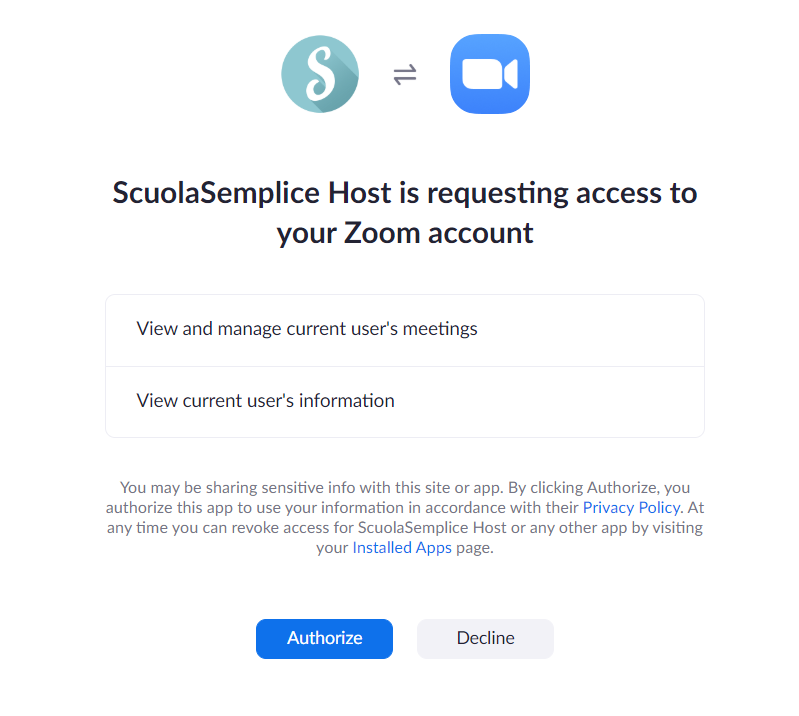
Tornati all’interno del sistema ScuolaSemplice, sarà possibile visualizzare l’account host che è stato appena interconnesso.
Per scollegare il singolo host connesso, sarà sufficiente cliccare il tasto rosso “Scollega l’host zoom” sulla riga dello stesso.
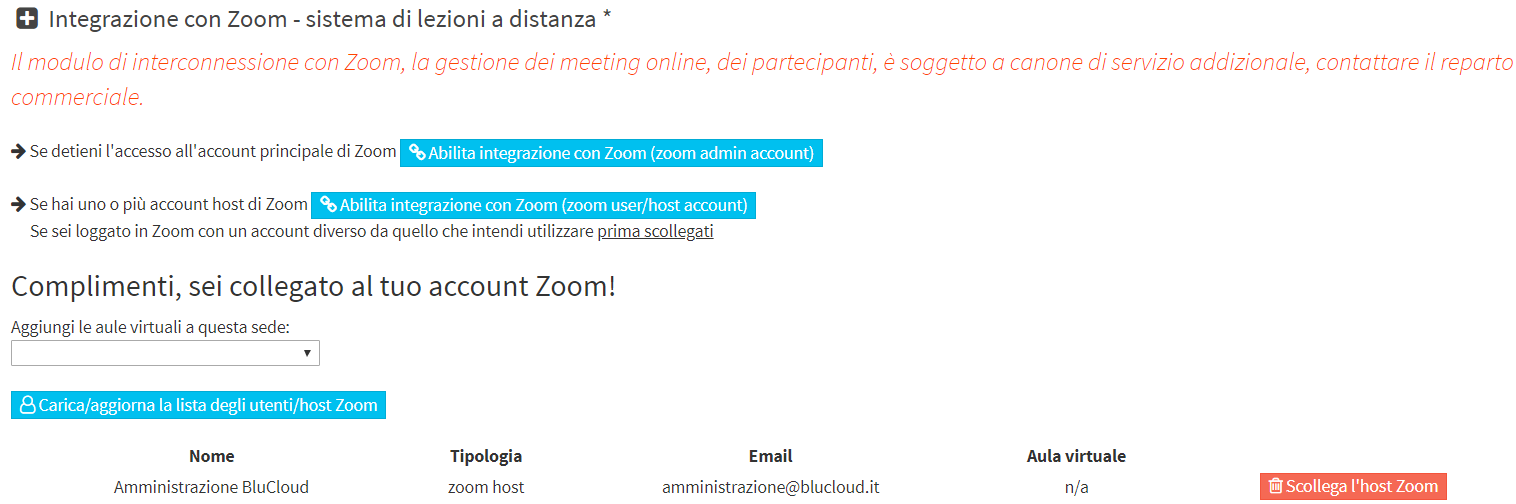
Connettendo più account host, potrà essere gestito un numero arbitrario di aule virtuali, svolgendo la stessa procedura per ogni singolo account host che si vuole interconnettere.
N.B. Prima di cliccare il tasto per l’abilitazione, in caso si voglia collegare un secondo account host, assicurarsi di non essere rimasti loggati ad altri account di Zoom, cliccando su “prima scollegati“.
Una volta interconnessi gli account host, la schedulazione e l’effettuazione delle lezioni/meetings avviene poi alla stessa maniera già operativa per l’interconnessione tramite un account amministrativo Zoom.
L’unica differenza sostanziale determinata dall’uso di account host Zoom singoli, è che questo non permette l’accesso alle informazioni di report sulle presenze ai meeting Zoom, non avendo i diritti di accesso a tali informazioni.
IMPORTANTE: sarà possibile allo stesso tempo interconnetere ScuolaSemplice sia ad un account principale di Zoom, connettendo quindi le varie licenze host acquisite con quell’account, sia ad uno o più account host provenienti da altri account Zoom principali.
3. Configurazione su ScuolaSemplice
Sempre dalla sezione relativa all’interconnessione di ScuolaSemplice con Zoom, quindi navigando nel menu Configurazione → Integrazioni e cliccando nella sezione di integrazione Zoom, vi sono poi alcuni parametri di configurazione che possono essere utilizzati per definire come verranno gestiti i meeting e l’accesso agli stessi.
- Gli utenti possono collegarsi ai meeting solo se loggati in Zoom: si tratta di un parametro molto stringente ed impone che ogni studente che acceda al meeting, dovrà avere un proprio account Zoom ed essere loggato. Sicuramente rappresenta il modo più sicuro per accertarsi che chi si collega al meeting sia lo studente, permettendo di ottenere lo user id di Zoom nel report di partecipazioni al meeting online.
- Abilita il form di registrazione su Zoom prima di accedere al meeting: prima di accedere al meeting l’utente dovrà inserire i proprio dati, Nome ed Email che verranno registrati nell’elenco dei partecipanti. Questo non genera un account e non richiede un login, si tratta di una auto-registrazione all’evento.Se nessuna delle due opzioni precedenti è attiva, l’utente potrà accedere al meeting semplicemente tramite il link ricevuto.
- Il docente si unirà ai meeting come host: questo stabilisce che il docente accederà ai meeting come host, in alternativa al docente sarà fornito il medesimo link di accesso che viene fornito agli studenti.
In caso si abiliti questa possibilità, il docente riceverà per email un link a Zoom differente rispetto a quello che ricevono gli studenti, ossia il link per far iniziare l’incontro online.
Il docente, con ruolo di host del meeting online, avrà alcuni diretti in più rispetto agli altri partecipanti, come per esempio terminare il meeting per tutti, nominare un co-host, suddividere i partecipanti in sottogruppi, etc etc.
Si consiglia di documentarsi direttamente sul sito di Zoom per quanto riguardano le funzionalità ed i diritti dell’host del meeting.- Gli studenti attenderanno nella waiting room prima di essere ammessi al meeting: spuntando questa opzione, il docente unitosi al meeting come host, dovrà dare il permesso agli studenti a partecipare al meeting online, i quali attenderanno nella waiting room
- Gli studenti possono entrare nel meeting prima dell’host: spuntando questa opzione, gli studenti potranno connettersi al meeting online anche prima del docente host, senza dover attendere il permesso
Cliccare qui per leggere l’articolo relativo alla personalizzazione della configurazione Zoom nelle singole aziende clienti e nei singoli fondi di finanziamento associati ai corsi, in caso si abbia necessità di differenziare rispetto alle configurazioni generali.
I prossimi parametri di configurazione riguardano la chiusura automatica dei meeting online di Zoom e sarà possibile
scegliere se:
- Non terminare i meeting automaticamente dopo l’orario di fine lezione: spuntando questa opzione, si disabilita la chiusura forzata dei meeting, lasciando la conclusione all’operatività del docente/host o della segreteria
- Termina i meeting dopo l’orario di fine lezione solo se dopo ci sono altre lezioni, prima della successiva lezione circa n minuti prima: spuntando questa opzione, il meeting online non verrà automaticamente interrotto in caso non ci siano lezioni successivamente, impostando comunque quanti minuti prima della prossima lezione che si terrà con lo stesso host, si dovrà interrompere
- Termina il meeting automaticamente dopo la fine della lezione dopo: spuntando questa opzione, si abilita la chiusura forzata del meeting online al termine effettivo della lezione
- Termina comunque il meeting automaticamente dopo la fine della lezione dopo circa n minuti: questa opzione è presente solamente in caso sia stata spuntata la seconda scelta. valorizzando questo checkbox, è possibile impostare quanti minuti dopo la fine della lezione, il meeting dovrà comunque essere chiuso automaticamente (quindi anche in caso in cui non ci siano prossime lezioni con lo stesso host)
Nota: I meetings verranno generati automaticamente dal sistema su Zoom 30/40 minuti prima dell’inizio della lezione e gli studenti ed il docente riceveranno per mail il link per accedervi.
I prossimi parametri di configurazione riguardano le colonne che si vuole vengano incluse nel Report dei partecipanti alle lezioni online recuperato da Zoom.
Le informazioni introdotte consentono di generare un report che permetta di accreditarsi presso l’ente o gli enti che finanziano o riconoscono i corsi che vengono tenuti.
Sarà quindi possibile scegliere se:
- Includi l’identificativo unico del meeting Zoom
- Includi l’identificativo unico dello studente in Zoom (se disponibile): questo dato è ottenibile solamente se è stata scelta l’opzione di forzare gli utenti ad effettuare il login al proprio account (gratuito) Zoom per poter accedere al meeting online
- Includi l’unità didattica svolta (se disponibile)
- Includi il commento del docente alla lezione (se disponibile)
Sarà infine possibile configurare la distanza che deve intercorrere tra ciascuna lezione online:
- Per le lezioni virtuali schedulate dai docenti forza una distanza dalle altre lezioni di almeno n Minuti: se abilitata la seguente opzione, sarà possibile configurare i minuti di distanza che dovranno intercorrere tra una lezione virtuale ed una altra, nel caso in cui sia il docente a pianificare autonomamente gli incontri
4. L’operatività della segreteria
Pianificazione di un corso regolare in un’aula virtuale
Per pianificare un corso in un’aula virtuale di Zoom con ScuolaSemplice, sarà sufficiente assegnare al corso la sede virtuale/online, schedulando poi le lezioni in una delle aule virtuali generate dal sistema in fase di configurazione.
Nella pianificazione di un corso regolare, una volta assegnata al corso la sede contenente le aule virtuali, basterà pianificare le lezioni in una delle aule virtuali disponibili, come la “Virtual classroom 1”.
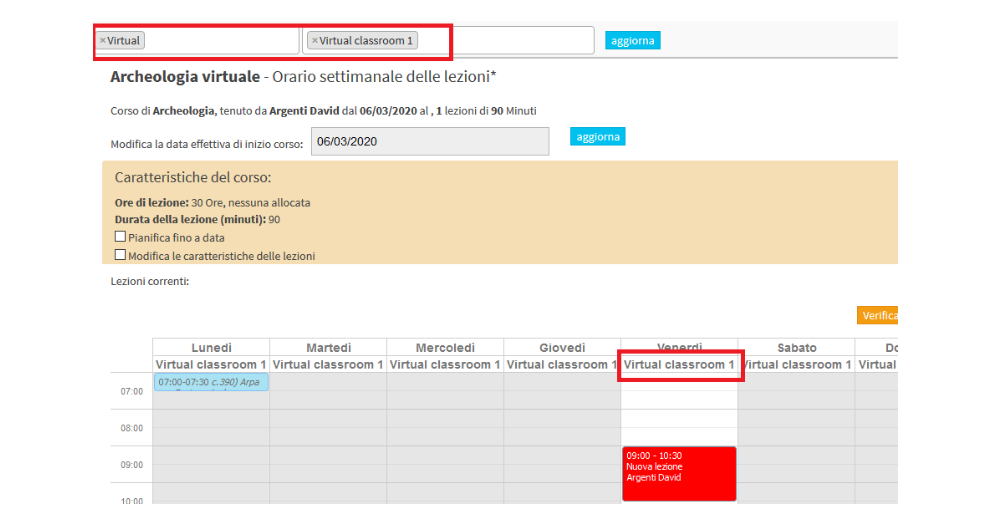
Una volta che il corso sia schedulato, il lavoro della segreteria è concluso, in quanto ScuolaSemplice si curerà automaticamente di pianificare i meeting in Zoom. I meeting già schedulati sono identificati con l’icona della cinepresa, mentre l’icona del televisore indica le lezioni per cui i meeting verranno schedulati 35/40 minuti prima dell’inizio effettivo della lezione.
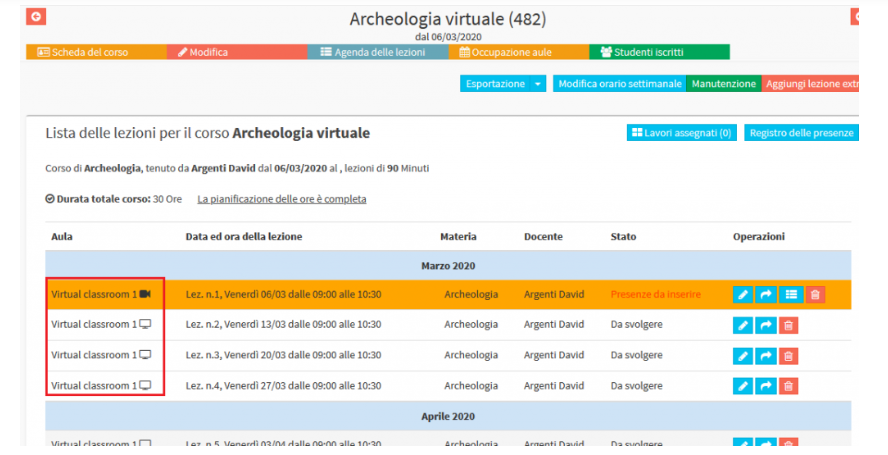
Nel caso in cui invece si abbia necessità di spostare lezioni già calendarizzate dall’aule fisiche a quelle virtuali, basterà utilizzare la normale procedura di modifica dell’aula.
Clicca qui per leggere l’articolo relativo alla modifica dell’aula di una singola lezione.
Clicca qui per leggere l’articolo relativo alla modifica dell’aula di un intero corso a pianificazione regolare.
Cosa deve sapere la segreteria relativamente ai meeting online
L’operatività della segreteria è piuttosto semplice, le lezioni da svolgere come meeting Zoom, devono essere schedulate in una delle aule virtuali, il resto verrà gestito dal sistema. Quindi sostanzialmente per la panificazione delle lezioni non ci saranno differenze rispetto alle lezioni normali tenute in loco.
E’ importante tuttavia, che la segreteria conosca le tempistiche e le modalità di gestione dei meeting fatta dal sistema e le comunicazioni inviate e docenti e studenti.
- Quando una lezione viene schedulata in una aula virtuale (o viene spostata in un’aula virtuale), il meeting NON viene schedulato immediatamente.
- All’approssimarsi della lezione, 35/40 minuti prima della stessa, il sistema genererà automaticamente il meeting in Zoom ed invierà una mail a Studenti, eventuali tutori/responsabili collegati, ed al Docente con il link di invito. Anche nel caso in cui il docente sia host del meeting, il discorso non varierà, ma sarà comunque il sistema che penserà a creare il meeting in modo automatizzato.
IMPORTANTE: assicurarsi di aver inserito l’indirizzo email nelle varie anagrafiche. - Se una lezione viene annullata, eliminata, o messa in stato da recuperare, il meeting eventualmente collegato viene eliminato ed i partecipanti avvisati precedentemente ricevono la notifica di annullamento del meeting
- Se una lezione viene spostata da un’aula virtuale ad un’aula fisica, il meeting eventualmente collegato viene eliminato ed i partecipanti avvisati precedentemente ricevono la notifica di annullamento del meeting
- Se una lezione per cui sia stato schedulato un meeting virtuale, viene posticipata sufficientemente da ricadere oltre l’orario in cui il meeting verrebbe schedulato, allora il meeting eventualmente collegato viene eliminato ed i partecipanti avvisati precedentemente, ricevono la notifica di annullamento del meeting. All’ora debita verrà schedulato un nuovo meeting.
Le azioni che si possono eseguire dal calendario generale dei corsi
- Creare il meeting manualmente senza attendere l’automatismo del sistema: nel caso in cui si necessiti di creare il meeting prima che lo crei automaticamente il sistema 35/40 minuti prima dell’inizio della lezione (oppure nel caso si inserisca a calendario una lezione pochi minuti prima dell’inizio effettivo della stessa, e quindi il sistema non fa in tempo a creare il meeting online in modo automatizzato prima che inizi), sarà possibile farlo manualmente dal calendario generale, cliccando col tasto destro del mouse sul box della lezione e di seguito su “Crea il meeting ora (senza attendere la creazione automatica)“.
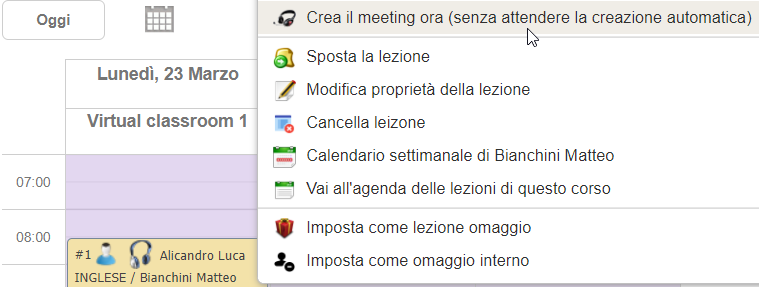 In questo modo però, se la creazione del meeting viene effettuata precedentemente i 35/40 min dal meeting, il sistema NON invierà automaticamente le email con il link ai partecipanti, ma lo si dovrà fare manualmente nel modo spiegato nel prossimo punto.
In questo modo però, se la creazione del meeting viene effettuata precedentemente i 35/40 min dal meeting, il sistema NON invierà automaticamente le email con il link ai partecipanti, ma lo si dovrà fare manualmente nel modo spiegato nel prossimo punto. - Inviare/Reinviare l’email con il link al meeting online: nel caso in cui si abbia creato un meeting manualmente precedendo l’azione automatizzata del sistema (che avviene 35/40 min prima dell’inizio della lezione), nel modo spiegato nel punto precedente, si potrà inviare l’email con il link al meeting ai singoli partecipanti, cliccando nuovamente col tasto destro del mouse sul box della lezione e di seguito su “Verifica lo stato degli inviti per email“; poi, dalla prossima finestra, si dovrà cliccare su “Invia invio” sulla riga di ogni partecipante al meeting.
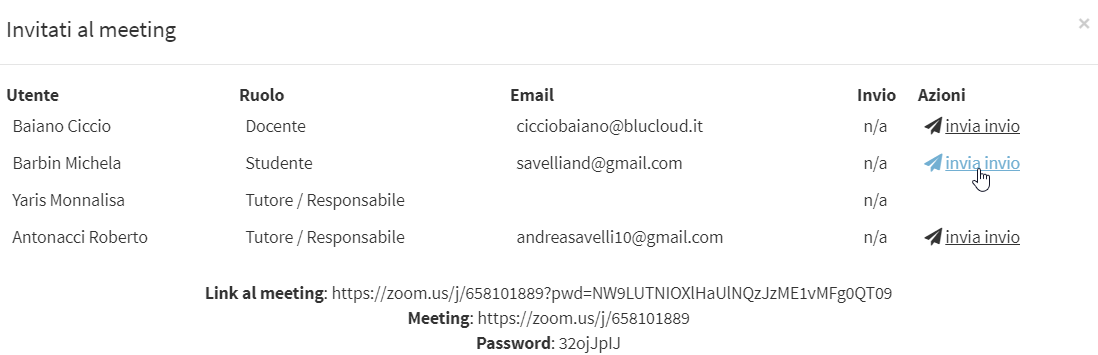
In caso sia necessario inviare nuovamente l’email con il link al meeting online ad uno o più partecipanti, sempre da dove spiegato appena sopra, basterà cliccare su “Ripeti invio” sulla riga del singolo partecipante. - Collegarsi al meeting per mansioni di supporto o di ispezione: Quando il meeting è in corso, dal calendario generale facendo click con il tasto destro del mouse sulla lezione, sarà possibile collegarsi direttamente alla lezione online, così da poter espletare eventuali azioni di ispezione o supporto.
Sarà possibile scegliere tra le seguenti opzioni:
– Collegati al meeting via web: questa opzione è presente solamente se dalla sezione del sistema relativa all’integrazione con Zoom, non sia stata spuntato il checkbox che forza gli utenti a fare il login con il proprio account (gratuito) di Zoom per potersi collegare alla lezione
– Collegati al meeting tramite client Zoom: questa opzione è invece sempre presente e sarà quindi necessario scaricare il client di Zoom per poter accedere alla lezione
Sarà possibile accedere al link della lezione online anche dall’agenda delle lezioni del corso, dopo che è stato generato il meeting, cliccando l’icona della cinepresa sula riga della lezione. - Terminare il meeting manualmente appena finisce la lezione: subito dopo che si sia conclusa la lezione, dal calendario generale facendo click con il tasto destro del mouse sulla lezione e di seguito su “Termina meeting“, si avrà la possibilità di terminare immediatamente il meeting Zoom, anticipando la chiusura del meeting che verrà comunque fatta dal sistema pochi minuti dopo la conclusione. Questo può essere utile se vi è immediata esigenza di far collegare gli studenti del meeting a seguire.
- Consultare il registro delle presenze del meeting: questa funzione consente di recuperare le informazioni dettagliate dei partecipanti al meeting, quali nominativo, email, ora del collegamento e dell’abbandono, durata totale del collegamento.
Quindi circa un’ora dopo che si è conclusa la lezione (sono tempi tecnici previsti da Zoom), dal calendario generale facendo click con il tasto destro del mouse sulla lezione e di seguito su “Consulta il registro delle presenze del meeting“, sarà possibile ottenere il report con queste informazioni sugli studenti.
Il report delle presenze al meeting online sarà esportabile tramite file Excel dall’agenda delle lezioni del corso, cliccando la freccetta accanto al tasto blu in alto “Esportazione” e di seguito scegliendo l’opzione “Esporta i registri delle riunioni online“.
Per poter usufruire di questa funzione, sarà necessario in prima battuta navigare nel menù Configurazione → Integrazioni e cliccare nella sezione di integrazione con Zoom. Quindi fare click sul pulsante “Aggiorna le autorizzazioni di Zoom” per essere reindirizzati al sito web di Zoom, ed inserire le credenziali del proprio account PRINCIPALE (NON le credenziali degli utenti creati per le licenze host acquisite!) per autorizzare il recupero delle informazioni sui partecipanti al meeting online.
In seconda battuta, per poter reperire il report delle presenze al meeting online di Zoom, sempre dalla sezione di integrazione con Zoom, sarà inoltre necessario abilitare una tra le seguenti due opzioni:- Gli utenti possono collegarsi ai meeting solo se loggati in Zoom
- Abilita il form di registrazione su Zoom prima di accedere al meeting
La maggior certezza sull’identità dell’utente si ha nel momento in cui viene attivata l’opzione per cui lo studente deve essere loggato a Zoom con il proprio account per poter accedere al Meeting
5. Configurazione account di tipo ispettivo per organi esterni di promozione dei corsi
Per i corsi finanziati da un qualche fondo, o accreditati presso istituzioni pubbliche come le regioni, specialmente se il corso si svolge tramite Formazione A Distanza, l’organismo di controllo richiede la possibilità di effettuare delle attività di monitoraggio.
Cliccare qui per leggere l’articolo della Wiki relativo alla configurazione dell’organo di controllo dei corsi finanziati.
6. Lato docente
- Il docente riceve 35/40 minuti prima della lezione la mail con il link per accedere o avviare il meeting
- Se la configurazione prevede che il docente debba collegarsi come host allora il docente riceverà un link speciale ed unico, altrimenti riceverà il link di join al meeting, esattamente lo stesso inviato agli studenti
- BluCloud non fornisce supporto agli utenti finali per l’accesso ai servizi Zoom
7. Lato studente (e/o tutore/responsabile)
- Lo studente e/o il tutore ad esso collegato, riceve 35/40 minuti prima della lezione la mail con il link per accedere al meeting. La mail viene anche inviata ai tutori se presenti
- La fruizione può avvenire sia da Pc che da dispositivo mobile.
- BluCloud non fornisce supporto agli utenti finali per l’accesso ai servizi Zoom
<h3id=”8″>8. Collegamento al meeting online tramite App di ScuolaSemplice
Sia i docenti, che gli studenti e gli eventuali tutori/responsabili collegati, tramite la propria App di ScuolaSemplice collegata alla scuola, potranno accedere al meeting online, una volta che questi risulta creato.
Tutte le lezioni schedulate nelle aule virtuali, saranno contrassegnate da “![]() Il meeting si terrà su Zoom”, visualizzabili quindi dalle sezioni “Lezioni” e “Corsi” dell’App.
Il meeting si terrà su Zoom”, visualizzabili quindi dalle sezioni “Lezioni” e “Corsi” dell’App.
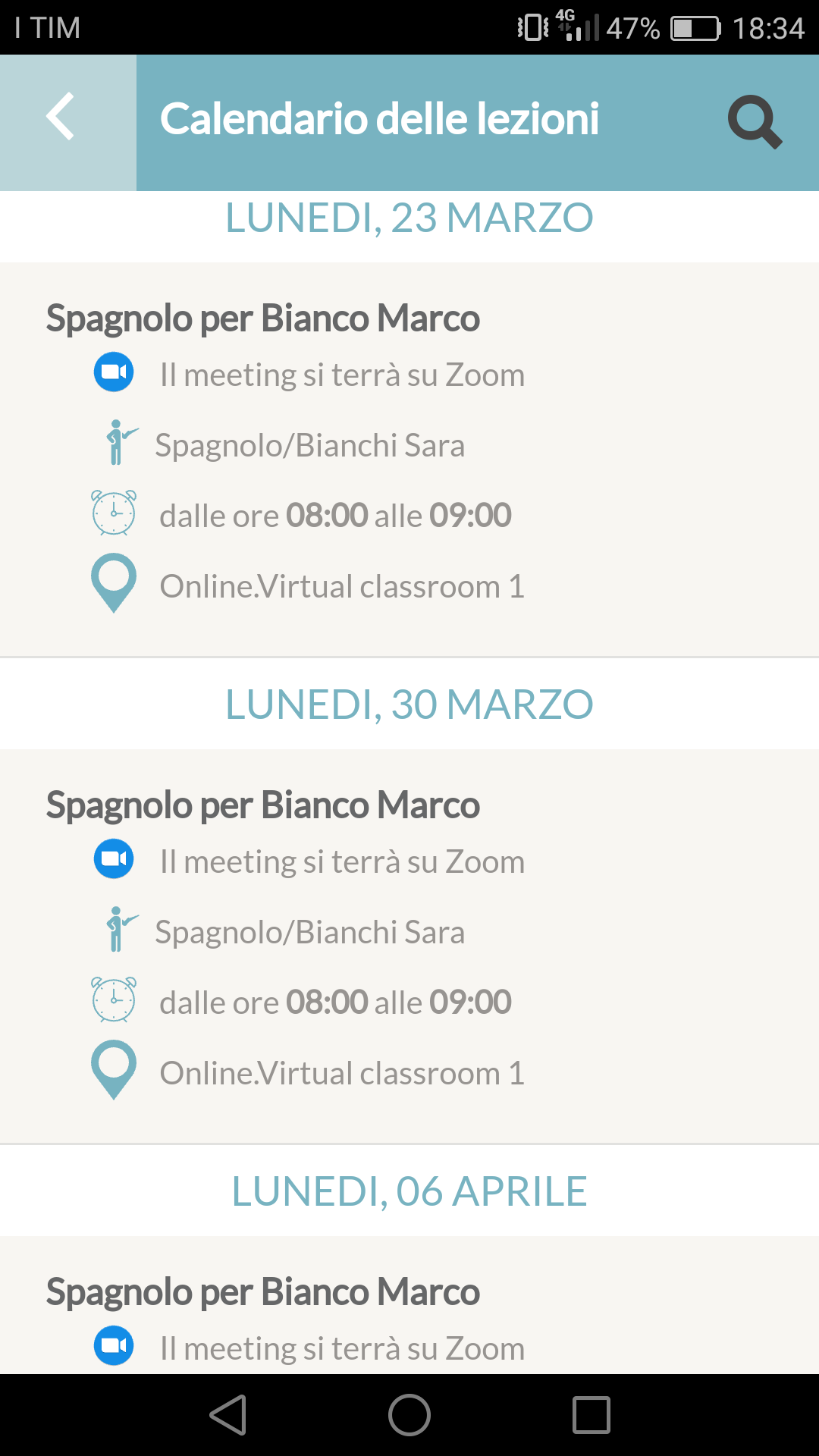
Quando il meeting risulta creato, quindi 35/40 minuti prima dell’inizio effettivo della lezione, oppure nel momento in cui la segreteria abbia forzato l’avvio manualmente, la lezione da seguire online sarà contrassegnata da “![]() Connettiti al meeting Zoom” e, premendo sull’icona, si verrà reindirizzati alla lezione tenuta su Zoom.
Connettiti al meeting Zoom” e, premendo sull’icona, si verrà reindirizzati alla lezione tenuta su Zoom.
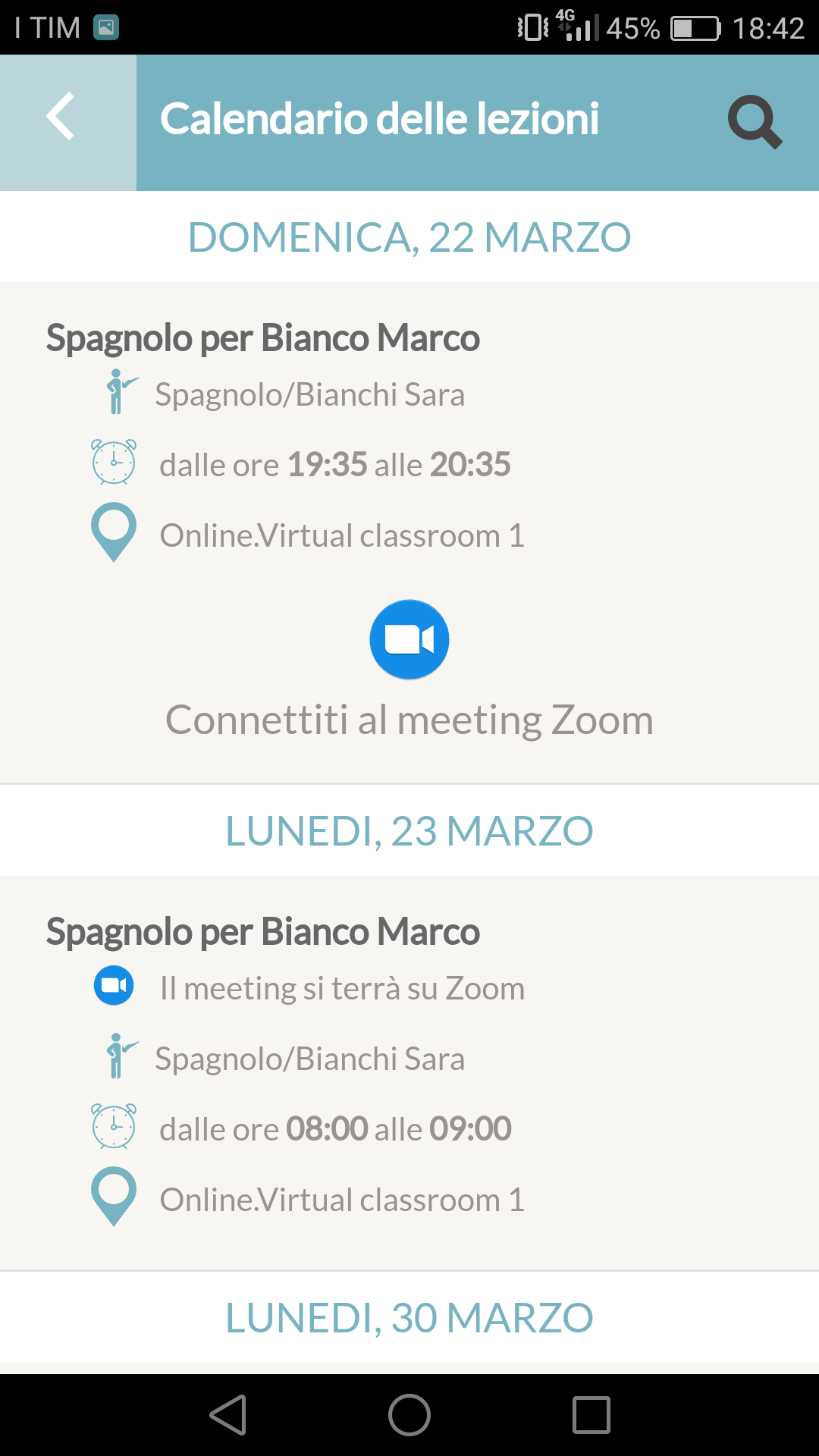
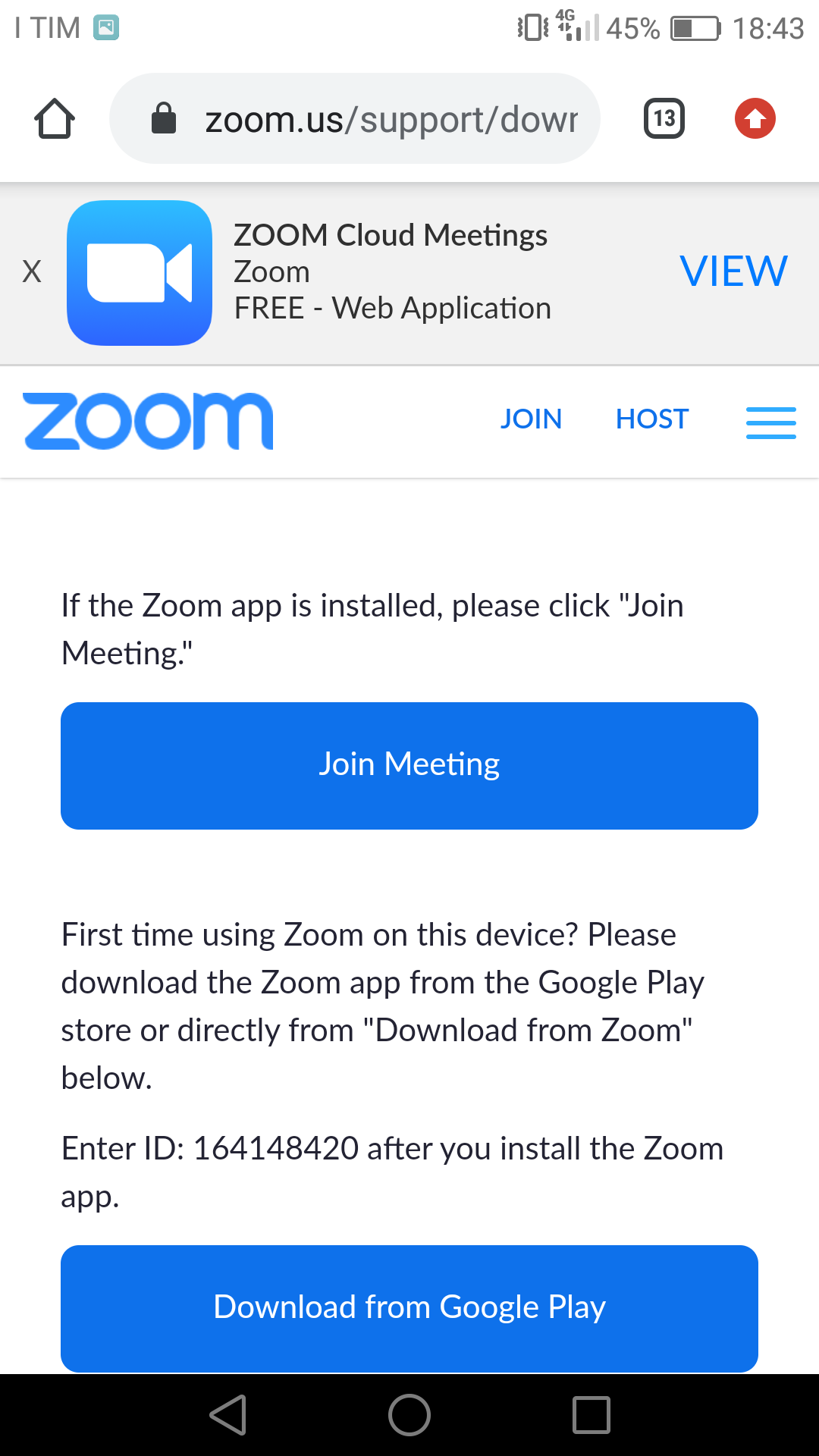
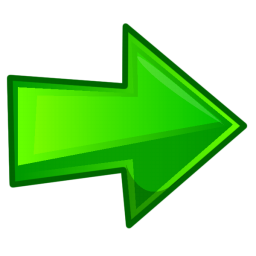
9. Collegamento al meeting online tramite Account Web
Sia il docente che lo studente, che il tutore / responsabile se presente, in caso siano stati forniti dalla scuola di un Account Web per poter accedere ai propri corsi, potranno collegarsi al meeting direttamente dal proprio account.
Cliccare qui per accedere all’articolo della Wiki relativo alla configurazione dell’account Web per studente.
Cliccare qui per accedere all’articolo della Wiki relativo alla configurazione dell’account Web per tutore / responsabile.
Cliccare qui per accedere all’articolo della Wiki relativo alla configurazione dell’account Web per Docente.
Collegamento al meeting tramite agenda delle lezioni
Allo stesso modo sia per studenti che per docenti, dopo aver effettuato l’accesso con le proprie credenziali, navigare alla voce di menù “I miei corsi“. Dalla prossima schermata, cliccare l’icona ![]() sulla riga del corso specifico per accedere all’agenda delle lezioni dello stesso.
sulla riga del corso specifico per accedere all’agenda delle lezioni dello stesso.
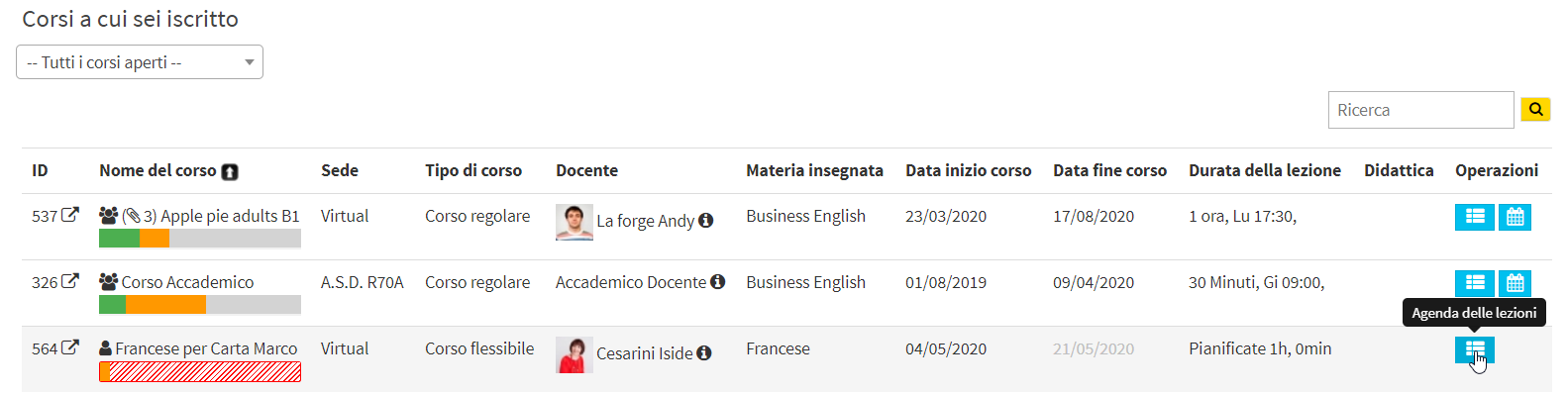
Dalla prossima schermata, cliccare il simbolo della cinepresa sulla riga delle lezione online alla quale ci si vuole collegare e scegliere tra:
- Collegati al meeting via web: questa opzione è presente solamente se dalla sezione del sistema relativa all’integrazione con Zoom, non sia stata spuntato il checkbox che forza gli utenti a fare il login con il proprio account (gratuito) di Zoom per potersi collegare alla lezione
- Collegati al meeting tramite client Zoom: questa opzione è invece sempre presente e sarà quindi necessario scaricare il client di Zoom per poter accedere alla lezione