Pre-enrolling a student in a course
Pre-enrolling a student for a group or individual course means that although a purchase order is still placed as for a standard enrollment (it is possible to place a deposit as a deposit at the order stage, which can then be handled later by Order Management; read below to learn more), the actual assignment of the student to the course will occur at a later time.
The student may be enrolled in a course that matches the type of offering chosen in the order phase.
IMPORTANT
In order to proceed with Pre-enrollments, it is first necessary to create course templates. Read the following guide to create or edit a template.
To pre-enroll a student navigate to Student Enrollment from the main menu, enter the student's name, click the blue button to choose from the drop-down menu "pre-enrollment":
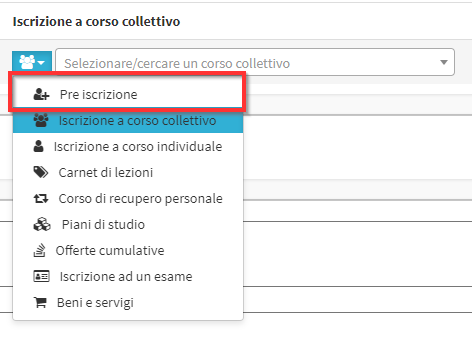
Then choose below the type of offer for the group or individual course (click here forthe specific guide on course types):
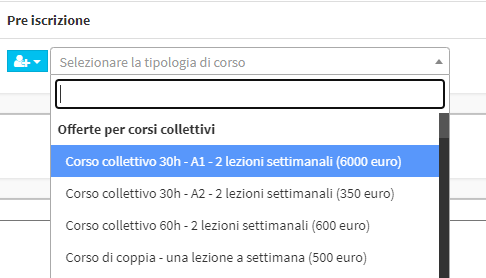
Then enter:
- Subject: the subject matter of the course (in the case of pre-registration for a group course, the subject entered at this stage must coincide with the subject matter of the course in which the student will be placed)
- Pre-select course: Indicate "do not pre-select any course" in case the target course has not yet been created. In case you already want to pre-select a course, choose it from the drop-down menu that opens.
- Any preferences/notes from the enrollee: enter, for example, the days on which the student would be available to take the course (these preferences, if any, expressed by the student will then be visible on the pre-enrolled line from the pre-enrollment list to be completed)
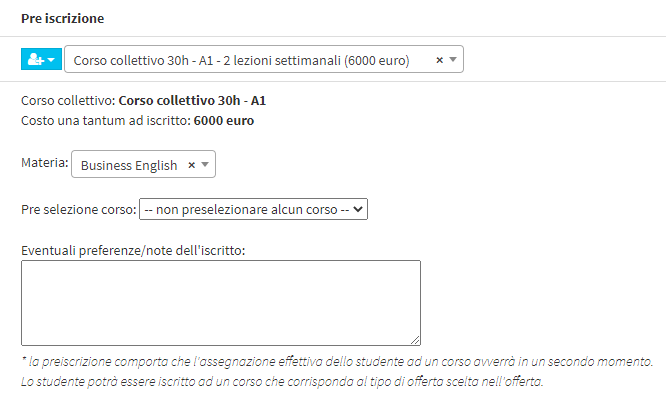
When placing a purchase order, in case you want to have the customer leave only a deposit for pre-registration, it will be possible to enter a Deposit. The deposit, unlike the down payment , will not be accounted for but it will be possible manage it later from order management.
Then enter the mode of payment, with any installments and the due dates, and finish the purchase order in the same manner as for standard enrollment.
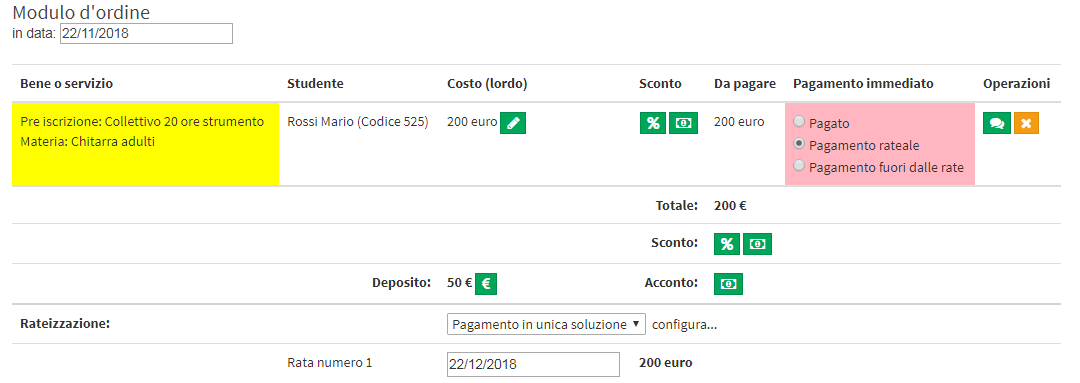
Having completed the purchase order for pre-registration, to manage payments and then any deposit paid, navigate to Financial management → Order Management and click the icon "Manage installments and payments" on the pre-registration order line.
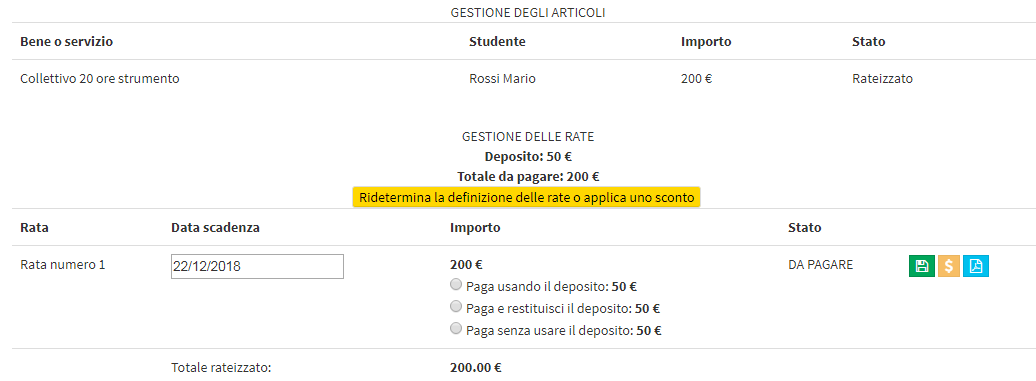
The system will enable:
- pay using the deposit
- pay by returning the deposit
- pay without using the deposit
To register payment, flag the desired option and click the middle icon "Register Payment" (click here for guidance on registering payments).
Once the order is completed, navigate to Education → Pre-enrollment Management.
In case of individual, from the list of pre-registrations to be completed, click the "+" on the relevant row and finish creating the course with the missing data.

In the case of a collective, in order to end the pre-registration by turning it into course registration, it will be necessary to have created the course from the same type of offering purchased by the student (thus, from Didactics → Collective courses, click the "Create from template" and choose the same type that was sold to the student), and it must have the same subject. Now, from the list of pre-registrations to be completed, click the icon "Preassign to a course" on the relevant pre-enrollment line:
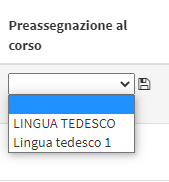
From the drop-down menu, choose the course in which to place the student (the menu will include all those group courses that have been created from the same type of offering that was purchased for that pre-session and with the same teaching) and click the icon "Provisionally associate with this course":
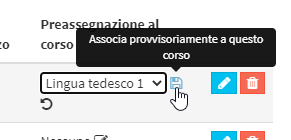
At this point, click the green button Complete the enrollment:
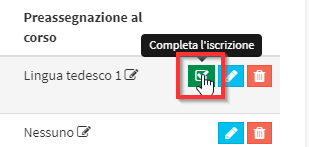
When finished, the enrollment will go to the list below in completed pre-enrollments:

In case you want to reinstate your membership you need to click the yellow button Cancel class enrollment:
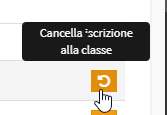
The student will return to pre-enrollment status with the option of choosing a new course in which to enroll him.
Pingback: Entering trade offers and turning them into purchase orders - The Wiki of ScuolaSemplice