Come si aggiungono nuovi amministratori di sistema
Per aggiungere nuovi profili utente di amministrazione del sistema, navigare su Amministrazione → Amministratori e cliccare il pulsante Aggiungi amministratore:
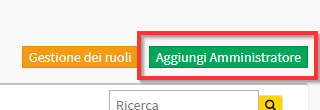
N.B. Solamente un account amministrativo Super Admin potrà visualizzare la voce di menù Amministratori ed accedervi.
Dalla schermata che compare inserire:
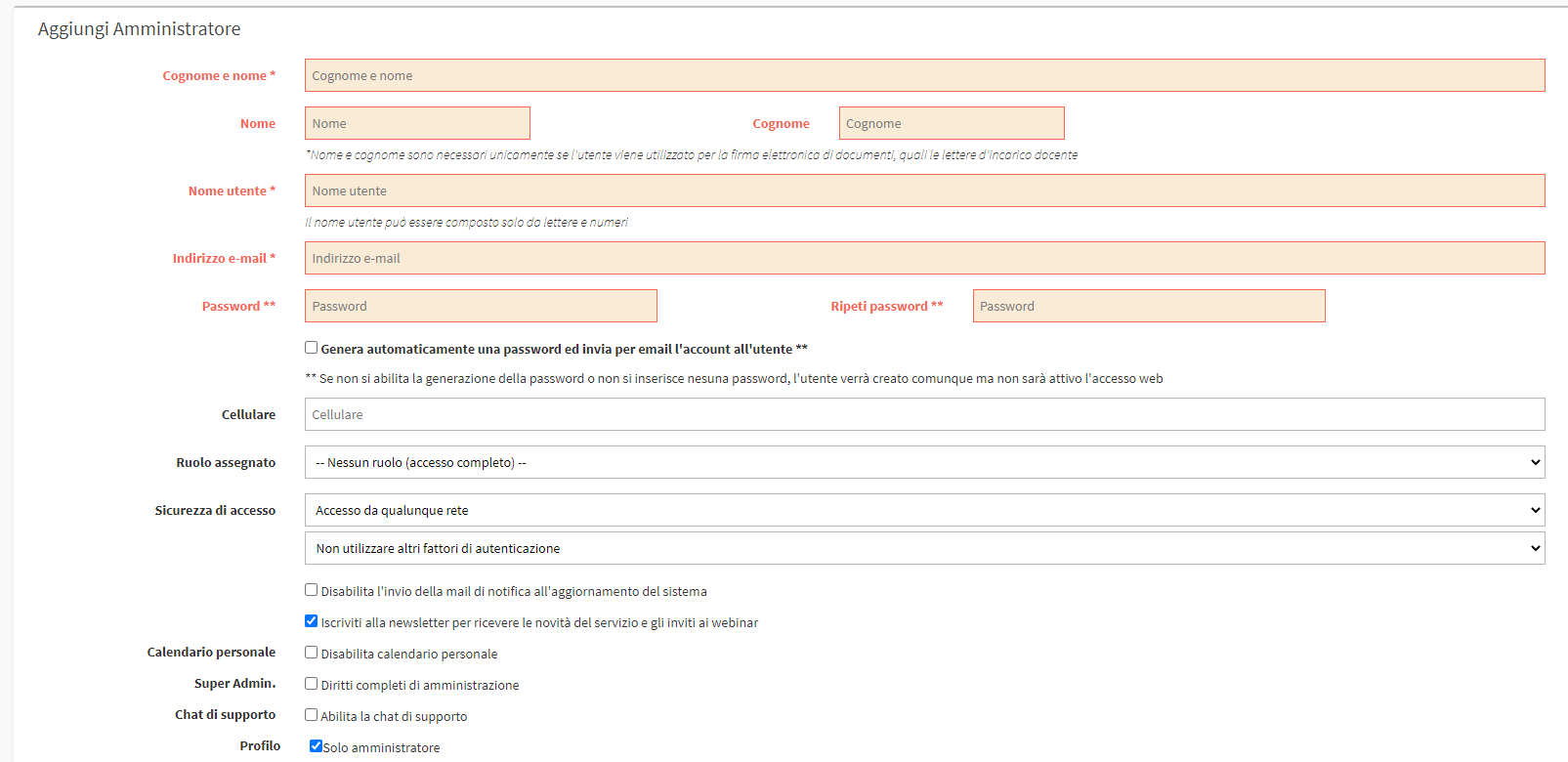
- Cognome e nome: Cognome e nome del nuovo amministratore di sistema
- Nome: Nome da ripete per l’utilizzo della Firma elettronica
- Cognome: Cognome da ripete per l’utilizzo della Firma elettronica
- Nome utente: il nome utente del nuovo amministratore da utilizzare per fare il login al sistema
- Indirizzo email: l’indirizzo email del nuovo amministratore di sistema
- Password: la password del nuovo amministratore da utilizzare per effettuare l’accesso al sistema
- Genera automaticamente una password ed invia per email l’account all’utente: Se spuntata non sarà necessario inserire una password manualmente. Verrà inviata una password casuale alla mail dell’account.
- Cellulare: Inserire il numero di cellulare dell’amministratore.
- Ruolo assegnato: inserendo “Nessun ruolo” verrà consentito l’accesso completo a tutte le sezioni del sistema; per poter associare dei ruoli in modo da limitare l’accesso solamente ad alcune parti del sistema, sarà prima necessario configurarli (cliccare qui per la guida relativa alla configurazione dei ruoli).
- Sicurezza di accesso
- Accesso da qualunque rete (CONSIGLIATO)
- Accesso solo da rete aziendale
- Sicurezza di accesso
- Non richiedere MAI il token via SMS (CONSIGLIATO)
- Richiedi SEMPRE il token via SMS
- Richiedi il token via sms sollo fuori dalla rete aziendale
- Disabilita l’invio della mail di notifica all’aggiornamento del sistema: Se spuntata quando ScuolaSemplice verrà aggiornato l’amministratore non riceverà alcuna mail di notifica.
- Iscriviti alla newsletter per ricevere le novità del servizio e gli inviti ai webinar: Se spuntata l’amministratore riceverà comunicazioni da BluCloud relative alle novità e ad eventuali Webinar gratuiti.
- Calendario personale: Disabilita il calendario personale (qui la guida relativa al calendario personale)
- Super Admin: Spuntare se l’utente sarà un Super Admin, cioè con potere di modifica, cancellazione e aggiunta di nuovi amministratori.
- Profilo: Spuntare se è “Solo amministratore” sennò indicare quale anagrafica collegare:
- Collega come Studente: Scrivere il Nome e Cognome dell’anagrafica appartenente all’amministratore.
- Collega come Tutore/Responsabile: Scrivere il Nome e Cognome dell’anagrafica appartenente all’amministratore.
- Collega come Docente: Scrivere il Nome e Cognome dell’anagrafica appartenente all’amministratore.
- Anagrafica principale: Se spuntata indicherà come anagrafica principale quella dell’account collegato. L’accesso predefinito avverrà a questo account.
- Fatturazione compensi: Indicare il tipo di fatturazione se l’amministratore riceverà dei pagamenti in ScuolaSemplice
- Ritenuta di acconto del 20%: Abilita il sistema di ritenuta di acconto, se l’amministratore verrà pagato per 100€ a gestionale risulteranno in uscita 80€.
- Fatturazione senza IVA: Predispone l’account all’utilizzo di un eventuale flusso di fatturazione.
- Fatturazione con IVA al 22%: Predispone l’account all’utilizzo di un eventuale flusso di fatturazione.
- Nessuna delle precedenti: Non verrà utilizzato nessun metodo di fatturazione.
- Abilita ad essere staff per esami: Se nel gestionale è attivo il modulo Cambry l’amministratore potrà essere utilizzato come Staff per gli esami.
Cliccare il pulsante Aggiungi amministratore per concludere l’operazione:
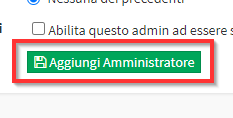
N.B. Nome utente e password sono le credenziali con cui il nuovo utente amministratore potrà effettuare l’accesso al sistema; dopo il primo accesso sarà comunque in grado di modificarle cliccando sul proprio nome utente sulla barra in alto e di seguito su “Modificare i dati del profilo“.