Generazione di attestati, report sui corsi, lettere di incarico ed altri documenti da modello ODT
IMPORTANTE: il file deve essere in formato .odt e non .doc, si sconsiglia dunque l’uso di word. E’ bensì altamente consigliato l’uso di Openoffice
Questa mini guida sulla generazione di attestati, certificazioni, report sui corsi ed altri documenti da modello .odt, è suddivisa nei seguenti paragrafi:
- INTRODUZIONE
- DEFINIZIONE SEGNAPOSTI
- LISTE DI SEGNAPOSTI
- SEGNAPOSTI IN TABELLE
- BLOCCHI CONDIZIONALI
- FILTRI
- ELENCO SEGNAPOSTI DISPONIBILI
- CARICAMENTO A SISTEMA DEL MODELLO ODT
- UTILIZZO DEL MODELLO DI CONTRATTO
1. INTRODUZIONE
Nella direzione di consentire alla singola scuola una gestione autonoma di certificati, attestati, report e documenti di altro tipo, il sistema permette di preparare ed attivare in totale autonomia documenti che saranno poi esportabili per ogni corso e per ogni studente iscritto ai corsi.
Il report dovrà essere un modello in formato .odt, cioè OpenOffice, il contenuto potrà integrare un contenuto dinamico tramite l’utilizzo di segnaposto rispondenti ad una sintassi predefinita, potendo scegliere tra un ampio elenco di entità e di attributi che permettono di generare documenti di vario tipo.
Il sistema permetterà anche di accedere ai campi personalizzati dei corsi e degli utenti, o di inserire tabelle per elencare gli iscritti, con una sintassi piuttosto semplice, permettendo di generare documenti piuttosto ricchi.
La generazione di un report da modello odt permette di generare documenti in formato Open Document Text (documento di testo ODF, estensione .odt), contenenti informazioni dinamiche, utilizzando un file .odt, chiamato modello, nel quale sono inseriti degli appositi segnaposti, che, nel documento finale generato, verrano sostituiti dal valore indicato dal segnaposto.
ATTENZIONE: modello si riferisce, nel contesto di questa documentazione, ad un normale file .odt contente dei segnaposti, il file deve essere in formato documento di testo ODF, estensione .odt.
Il modello per generare il documento finale, da caricare in fase di configurazione del report, è un normale documento odt e dove c’è del testo, lì può essere inserito un segnaposto, all’interno del normale flusso del testo, anche dentro una tabella.
Questa tipologia di report può essere collegata ad un corso, ad uno studente di un corso o ad un docente di un corso e permette di generare attestati, certificati e report sul corso, può inoltre essere collegata ad uno studente dell’anagrafica studenti, per generare ad esempio delle schede di iscrizione oppure ad un docente dell’anagrafica docenti per generare una lettera di incarico; altro utilizzo possibile è come modello di contratto, da usare nella gestione degli ordini.
2. DEFINIZIONE DEI SEGNAPOSTI
La sintassi per definire un segnaposto è {oggetto.attributo}, il nome dell’oggetto è la parte del nome a sinistra del punto, il nome dell’attributo è la parte a destra del punto; quindi, ad esempio, per mostrare nel documento finale il nome del corso si usa {course.name}, per mostrare la sede del corso si usa {location.location}.
Se il nome dell’oggetto è plurale, in inglese, significa che è una lista di valori, che può essere utilizzata all’interno di una tabella o per creare un elenco di valori nel documento finale, utilizzando una apposita sintassi per indicare l’inizio e la fine della lista; nella lista dei segnaposti che segue è indicato quando un segnaposto è una lista.
Alcuni segnaposto, ad esempio course, students, student, teachers, teacher, posseggono un attributo che ha un comportamento diverso, l’attributo customfields, la cui sintassi è {oggetto.customfields[codice]}, che serve per mostrare il valore di un campo personalizzato, ad esempio, per mostrare il valore del campo personalizzato del corso con codice _LIVELLO, si usa {course.customfields[LIVELLO]}.
Riassumendo, se volessimo mostrare il nome, il codice, la sede e il campo personalizzato LIVELLO, del corso:
{course.name}
{course.code}
{location.location}
{course.customfields[_LIVELLO]}
3. LISTE DI SEGNAPOSTI
La sintassi per utilizzare una lista di valori, prevede di indicare dove inizia la lista e dove finisce, nel blocco di testo racchiuso tra i due marcatori si inseriscono i segnaposti per mostrare i valori di ogni elemento della lista, ad esempio per elencare i nomi completi e l’indirizzo email di ogni studente del corso:
[!-- BEGIN students --]
{students.fullName} {students.email}
[!-- END students --]
la riga tra [!-- BEGIN students --] e [!-- END students --] sarà ripetuta per ogni studente, nel documento finale.
Per ogni elemento della lista sono disponibili due segnaposti speciali, _position, la posizione dell’elemento nella lista e _total, il totale di elementi nella lista.
4. SEGNAPOSTI IN TABELLE
La sintassi per utilizzare una lista di valori all’interno di una tabella, prevede di indicare dove inizia la riga della tabella e dove finisce, nel blocco di testo racchiuso tra i due marcatori si inseriscono i segnaposti per mostrare i valori di ogni elemento della lista, ad esempio per elencare i nomi completi, l’indirizzo email ed il telefono mobile di ogni studente del corso, all’interno di una tabella:
la riga della tabella tra [!-- BEGIN row.students --] e [!-- END row.students --] sarà ripetuta per ogni studente, nella tabella del documento finale.
5. BLOCCHI CONDIZIONALI
Il blocco condizionale è una parte del documento, delimitato da appositi marcatori, al quale è associato una condizione, che può essere vera o falsa, se è vera il contenuto del blocco viene incluso nel documento finale, se falsa il contenuto del blocco viene eliminato dal documento finale.
Come condizione per il blocco può essere usato uno dei campi personalizzati definiti o le condizioni indicate nella sezione CONDIZIONE dell’elenco dei segnaposti disponibili.
La condizione che usa un campo personalizzato è vera se il campo è valorizzato, è falsa se è vuoto.
La sintassi per definire il blocco condizionale prevede di indicare l’inizio e la fine del blocco, indicando la condizione associata, ad esempio per definire un blocco condizionale da mostrare solo se l’ordine è scontato:
[!-- IF order.isDiscounted --]
Sconto: {order.discount}
[!-- ENDIF order.isDiscounted --]
order.isDiscounted è la condizione, se è vera l’ordine è scontato e viene mostrato lo sconto applicato, se è false l’ordine non è scontato e la riga dello sconto non verrà inserita nel documento finale.
Si può invertire il controllo della condizione aggiungendo NOT alla sintassi per definire il blocco condizionale, ad esempio per definire un blocco condizionale da mostrare solo se l’ordine non è scontato:
[!-- IF NOT order.isDiscounted --]
Sconto non applicabile.
[!-- ENDIF NOT order.isDiscounted --]
order.isDiscounted è la condizione, se è vera l’ordine è scontato ed il testo “Sconto non applicabile” non verrà mostrato nel documento finale, se è false l’ordine non è scontato e quindi il testo “Sconto non applicabile” verrà mostrato nel documento finale.
Per usare un campo personalizzato come condizione usare la seguente sintassi:
[!-- IF student.customfields[CERTIFICAZIONI] --]
Certificazioni: {student.customfields[CERTIFICAZIONI]}
[!-- ENDIF student.customfields[CERTIFICAZIONI] --]
la riga all’interno del blocco verrà mostrata solo le certificazioni dello studente sono state indicate, cioè se il campo personalizzato con codice CERTIFICAZIONI dello studente non è vuoto.
6. FILTRI
I Filtri permettono di eseguire un’operazione che modifica il valore del singolo segnaposto inserito nel documento e sono disponibili per ogni tipo di report odt, indipendentemente dalla sezione.
I filtri disponibili sono i seguenti:
- cut permette di limitare la lunghezza di un testo entro il valore indicato, ad esempio per limitare la lunghezza del nome del corso ad un massimo di 5 caratteri possiamo usare il segnaposto {course.name|cut[5]}
- daysbefore permette di calcolare una data anteriore alla data del segnaposto valorizzato, ad esempio se vogliamo ottenere la data corrispondente a 2 settimane prima dell’inizio del corso possiamo usare il segnaposto {course.startDate|daysbefore[14]}
- daysafter permette di calcolare una data posteriore alla data del segnaposto valorizzato, ad esempio se vogliamo ottenere la data corrispondente a 1 settimana dopo l’inizio del corso possiamo usare il segnaposto {course.startDate|daysafter[7]}
- lowercase cambia il valore del segnaposto in minuscolo, ad esempio per mostrare il nome del corso tutto in minuscolo usare il segnaposto {course.name|lowercase}
- uppercase cambia il valore del segnaposto in maiuscolo, ad esempio per mostrare il nome del corso tutto in maiuscolo usare il segnaposto {course.name|uppercase}
- uppercasefirst cambia il valore del segnaposto mettendo in maiuscolo la prima lettera, ad esempio per mostrare il nome del corso con la prima lettera in maiuscolo usare il segnaposto {course.name|uppercasefirst}
Se nel documento dovessero essere necessarie due versioni dello stesso segnaposto, una filtrata ed una non filtrata, basterà aggiungere un _ (trattino basso) alla seconda occorrenza del segnaposto, ad esempio usare {course.name|cut[5]} per mostrare il nome del corso abbreviato e {course_.name} per mostrare successivamente il nome del corso completo.
7. ELENCO SEGNAPOSTI DISPONIBILI
Segnaposto branch
Dati relativi al branch della Scuola, per i gestionali che gestiscono più di una filiale.Segnaposto report
Dati relativi ai reportSegnaposto configurazione
Dati relativi alla configurazioneSegnaposto actualTeacher sezioni corsi
dati del docente del corso sezione corsi, valorizzato solo se il corso è tenuto da un solo docente o il report è per singolo docente, dati ricavati dalla pianificazione delle lezioniSegnaposto actualTeachers sezioni corsi
dati dei docenti del corso sezione corsi, lista, dati ricavati dalla pianificazione delle lezioniSegnaposto company sezione corsi
dati della azienda cliente sezione corsiSegnaposto course sezione corsi
dati relativi al corso sezione corsiSegnaposto currentDate
dati relativi alla data correnteSegnaposto judgment sezione corsi
giudizio finale dello studente, valorizzato solo se il report è per singolo studenteSegnaposto judgments sezione corsi
giudizio finali del corso, listaSegnaposto FinalJudgment
dati relativi al voto finale in base al periodo didattico.Il periodo corrispondente è definito dal prefisso "firstFinalJudgment" "secondFinalJudgments" "thirdFinalJudgment" "fourthFinalJudgment"
Segnaposto FinalJudgments
dati relativi al voto finale in base al periodo didattico.Il periodo corrispondente è definito dal prefisso "firstFinalJudgments" "secondFinalJudgments" "thirdFinalJudgments" "fourthFinalJudgments"
Segnaposto lesson sezione corsi
informazioni sulle lezioni del corsoSegnaposto lessons sezione corsi
informazioni sulle lezioni del corso, listaSegnaposto lessonsProgresses sezione corsi
informazioni sulle lezioni del corso (Report per singolo studente), listaSegnaposto lessonsCounter sezione corsi
contatore delle lezioniSegnaposto location sezione corsi
informazioni sulle sede del corsoSegnaposto model sezione corsi
informazioni sulle modello del corso sezione corsiSegnaposto plannedTeacher sezioni corsi
dati del docente del corso sezione corsi, valorizzato solo se il corso è tenuto da un solo docente o il report è per singolo docente, dati ricavati dalla pianificazione del corsoSegnaposto plannedTeachers sezioni corsi
dati dei docenti del corso sezione corsi, lista, dati ricavati dalla pianificazione del corsoSegnaposto progresses sezione corsi
progressi dello studente, voti ordinati dal più vecchio al più recente, valorizzato solo se il report è per singolo studente, listaSegnaposto protocol sezione corsi
numero di protocolloSegnaposto subjects sezione corsi
materie di studio del corso, valorizzato solo se il parametro del corso "Alloca un numero specifico di ore per ogni materia" è selezionato, listaSegnaposto teachersubjects sezione corsi
informazioni docenti del corso, valorizzato solo se il parametro del corso "Alloca un numero specifico di ore per ogni materia" è selezionato, listaSegnaposto student sezione corsi
dati dello studente del corso sezione corsi, valorizzato solo se il report è per singolo studenteSegnaposto students sezione corsi
dati degli studenti del corso sezione corsi, listaSegnaposto studyPlan sezione ordini
piano di studioSegnaposto teachingYear
dati relativi all'anno scolasticoSegnaposto teachingYear (se diviso in periodi)
dati relativi ai periodi in cui è suddiviso l'anno scolasticoSegnaposto vote sezione corsi
voto più recente dello studente, valorizzato solo se il report è per singolo studenteSegnaposto votes sezione corsi
voti più recenti del corso, listaSegnaposto firstPeriodGrades
Dati relativi al periodo didattico disponibile se report per singolo studente, voti per materia nel periodo indicato, riportato solo se i corsi sono parte di un Piano di Studio, lista.Il periodo corrispondente è definito dal prefisso "firstPeriodGrades" "secondPeriodGrades" "thirdPeriodGrades" "fourthPeriodGrades" ecc.
8. CARICAMENTO A SISTEMA DEL MODELLO
Per inserire il modello di report nel sistema navigare su Configurazione → Reports e cliccare il pulsante “Aggiungi report“.
Dalla prossima schermata compilare i seguenti campi (entrando poi in Modifica del report saranno visibili altre impostazioni):
- Nome*: il nome del report (ad esempio “Attestato finale”, “Certificato di frequenza”, “Progress report”, etc)
- Abilitato: Lasciare spuntato per abilitare il report
- Visibilità: Impostare se il Report è visibile a tutti o solo a determinati amministratori.
- Descrizione: eventuale descrizione del report
- Tipo di report: scegliere l’opzione “Da modello odt” per poter caricare il proprio modello
- Sezione in cui mostrare il report *: Scheda del corso
- Report/export per singolo studente: se valorizzato questo checkbox, il report in questione sarà esportabile per singolo studente iscritto al corso, quindi come viene spiegato poco sotto, in caso di corsi individuali si potrà esportare il report dalla scheda del corso, mentre in caso di corso collettivo dalla sezione degli studenti iscritti al corso.
- Si tratta di un certificato/attestato, da emettere in una versione immodificabile: Se spuntato dovremmo indicare un numero di protoccolo (cliccare qui per la guida sui protocolli)
- Estensione del modello: OpenOffice Write (.odt)
- Modello del report: caricare il modello con estensione odt del proprio report
- Abilita scadenza certificato: Se abilitato andranno specificato i termini per la scadenza del Certificato emesso (cliccare qui per la guida sull’abilitazione delle notifiche automatiche per le scadenze dei certificati):
- Tipologia scadenza: Selezionare Giorni, Mesi o Anni
- Numero: Numero di giorni, mesi o anni prima della scadenza
- Tipologia anno: Voce che compare solo se in Tipologia scadenza è stato scelto Anni. Scegliere se gli anni da considerare sono di 365 giorni di calendario oppure se il certificato è valido fino alla fine dell’anno di scadenza.
- Utilizza modelli di comunicazione personalizzati: Permette di selezionare dei modelli di Email personalizzati (cliccare qui per la guida sulla creazione di un Modello Email/SMS personalizzato)
- Abilita verifica prima dell’emissione: Parametro riservato agli sviluppatori.
- Invia report via email: Indicare se il report è inviabile via email direttamente dal Corso.
- Report visibile ai docenti: Se spuntato il report generato potrà essere visualizzato e scaricato dai Docenti del Corso.
- Seleziona tipo: selezionare il tipo di estensione del file che dovrà avere il report che verrà esportato, potendo scegliere tra:
- OpenOffice Write (.odt)
- Portable Document Format (.pdf)
- Ordine *: l’ordine di elencazione dei report (es. 1, 2, 3, etc)
Cliccare il pulsante “Aggiungi report” per salvare l’operazione.
9. UTILIZZO DEI REPORT
In caso si tratti di un report per singolo studente (quindi se è stato valorizzata l’opzione “Report/export per singolo studente“), sarà possibile esportarlo per ciascun corso individuale dalla scheda del corso cliccando il tasto in alto a destra “Report / Export” e scegliendo il report specifico.

In caso di corso collettivo invece, si dovrà entrare nella sezione degli studenti iscritti al corso cliccando l’icona ![]() sulla riga dello stesso e cliccare dalla schermata successiva il pulsante “Report / Export” presente sulla riga di ciascun studente iscritto.
sulla riga dello stesso e cliccare dalla schermata successiva il pulsante “Report / Export” presente sulla riga di ciascun studente iscritto.
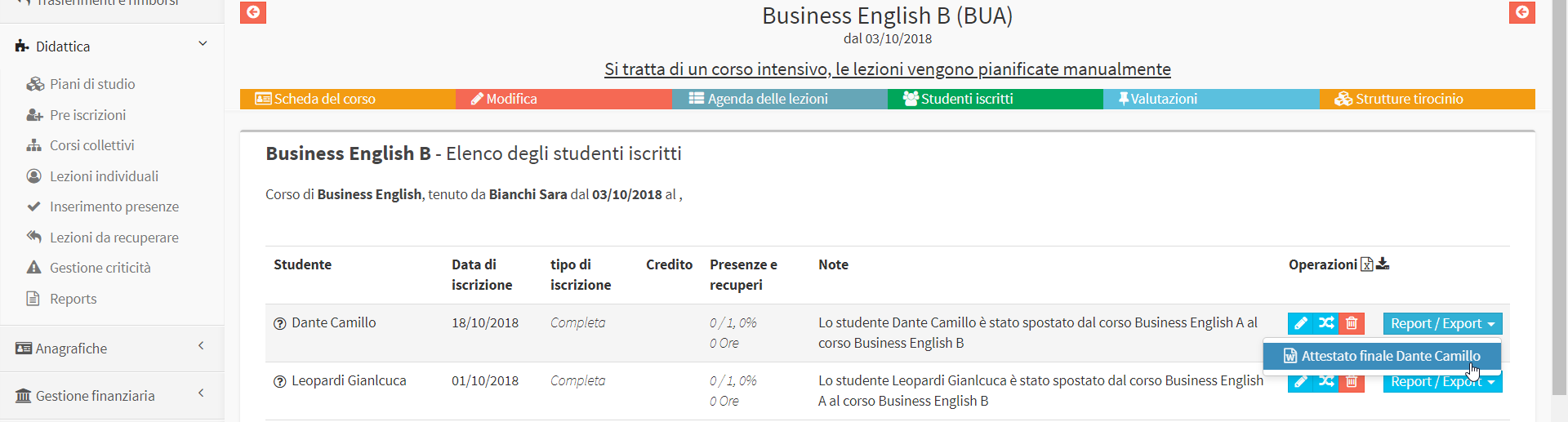
In caso di report per corso collettivo (quindi lasciando disabilitato il checkbox “Report/export per singolo studente“), per esempio un progress report in cui viene sintetizzato tramite una tabella l’avanzamento di ogni singolo iscritto al corso, sarà possibile esportare il report dalla scheda del corso cliccando il tasto in alto a destra “Report / Export” e scegliendo il report specifico.
