Creation of enrollment contract via ODT template for Preparation Centre
IMPORTANT: The file must be in .odt format and not .doc, so the use of word is not recommended. Rather, the use of Openoffice is highly recommended.
This mini-guide on configuring the school enrollment contract from ODT template, is divided into the following paragraphs:
- INTRODUCTION
- PLACEHOLDER DEFINITION
- PLACEHOLDER LISTS
- PLACEHOLDERS IN TABLES
- CONDITIONAL BLOCKS
- FILTERS
- LIST OF AVAILABLE PLACE CARDS
- EXAMPLE TEMPLATES
- MODEL UPLOAD TO SYSTEM
1. INTRODUCTION
An ODT contract template is an odt format file that you upload to management in the Configuration → Contracts & Reports allows PDF documents containing dynamic information to be generated, using an .odt file, called a template, in which appropriate placeholders are inserted, which, in the final generated document, will be replaced by the value indicated by the placeholder.
WARNING: template refers, in the context of this documentation, to a normal .odt file containing placeholders, the file must be in ODF text document format, extension .odt.
Placeholders can be inserted in a normal writing context. They can also be inserted in tables and can be shown with conditional blocks or filters.
2. DEFINITION OF PLACEHOLDERS
La sintassi per definire un segnaposto è {oggetto.attributo}, il nome dell’oggetto è la parte del nome a sinistra del punto, il nome dell’attributo è la parte a destra del punto; quindi, ad esempio, per mostrare nel documento finale il nome del corso si usa {course.name}, per mostrare la sede del corso si usa {location.location}.
If the object name is plural, it means that a list of values will be generated that can be used within a table or to create a list in the final document. In this sense, an appropriate syntax can be used to indicate the beginning and end of the table.
E’ possibile creare dei segnaposti aggiuntivi utilizzando dei campi personalizzati, la sintassi di questi segnaposti è: {oggetto.customfields[codice]}, verrà mostrato il campo personalizzato che ha il codice inserito tra parentesi quadre.
3. LISTS OF VALUES
The syntax for using a list of values, involves indicating where the list begins and where it ends; in the block of text enclosed between the two markers, placeholders are inserted to show the values of each list item, for example, to list the full names and email address of each student in the course:
[! -- BEGIN students --]
{students.fullName} {students.email}
[!-- END students --]
For lists of values there is a special placeholder, the _total placeholder, which returns the total number of elements in the list.
If it becomes necessary to insert two identical lists within the same document, it will be possible to do so by inserting an underscore ( _ ) in the placeholder of the second list
[!-- BEGIN students_ --]
{students_.fullName} {students_.email}
[!-- END students_ --]
4. PLACEHOLDERS IN TABLES
The syntax for using a list of values within a table involves indicating where the table row begins and where it ends; in the block of text enclosed between the two markers, placeholders are inserted to show the values of each item in the list; for example, to list the full names, email address, and mobile phone of each student in the exam, within a table we would need to enter:
|
{students.email}
|
{students.mobile}
|
the table row between [!-- BEGIN row.students --] e [!-- END row.students --] will be repeated for each student, in the document table.
If it becomes necessary to insert two identical lists within the same document, it will be possible to do so by inserting an underscore ( _ ) in the placeholder of the second list
|
{students_.email}
|
{students_.mobile}
|
5. CONDITIONAL BLOCKS
The conditional block is a part of the document, delimited by appropriate markers, with which a condition is associated that can be true or false, if true the content of the block is shown in the final document, if false the content of the block is deleted from the final document.
One of the defined custom fields or the conditions given in the CONDITION section of the list of available placeholders can be used as a condition for the block.
The condition using a custom field is true if the field is valorized, it is false if it is empty.
The syntax for defining the conditional block involves stating the beginning and end of the block, indicating the associated condition, e.g., to define a conditional block to be shown only if the order is discounted:
[!-- IF order.isDiscounted --]
Sconto: {order.discount}
[!-- ENDIF order.isDiscounted --]
order.isDiscounted is the condition, if it is true the order is discounted and the discount applied is shown, if it is false the order is not discounted and the discount line will not be included in the final document.
You can reverse the condition check by adding NOT to the syntax to define the conditional block, for example, to define a conditional block to be shown only if the order is not discounted:
[!-- IF NOT order.isDiscounted --]
Discount not applicable.
[!-- ENDIF NOT order.isDiscounted --]
order.isDiscounted is the condition, if it is true the order is discounted and the text "Discount not applicable" will not be shown in the final document, if it is false the order is not discounted and therefore the text "Discount not applicable" will be shown in the final document.
To use a custom field as a condition use the following syntax:
[!-- IF student.customfields[CERTIFICAZIONI] --]
Certifications: {student.customfields[CERTIFICATIONS]}
[!-- ENDIF student.customfields[CERTIFICAZIONI] --]
the row within the block will be shown only the student's certifications have been indicated, that is, if the custom field with code CERTIFICATIONS of the student is not empty.
6. FILTERS
Filters allow an operation to be performed that changes the value of the individual placeholder entered in the document and are available for any type of odt report, regardless of section.
The available filters are as follows:
- cut allows us to limit the length of a text within the given value, for example to limit the length of the course name to a maximum of 5 characters we can use the placeholder {course.name|cut[5]}
- daysbefore allows us to compute a date earlier than the date of the valorized placeholder, e.g. if we want to get the date corresponding to 2 weeks before the start of the course we can use the placeholder {course.startDate|daysbefore[14]}
- daysafter allows us to compute a date later than the date of the valorized placeholder, for example if we want to get the date corresponding to 1 week after the start of the course we can use the placeholder {course.startDate|daysafter[7]}
- lowercase changes the value of the placeholder to lowercase, for example to show the course name all in lowercase use the placeholder {course.name|lowercase}
- uppercase changes the value of the placeholder to uppercase, e.g. to show the course name all in uppercase use the placeholder {course.name|uppercase}
- uppercasefirst changes the value of the placeholder by capitalizing the first letter, e.g. to show the course name with the first letter capitalized use the placeholder {course.name|uppercasefirst}
If two versions of the same placeholder are needed in the document, one filtered and one unfiltered, simply add a _ (underscore) to the second occurrence of the placeholder, e.g., use {course.name|cut[5]} to show the abbreviated course name and {course_.name} to show the full course name later.
7. LIST OF PLACEHOLDERS AVAILABLE FOR CONTRACT TEMPLATES.
Placeholder Exam
Information regarding Examinations| SIGNAGE | VALUE | NOTES |
|---|---|---|
| {exam.title} | Name of Examination | |
| {exam.location} | Examination Venue | |
| {exam.version} | Version of the Examination | Whether Paper Based or Computer Based |
| {exam.startdate} | Session start date | |
| {exam.specialdneeds} | Any special requests | |
| {exam.totalstudent} | Total number of students | |
| {exam.singleprice} | Single enrollment cost | |
| {exam.totalprice} | Total cost for enrollment | |
| {exam.examlatefee} | Additional cost for late registration | Set in the Cambridge Examination or Examination Configurations. |
| {exam.deliveryfee} | Cost for shipping the certificate | Set in the Cambridge Exams Configuration |
| {exam.finalprice} | Total summed cost of all items |
Prepcentre placeholders
Information related to Preparation Centers| SIGNAGE | VALUE | NOTES |
|---|---|---|
| {prepcentre.name} | Name | |
| {prepcentre.phone} | Phone | |
| {prepcentre.fax} | Fax | |
| {prepcentre.email} | ||
| {prepcentre.address} | Address | |
| {prepcentre.city} | City | |
| {prepcentre.taxcode} | Tax Code | |
| {prepcentre.vatnumber} | VAT NO. |
Placeholders responsible
Information regarding the Educational Officer| SIGNAGE | VALUE | NOTES |
|---|---|---|
| {responsible.name} | Name | |
| {responsible.surname} | Last name | |
| {responsible.phone} | Phone | |
| {responsible.mobile} | Cell phone | |
| {responsible.email} |
Students placeholders
Information regarding students enrolled in the Examination| SIGNAGE | VALUE | NOTES |
|---|---|---|
| {students.name} | Name | |
| {students.surname} | Last name | |
| {students.birthdate} | Date of birth | |
| {students.gendershort} | Gender of the student | Abbreviated as "M" or "F" |
| {students.exammatepos} | The student paired for oral |
Prinicpal placeholders
Information related to the School Leader.| SIGNAGE | VALUE | NOTES |
|---|---|---|
| {principal.name} | Name | |
| {principal.surname} | Last name | |
| {principal.phone} | Phone | |
| {principal.mobile} | Cell phone | |
| {principal.email} |
Placeholder currentDate
data for the current date| SIGNAGE | VALUE | NOTES |
|---|---|---|
| {currentDate.date} | current date | |
| {currentDate.day} | current day | 01 to 31 |
| {currentDate.year} | current year | |
| {currentDate.month} | current month | 1 to 12 |
| {currentDate.monthName} | current month name | |
| {currentDate.weekDay} | day of the week |
8. EXAMPLE TEMPLATES
9. MODEL UPLOAD TO SYSTEM
To enter the report template into the system navigate to Configuration → Contracts & Reports and click the "Add Report":
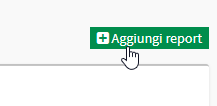 The screen that opens will contain all the information needed to upload the contract:
The screen that opens will contain all the information needed to upload the contract:
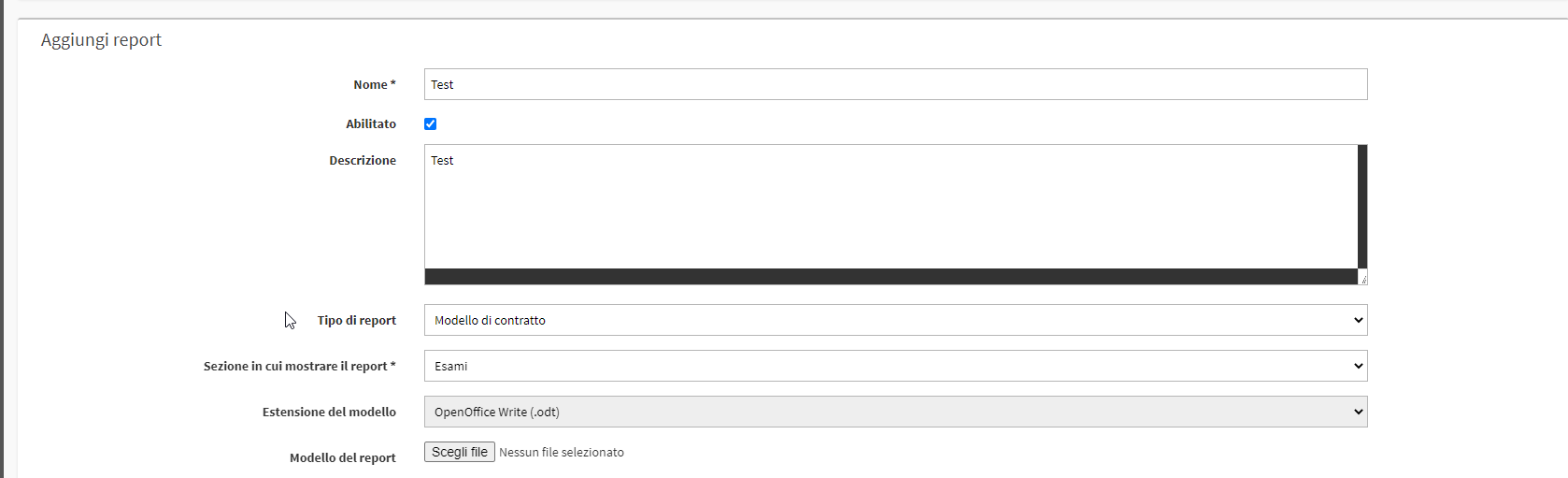
Fill in the following fields:
- Name*: the name of the report (e.g., "Preparation Centre Purchase Order").
- Description: any description of the report
- Report Type: choose the "Contract template" option to be able to upload your own template
- Section in which to show the report *: Exams
- Report template: upload the template with odt extension of your contract
- Select Type: select the type of file extension that must be compulsorily Portable Document Format (.pdf)
- Order *: the order in which the reports are listed (e.g. 1, 2, 3, etc.)
- Send for electronic signature: Checkable only if the Premium module for electronic signature is active in the management system
- Number of different signatories: Indicate the number of signatories in the Document
- Email Subject: Enter the subject of the email or click Use default communication to leave the Default one
- Body of the message to be sent via Email: Enter the Email message body for the signature or click Use default communication to leave the Default one
- Body of the message to be sent by sms: Enter the body of the sms message for the signature or click Use default communication to leave the Default one
After the configuration is finished, click the "Add report" to save the operation.