ETS MODULE - Third Sector Entities in ScuolaSemplice
This mini-guide regarding the ETS Module is divided into the following paragraphs:
- Membership Records, Members to be Approved and Volunteer Members
- Governing Council
- Financial Statement Items, Operating Budget and Vat and Contributors.
- Liberal Disbursements
For more information on activating the Premium Package ETS Module contact us at: commercial@blucloud.it.
1. Membership Records, Members to be Approved and Volunteer Members.
In the Members sections you can view and edit the Member master data sheets and download or submit the application form.
You can also add a new member in a similar manner to the other master records by using the Add New Member button, using this function you will be able to enter all the member's data, the master record created will be viewable in the Members to Approve section.
Clicking on the button with the three dots to the right of Add New Member will show other possible options:
- Export membership book: Allows you to select an educational year of reference and export an Excel file containing data on all members who have a membership fee related to the selected year
- Export: Allows you to do an Excel export of members with the ability to select the data you want to extract
- Convert Existing Students to Members: This function precisely allows you to convert students, present in the system before the activation of the ETS Module, who have paid a membership fee to Members.Selecting a fee will show the list of students linked to it and it will be possible to select them and indicate whether you want to import them as already approved members or as members to be approved:
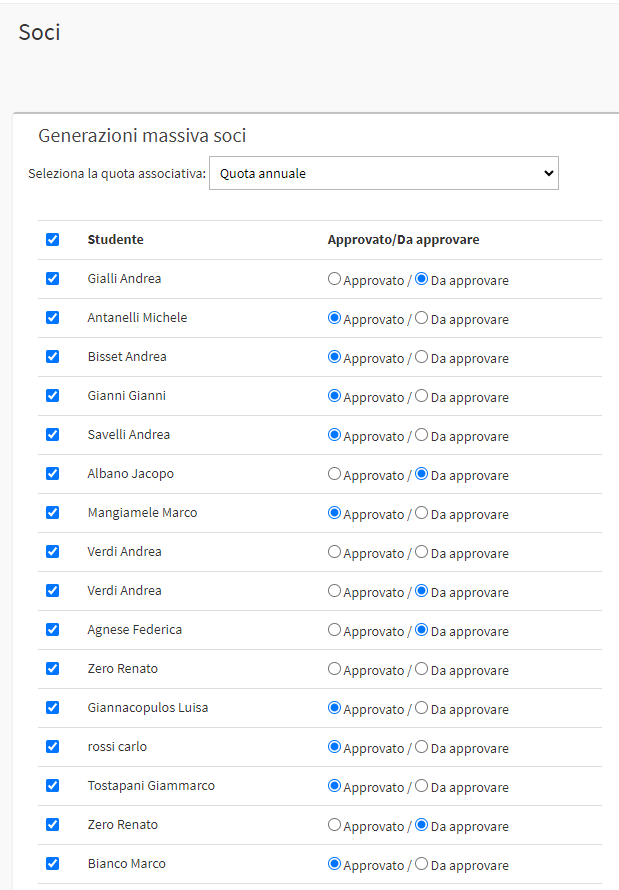
On Members to Approve are shown those who have paid the membership fee but have not yet been approved as members, by accessing the master file of each of them, entering the Member Data section it will be possible to transform the profile into an actual Member through the appropriate field:
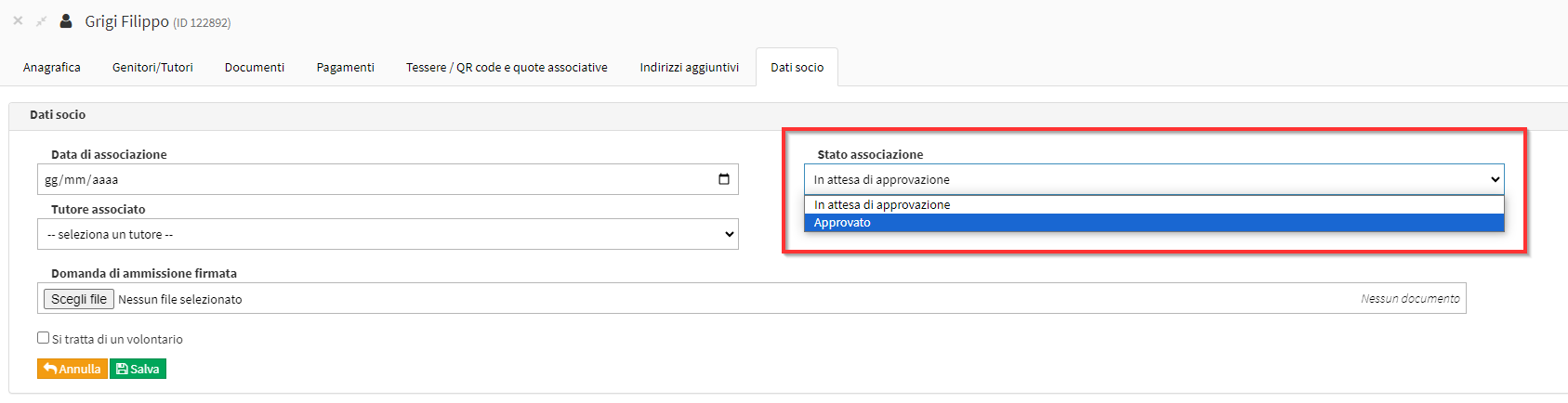
To turn Members into Volunteers you need to access the master data sheet and under Member Data you need to check the option This is a volunteer by doing so you will be able to enter whether the member is insured with any additional information about the insurance and the expiration date of it.
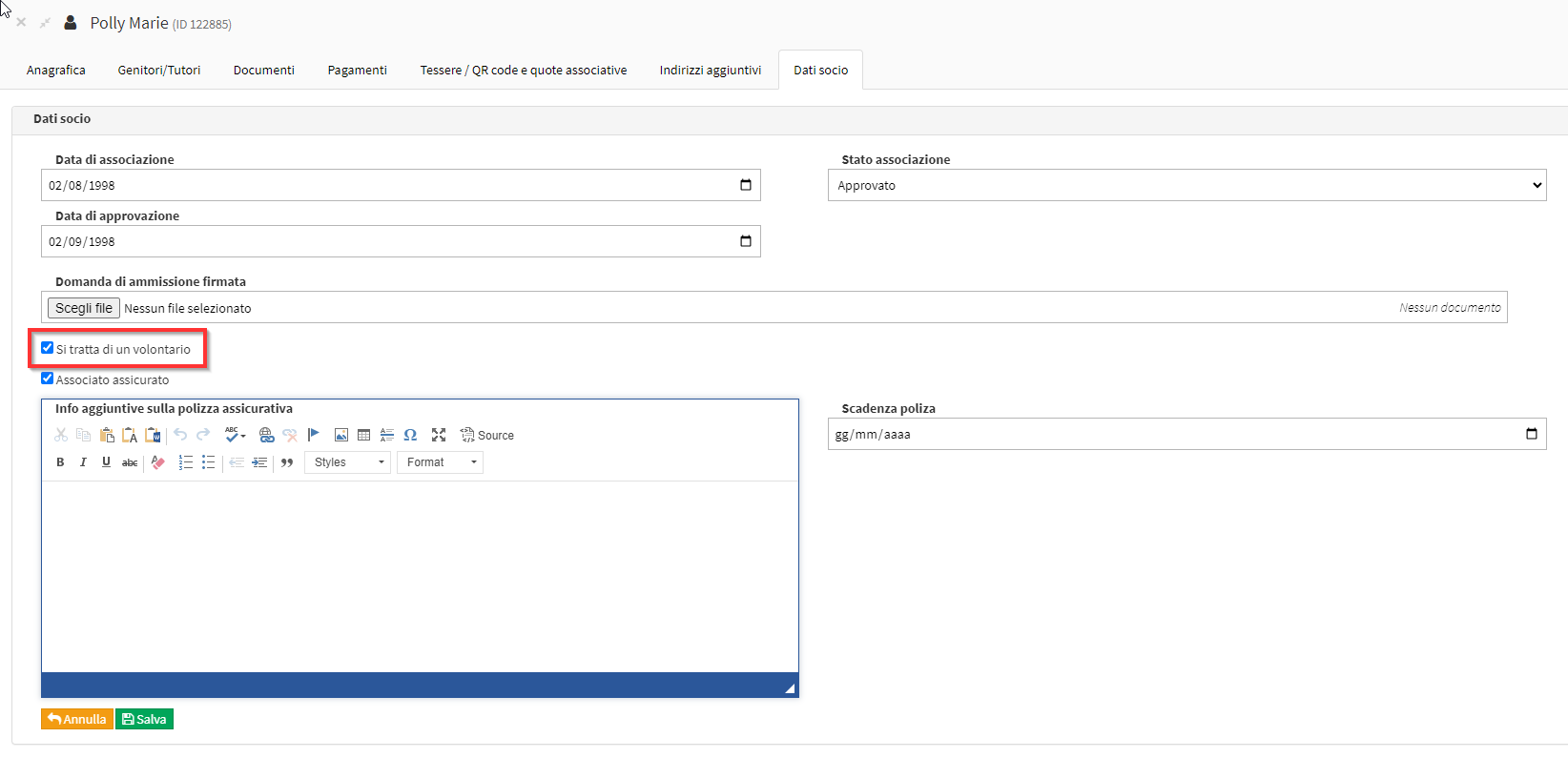
For each member in status to be approved, via the menu button, it will be possible to download and email the application to be completed, and once it is uploaded back into the appropriate Member Data field within the master records, it will be possible to download the application SIGNED by the applicant.
NOTE: During the activation of the ETS Module, two ODT Temp lates of the application for admission will be uploaded in Configuration→ Contracts and Reports, one for adult members and one for minor members, and it will also be possible to upload customized ODT templates.
2. Governing Council
In the Board of Directors section, you can create, edit, and call meetings.
In order to create the Council you need to go to Manage management councils, first you need to create council roles by clicking on Configure board roles and add the various roles among which there will necessarily have to be one with code "president" which will then have to be precisely set as the president's role using the appropriate button (this step is necessary in order to subsequently convene the Governing Council):
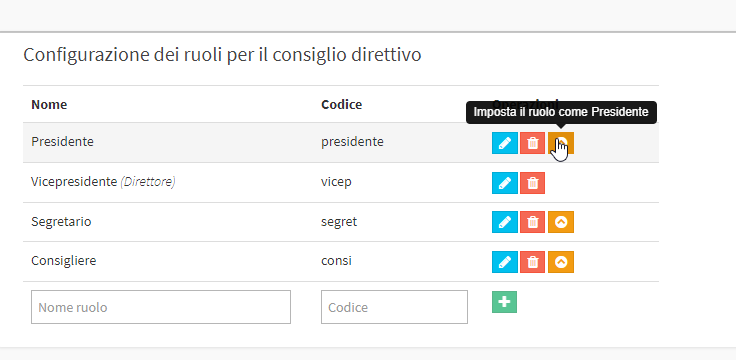
Once the roles have been created the Board of Directors will have to be created using the appropriate button Create new board of directors, to create it simply enter the start and end date (if the end date is not present you can select the option Still in office with which it is not required).
After the creation of the council you can enter Board management where you will be able to change the start and end dates and manage the board members, with the second option you can add board members by assigning them the role and the period in which they will be in office.
When the Governing Council is fully configured, it can be convened: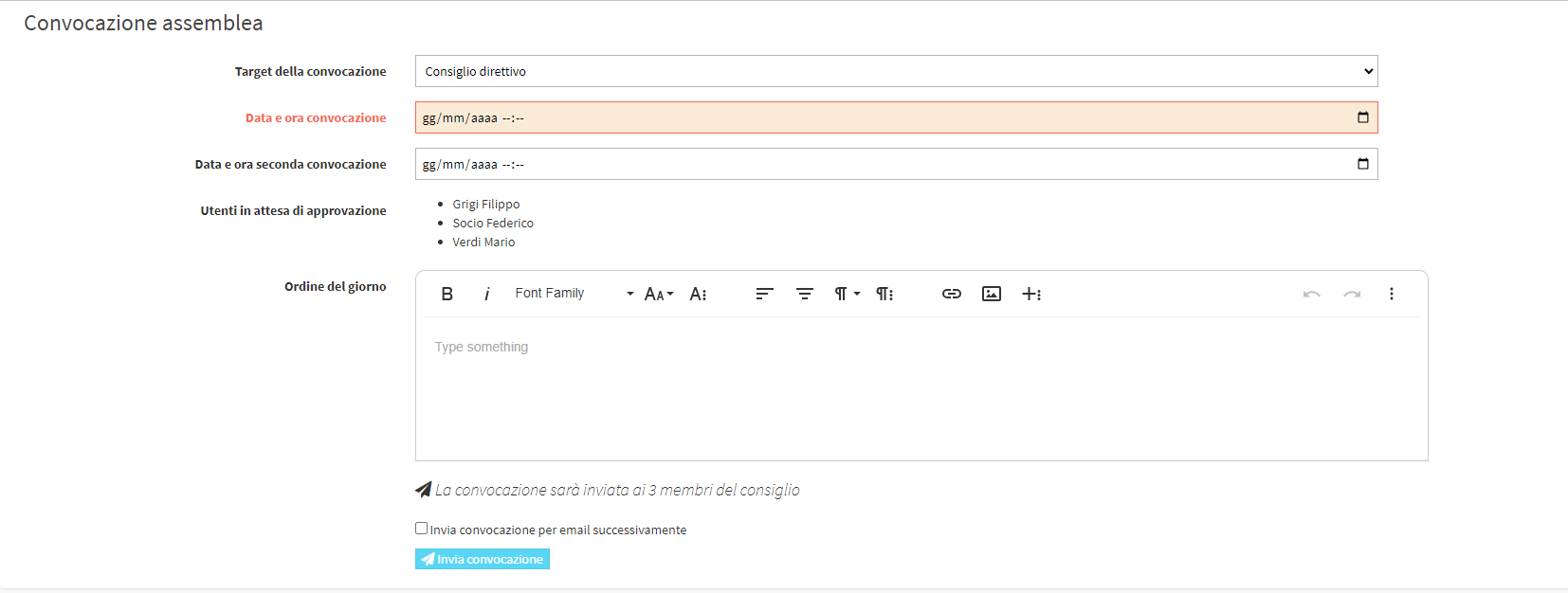 During the summons procedure, it is necessary to enter the date and time of the summons, the page lists the master records in the section Members to be approved which may or may not be approved during the meeting, once you have entered all the data by clicking on Send summons an email will be sent to all council members informing them of the planned assembly.
During the summons procedure, it is necessary to enter the date and time of the summons, the page lists the master records in the section Members to be approved which may or may not be approved during the meeting, once you have entered all the data by clicking on Send summons an email will be sent to all council members informing them of the planned assembly.
Using the same procedure, it is also possible to call aGeneral Meeting with all members for which it is possible to indicate whether it is an Ordinary or Extraordinary meeting, in which case the notice of call will be sent to all approved members.
By clicking on View convocation history (or on Governing Council) you can view both past assemblies and those that have been planned in the future, from here via the buttons on the right you can view details or delete future assemblies while for those already held you can take the minutes, once it is written it will be possible to edit or download it as a PDF and it will no longer be possible to delete the summons.
While taking the minutes in addition to the items discussed during the meeting, it is possible to massively approve members who are still in "To be approved":
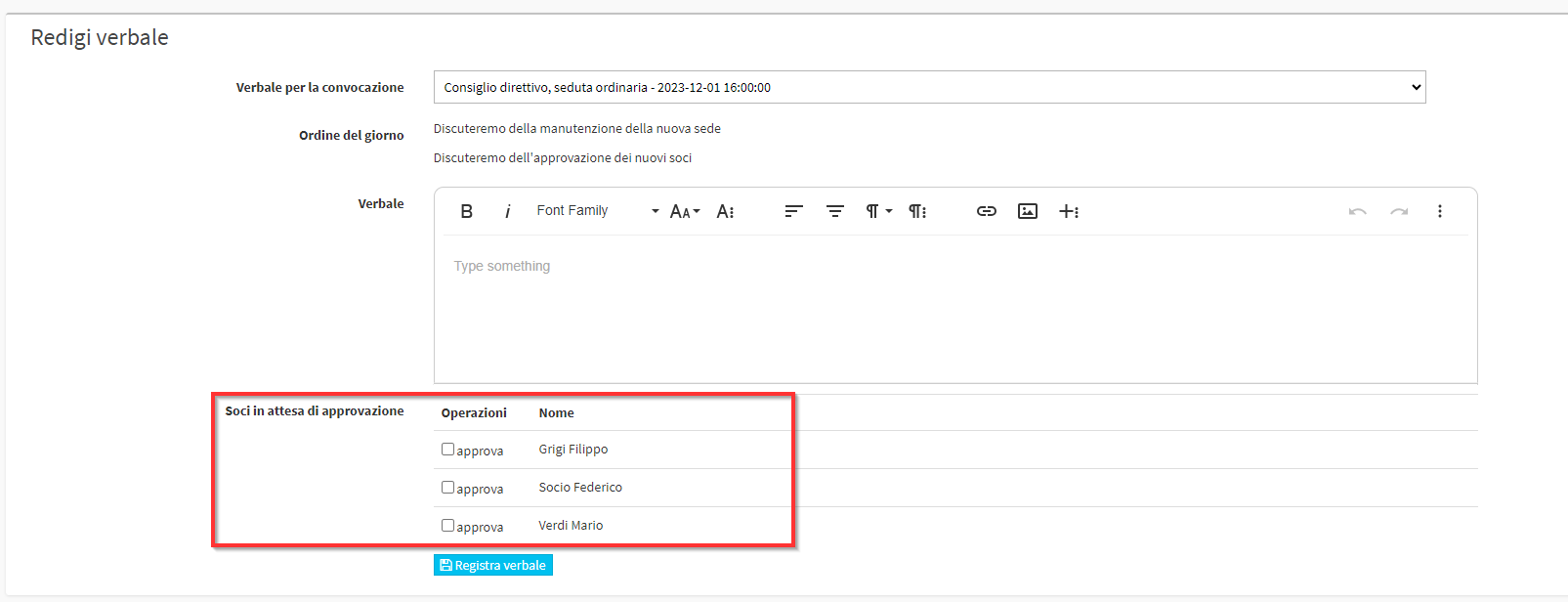
3. Balance sheet items, Operating budget and VAT and Contributors.
In the Budget Items section there is the Ministerial list of items, by clicking on the + button next to the various items it will be possible to add sub-items to be able to make a more detailed account of the budget.
By going to Operating Budget and clicking on Configuration, it is possible to link the Budget Items to the various income and expenses.
Also in the Annual Financial State ments section you can view a brief summary of the budget divided by years, while with the buttons on the right you can have a more detailed view:
- Show economic transaction detail: shows the list of incoming and outgoing transactions with date, amount, payment method, sender/receiver and related budget item
- View budget items: shows the cash report by listing the income and expenses for each budget item and the total for each type
- Download cash budget: Export an Excel file containing all budget details for the selected year
You can also massively update the association of budget items to various movements using the appropriate button under "Transactions without a balance sheet item"
 In case simple Movements are present, it is necessary to link to them the correct budget item from Fiscal Management→ Income/Expenses and from the same section it is possible to change the budget items associated with all movements in case the associated item should be different from the one used by the system.
In case simple Movements are present, it is necessary to link to them the correct budget item from Fiscal Management→ Income/Expenses and from the same section it is possible to change the budget items associated with all movements in case the associated item should be different from the one used by the system.
Once all income and expenses have an associated budget item the message "Budget aligned" will be shown.
On Vat and Contributors, on the other hand, there is a monthly report regarding VAT credit and debit as well as the total of Contributions paid.
4. Liberal Disbursements
In the Liberal Don ations section you can view the list of donations received by the association, for each one the Donor, a brief description, the account where it was paid and the method used, the associated budget item, the total, and the receipt once it was issued are shown.
You can also add new liberal disbursements using the "Add liberal disbursement", an input mask will be shown in which the donation data and a brief description of it should be entered:
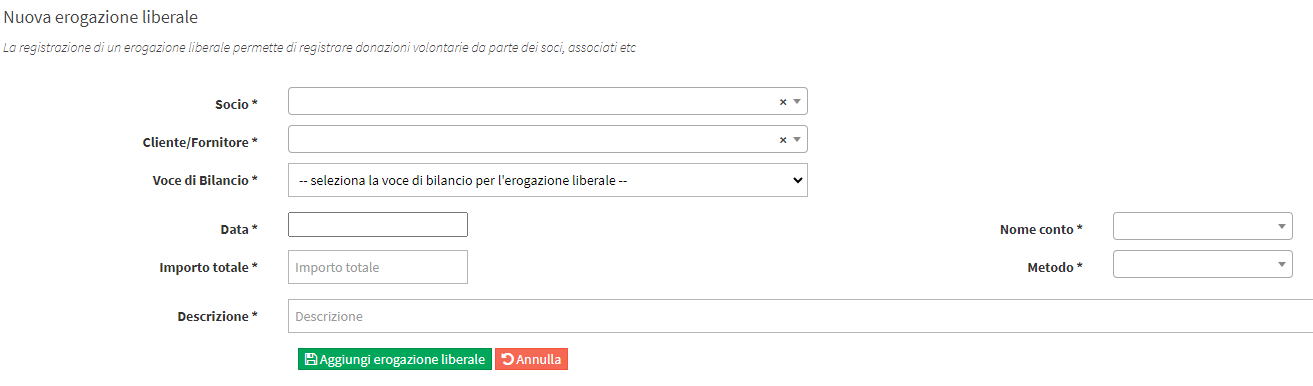 Following the addition of a new Liberal Donation, it will be possible to issue the Received related to it which will then be downloadable with the appropriate button.
Following the addition of a new Liberal Donation, it will be possible to issue the Received related to it which will then be downloadable with the appropriate button.