Configurazione Piani di Studi
I Piani di Studi vengono utilizzati nella gestione di percorsi formativi di durata pluriennale.
Ogni anno sarà diviso in più Materie/Corsi che ogni studente dovrà frequentare. Il costo sarà associato ad ogni singolo anno.
Le due Macro Aree di interesse si trovano in Didattica → Piani di Studi, dove saranno presente i Piani attivi e Configurazione → Piani di Studi dove si potranno creare e configurare i nuovi Piani di Studio.
1 – Configurazione dei Piani di Studio
Come primo step sarà necessario navigare proprio in Configurazione → Piani di Studio per dare vita al percorso:
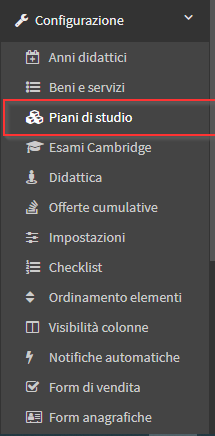
In questa sezione dovremo creare il Piano di Studi inserendo il Nome del piano, il Codice, la durata in Anni ed eventuali Note. Cliccando sul tasto verde “+” concluderemo la creazione del Piano di Studi:

Il gestionale ci farà entrare subito all’interno della Gestione Degli Anni, prima però sarà necessario cliccare sul pulsante Modifica a forma di matita presente in alto della pagina:
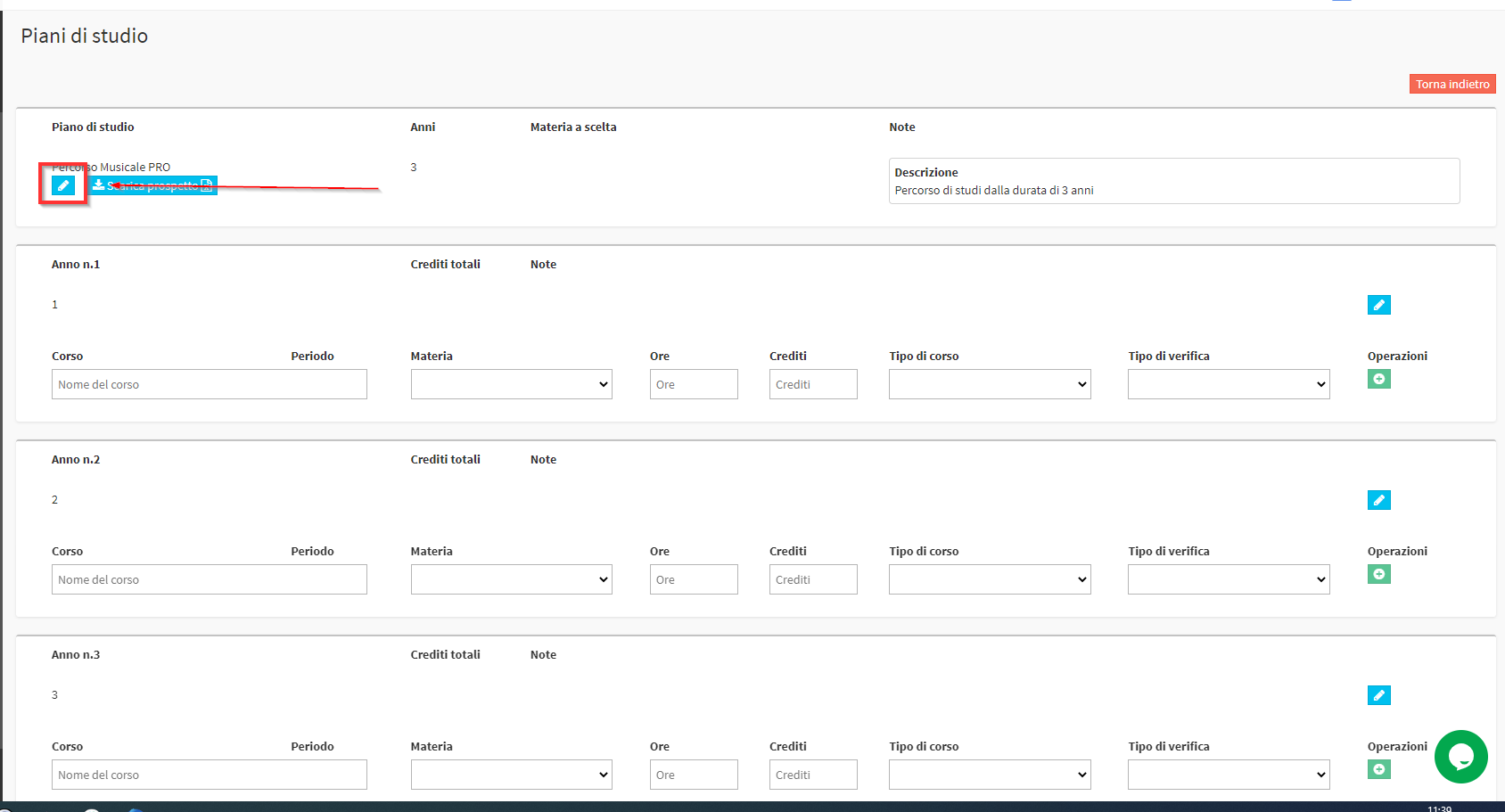
Si aprirà la schermata di Modifica del Piano di Studi, dove sarà possibile personalizzare il Piano secondo le esigenze della vostra Scuola:
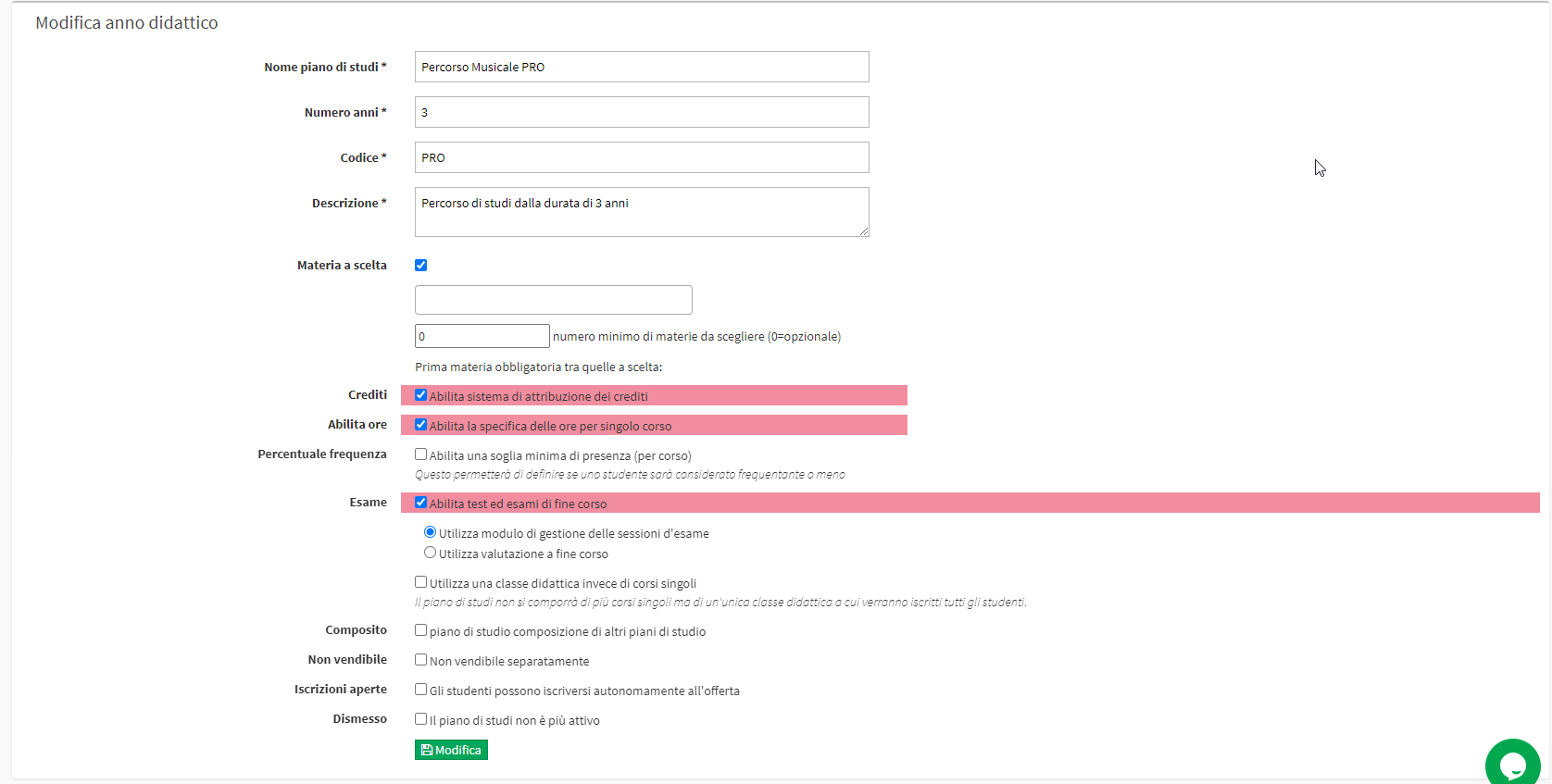
Le voci presenti saranno:
- Nome piano di studi: Il Nome pubblico del Piano di Studi
- Numero anni: Numero di Anni che compone il Piano di Studi
- Codice: Il Codice interno del Piano
- Descrizione: Descrizione Privata
- Materia a scelta: Spuntare questa voce se nel Piano sarà presente uno o più Corsi che prevedono la scelta della Materia da frequentare. Se spuntata dovranno essere selezionate le Materie che lo Studente potrà scegliere per il suo percorso (Cliccare qui per la Guida dei Piani di Studi con Materia a Scelta).
- Crediti: Spuntare se si vuole attivare l’abilitazione dei Crediti per ogni Materia che compone il Piano di Studi
- Abilita ore: Se spuntato potremo allocare ad ogni materia un Monte Ore prestabilito.
- Percentuale frequenza: Indica se il Percorso prevede una percentuale minima di frequenza per ogni Materia. Se spuntato deve essere indicata qual è la percentuale minima di frequenza per ogni Materia.
- Esame: Spuntare se il Percorso prevede degli Esami. Permette di scegliere che tipo di gestione degli Esami abilitare.
- Utilizza modulo di gestione delle sessioni d’esame: In questo modo verrà utilizzato il flusso delle Sessioni D’esami (cliccare qui per la Guida Completa).
- Utilizza valutazione a fine corso: Ogni Materia presenterà un singolo Esame di Fine Corso con valutazione inseribile all’interno del Corso stesso.
- Utilizza classe didattica invece di singoli corsi: Se spuntato il Piano di Studi presenterà un solo Corso per ogni annata. Il corso sarà di tipo Classe Didattica e conterrà tutte le materie dell’anno. (Qui la guida per calendarizzare un Corso a Classe Didattica).
- Composito: Indica che il seguente Piano di Studi è composto da altri Piani di Studio (Qui la Guida sui Piani di Studio Compositi).
- Non vendibile: Spuntare se il Seguente Piano di Studi fa parte di un Piano di Studi Composito.
- Iscrizioni aperte: Spuntare se il Piano di Studi è aperto alle Iscrizioni
- Specifica Manualmente: Selezionare questa spunta per inserire un Costo fisso per ogni Anno che compone il Piano di Studi (Qui la guida completa al costo dei Piani di Studi).
- Collega un Bene/Servizio: Collegare un Bene/Servizio come costo di Iscrizione permette di utilizzare un Piano di Rateizzazione personalizzato (Qui la guida per i Piani di Rateizzazioni Personalizzati).
- Dismesso: Se spuntato il Piano di Studi non è più utilizzato e quindi non più vendibile agli Studenti.
Cliccare sul pulsante Verde Modifica per salvare l’operazione. Qua di seguito un Esempio di Configurazione di Piano di Studi:
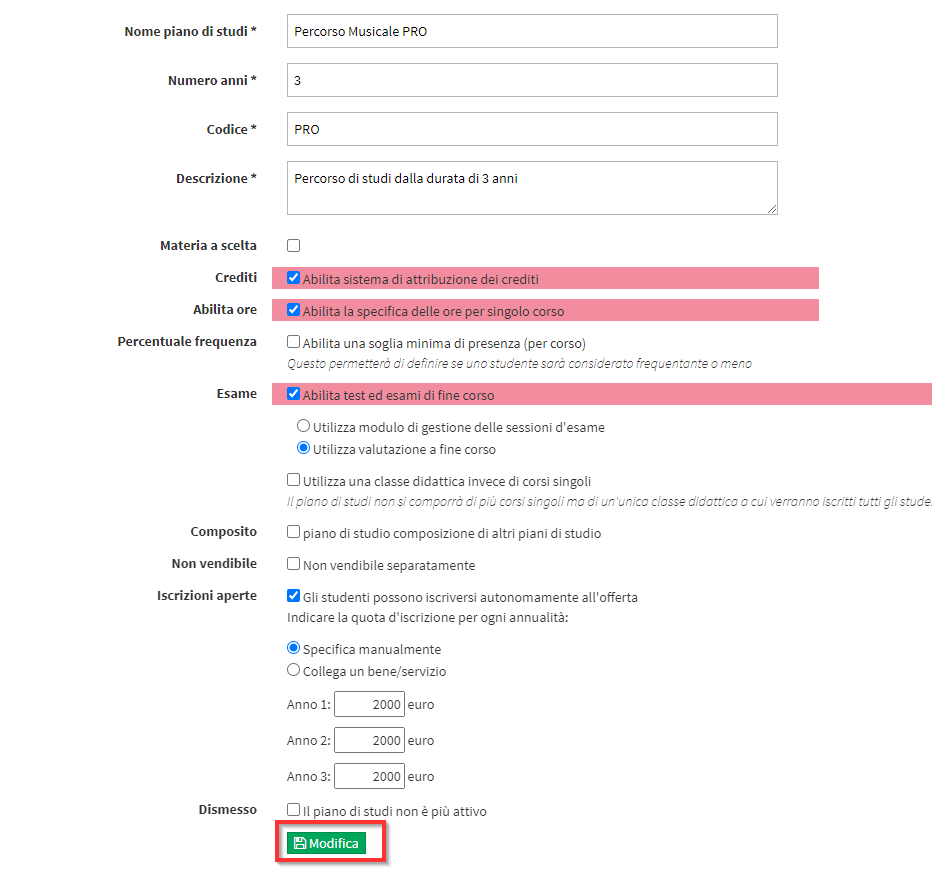
Verremo riportati in Configurazione → Piani di Studio, dove sarà presente il nostro Piano modificato. Cliccare sul pulsante blu Gestione Anni di Studio per completare la Configurazione:

La schermata sarà divisa per Anno. In ognuno di questi andranno selezionate le Materie che lo compongono ed il relativo Nome del Corso, insieme ad altre impostazioni:

- Corso: Nome del Corso (se lasciato vuoto sarà riempito in automatico con il Nome della Materia).
- Materia: Materia insegnata nel Corso.
- Ore: Durata del Corso in Ore.
- Crediti: Crediti acquisiti alla fine del Corso.
- Tipo di corso: Specificare di che tipo di Corso si tratta
- Corso Collettivo Regolare: Corso di Gruppo con programmazione Regolare.
- Corso Collettivo Flessibile: Corso di Gruppo con programmazione Flessibile.
- Lezioni Individuali: Corso individuale Regolare (con la possibilità di modificarlo in Flessibile).
- Tesi Finale
- Tirocinio
- Tipo di verifica: Indicare il tipo di verifica attivo per quella Materia specifica
- Esame fine corso: Il Corso prevede un Esame finale con possibile Valutazione (Clicca qui per la guida dei Piani di Studi con Esame di fine Corso).
- Valutazione durante il corso: Il Corso non prevede un Esame ma una valutazione in itinere del Docente (Cliccare qui per la guida sulle valutazioni).
- Idoneità presenze: Se spuntata il corso prevede solo la percentuale di Frequenza minima per gli Studenti.
Cliccare sull’icona verde “+” per salvare le modifiche. Proseguire per tutte le materie all’interno dell’Anno. Qui un esempio di Configurazione di un Anno di un Piano di Studi:
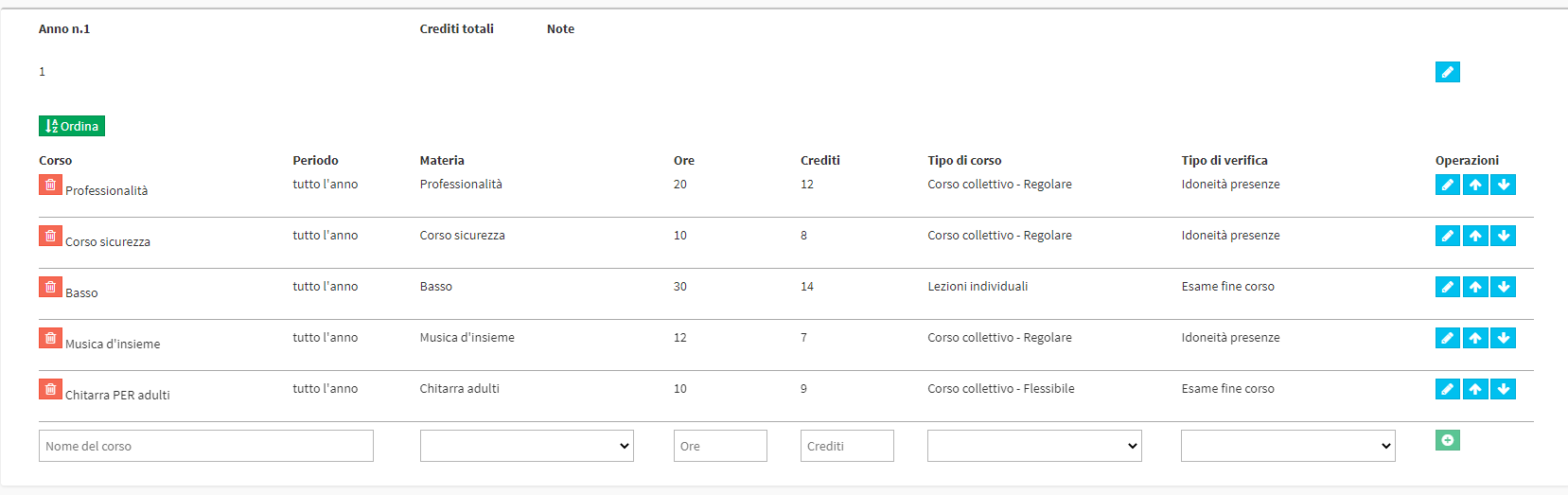
Continuare la Configurazione anche per gli altri Anni.
2 – Attivazione dei Piani di Studio
Una volta finita la Configurazione, navigare in Didattica → Piani di Studio:
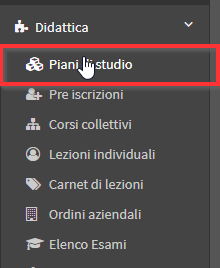
In questa schermata saranno presenti tutti i Piani di Studio Attivati, inizialmente sarà completamente vuota:

In alto a destra selezionare il Piano di Studi appena creato e l’Anno Didattico in cui si vuole attivare il percorso (clicca qui per la guida sugli Anni Didattici) e cliccare su Avvia il piano di studi per l’anno didattico:
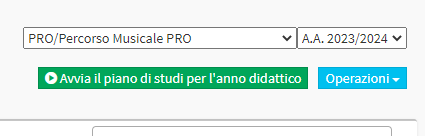
Il sistema caricherà le annualità configurate nel Piano, sarà necessario cliccare sotto la colonna Gestione corsi il pulsante blu Configura associazioni corsi:

Si aprirà la pagina per Creare o Collegare il Corso alla materia. Cliccare sul pulsante blu Scegli i corsi collegati:
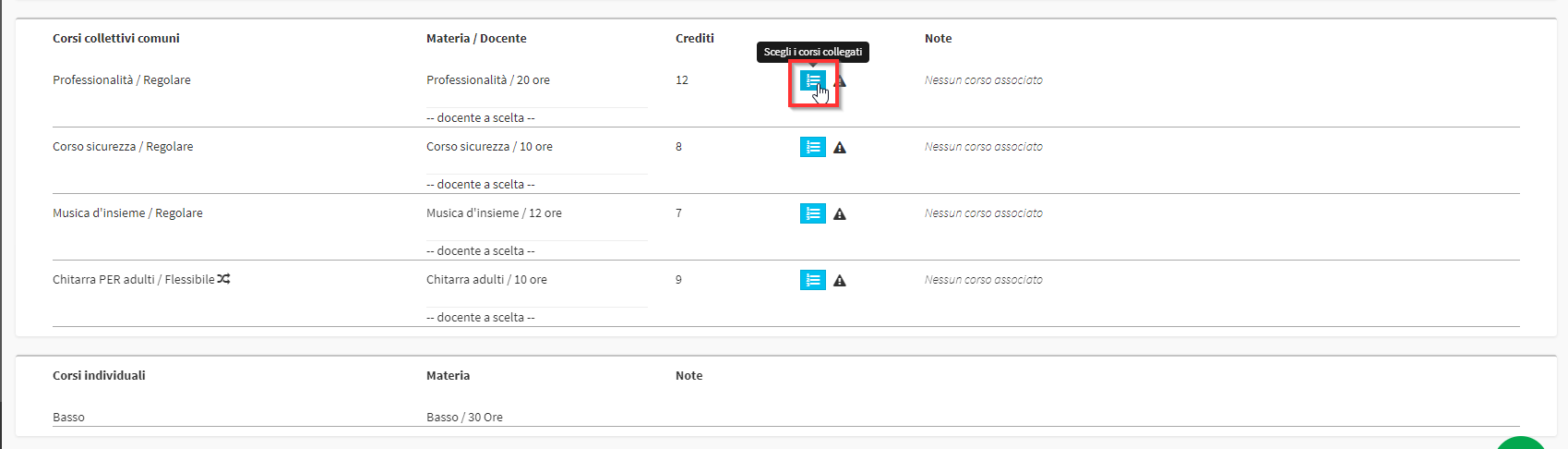
Se a sistema non è presente nessun Corso che rispecchia quelle caratteristiche (Nome e Materia uguale a quello Configurato) comparirà la seguente scritta:

Se fossero stati presenti Corsi collegabili apparirebbero nella prima sezione indicata, dando la possibilità di legarli alla Materia del Piano di Studi che stiamo modificando.
Nota: Se il Corso da Collegare non dovesse comparire. Copiare e Incollare esattamente il Nome del Corso in Configurazione → Piani di Studi.
Nel caso dell’immagine sarà necessario Creare un Corso direttamente da questa schermata indicando il Docente a cui è affidato il Corso, inserendo il Nome del Corso e premendo il tasto Verde Play:
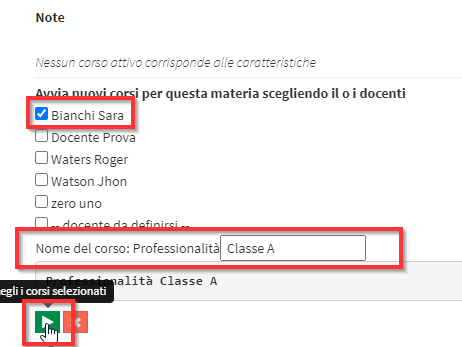
In questo modo in Didattica → Corsi Collettivi sarà stato creato il Corso Collettivo correttamente collegato al Piano di Studi:

Nota: Non è necessario creare a mano i Corsi Individuali. Questi saranno creati automaticamente al momento dell’iscrizione dello Studente.
Sarà necessario ripete l’operazione per tutti i Corsi Collettivi presenti nell’Anno di riferimento. La schermata correttamente compilata risulterà in questo modo:
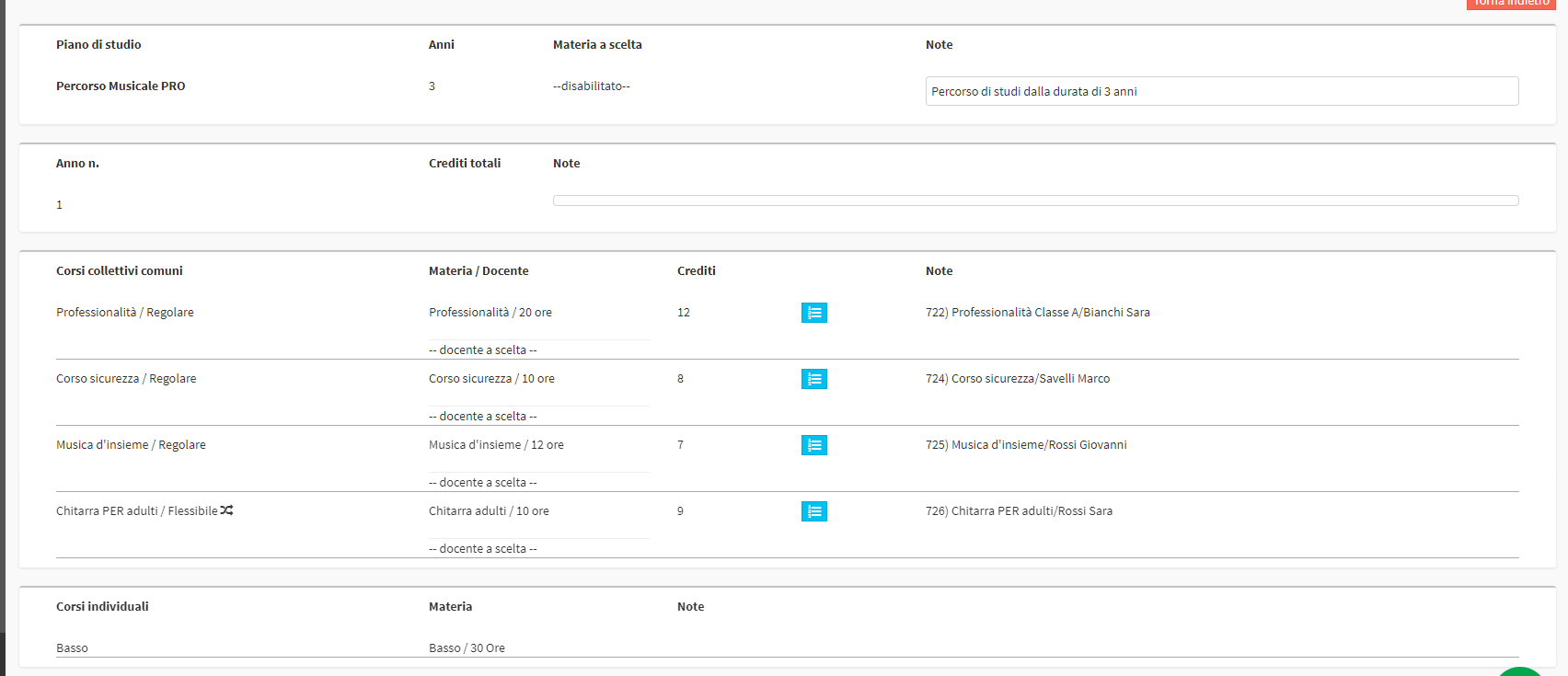
Non dovrà essere presente nessun Segnale di Attenzione accanto al Nome dei Corsi.
Stessa cosa in Didattica → Piani di Studio, non dovranno essere presenti Icone di Attenzione a forma di triangolo:

In caso l’icona sia presente, questo starà ad indicare che l’Anno di riferimento non ha tutti i Corsi correttamente associati.
3 – Iscrizione dello Studente
Finita la procedura di attivazione rimane soltanto di Iscrivere gli Studenti scegliendo il Piano di Studi e l’Anno a cui si vuole iscrivere il corsista.
Navigare nel menù di sinistra e aprire il pannello Iscrizione Studente:
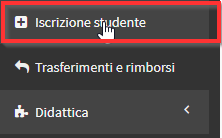
Selezionare lo Studente di interesse nel Box di sinistra:
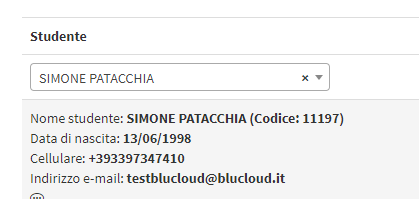
Nel Box di destra cliccare l’icona Blu e selezionare Piano di Studi:
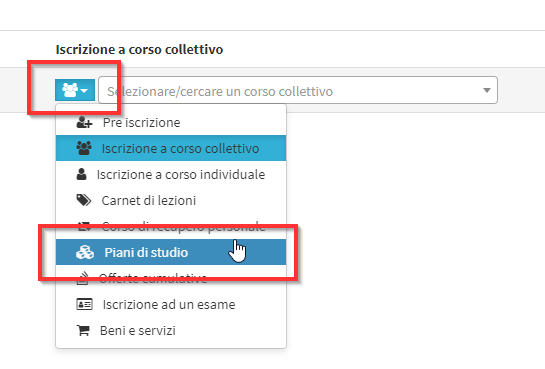
Ora selezionare il Piano di Studi attivato, indicare l‘Anno Didattico di interesse e l’Anno di partecipazione del Piano:
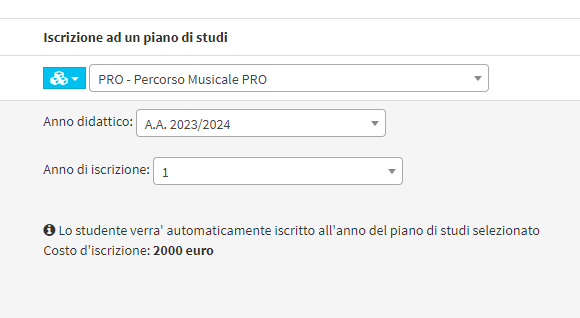
Ora sarà possibile aggiungere al Carrello l’iscrizione e concludere l’ordine di iscrizione normalmente.

In Didattica → Piani di Studi ora risulterà uno Studente iscritto al primo anno:

Cliccando sull’icona Blu “Mostra Iscritti” indicata in figura, accederemo alla lista e Configurazione di tutti gli Studenti iscritti nell’Anno:

Il triangolo di attenzione accanto al nome degli Studenti indica che lo Studente in questione non è completamente configurato.
Cliccando sul pulsante blu “Gestisci le iscrizioni” vedremo cosa manca nella configurazione dello Studente:

Comparirà la lista di tutti i Corsi in cui lo studente è iscritto e il corso che manca di configurazione, da questa schermata sarà inoltre possibile esonerare lo Studente dal frequentare uno o più corsi (qui la guida per esonerare uno Studente da uno o più corsi di un Piano di Studi):
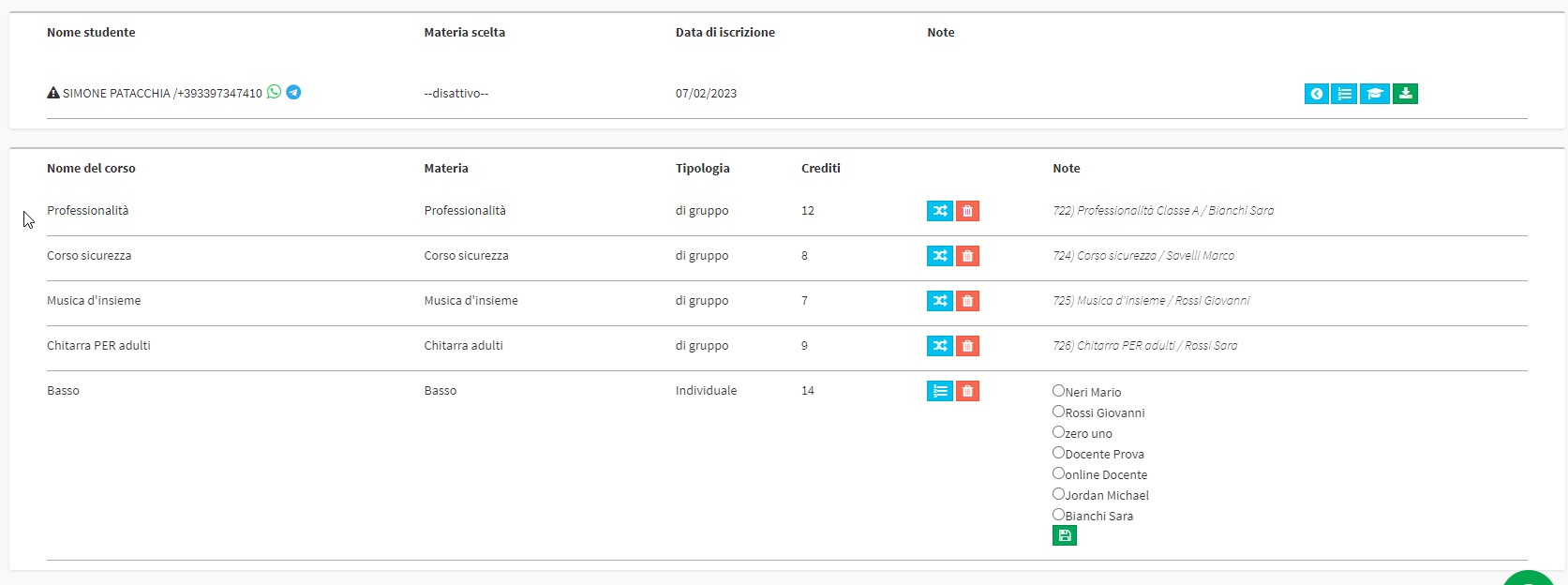
Per il Corso Individuale di Basso ScuolaSemplice rileva più Docenti associati alla Materia perciò per ogni allievo iscritto al Piano di Studi dovrà essere indicato il Docente del Corso. Selezionare il Docente e cliccare sull’icona verde a forma di disco:

Ora l’iscritto comparirà correttamente configurato:
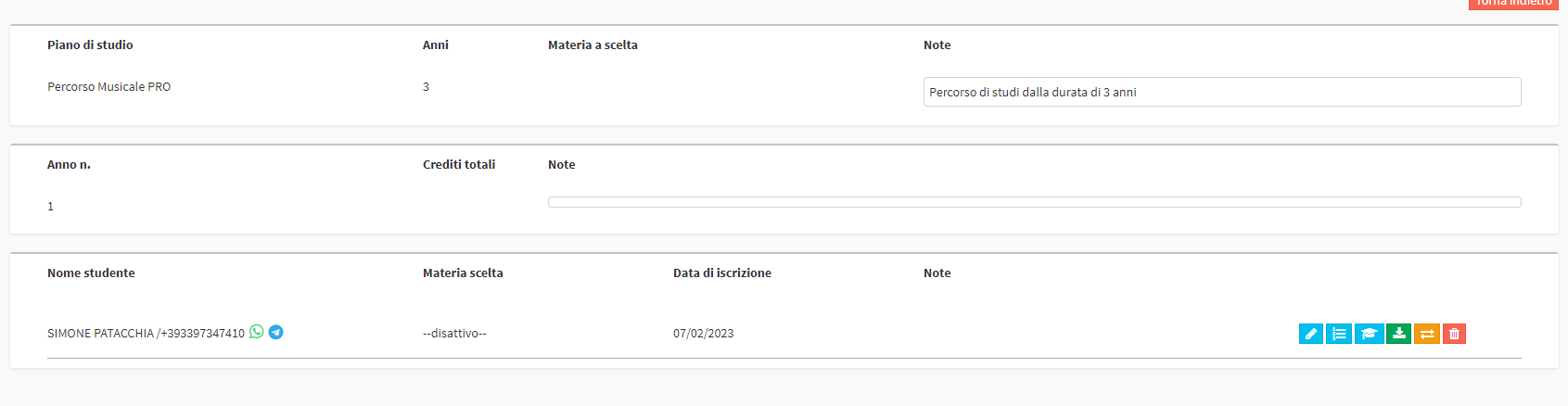
Clicca qui per la Guida sulla migrazione massiva degli Studenti al prossimo Anno del Piano di Studi.