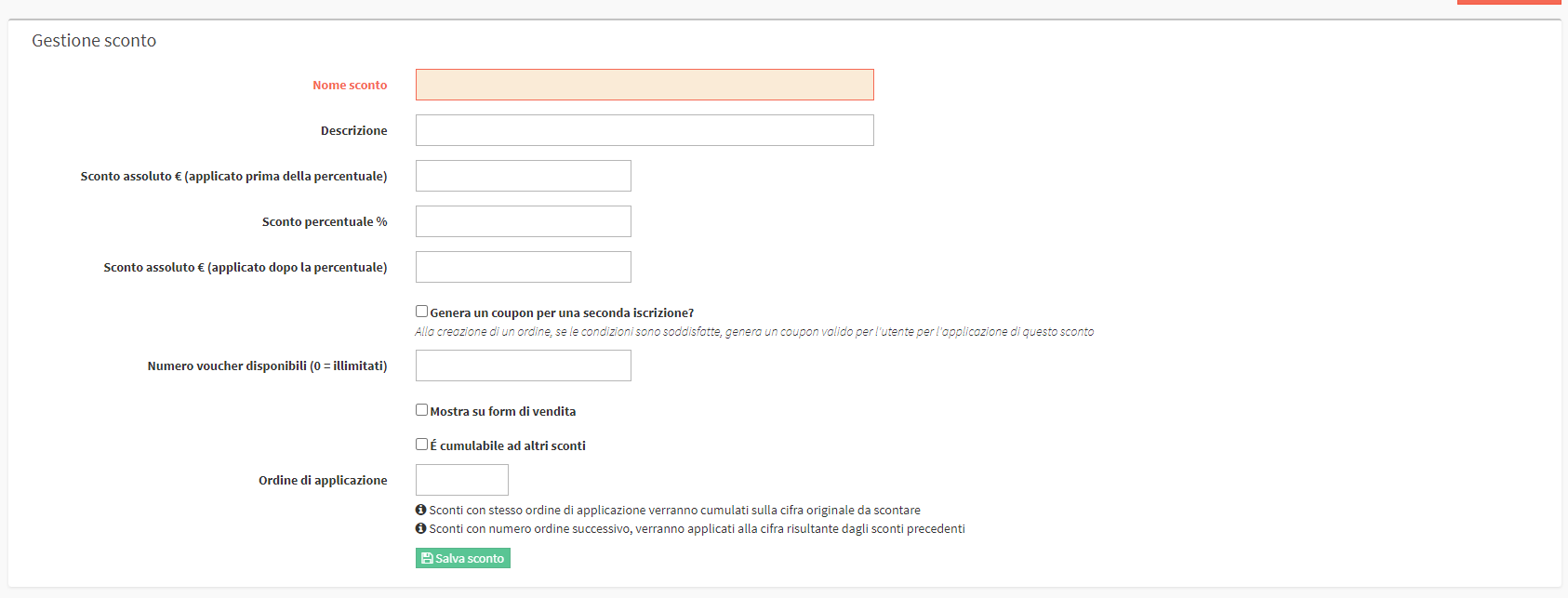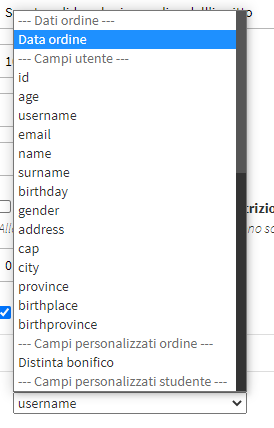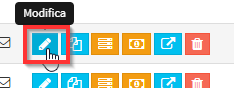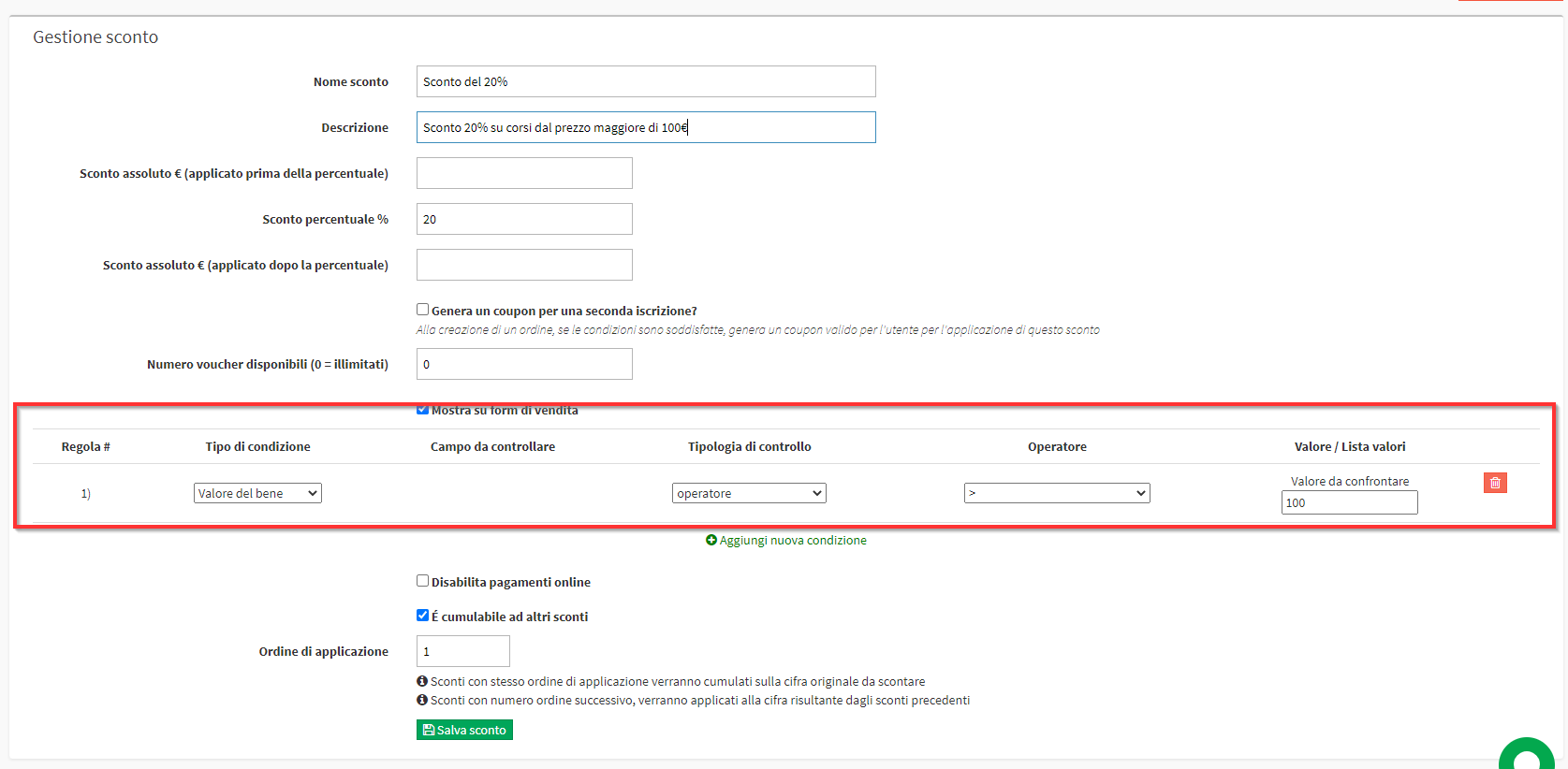Configurazione e utilizzo di Sconti Standard su Form di Vendita
Attenzione: La funzione dei Sconti Standard è un modulo Premium e va attivata su richiesta al reparto commerciale@blucloud.it.
E’ possibile creare e rendere utilizzabili delle scontistiche predefinite nelle Form di Vendita. Gli sconti creati possono avere delle regole ben definite per il loro utilizzo. Le condizioni di validità verranno verificate automaticamente da ScuolaSemplice che ne permetterà o meno l’utilizzo.
Nota: La funzione degli Sconti su Form di Vendita si applica solo sulla vendita di Corsi Collettivi o Individuali.
1. Configurazione degli Sconti Standard
Per iniziare la Configurazione navigare in Amministrazione → Impostazioni economiche → Sconti Standard da qui cliccare su Aggiungi nuovo elemento:
Dalla schermata che si apre compilare i campi richiesti:
- Nome sconto: Indicare il Nome dello sconto (es. Sconto primo ordine).
- Descrizione: Breve descrizione dello sconto o dei requisiti per accedervi.
- Sconto assoluto € (applicato prima della percentuale): Sconto in Euro da applicare prima di un eventuale sconto percentuale.
- Sconto percentuale %: Sconto in percentuale applicato sul rimanente del precedente sconto assoluto.
- Sconto assoluto € (applicato dopo la percentuale): Sconto in Euro applicato dopo la percentuale di sconto.
- Genera un coupon per una seconda iscrizione?: Se spuntato, alle condizioni esposte nel riquadro “Regole per l’emissione del buono” verrà inviato tramite email il coupon per una seconda iscrizione scontata. Le regole sono settabili con gli stessi criteri spiegati nel punto 2 di questa guida per l’applicazione degli Sconti.
- Il coupon sarà spendibile solo l’iscrizione della stessa persona per cui è stato emesso: Se spuntato il Coupon potrà essere usato solo dall’iscritto che ha generato il Buono.
- Regole per l’emissione del buono: Aggiunge le condizioni per l’emissione del buono.
- Regole per l’applicazione del buono: Aggiunge le condizioni per l’applicazione del Buono erogato (vedere capitolo successivo).
- Numero voucher disponibili (0=illimitati): Se impostato un numero massimo di voucher, al termine dell’emissione non verranno più erogati sconti.
- Mostra su form di vendita: Se spuntata lo sconto è utilizzabile in autonomia da Form di Vendita (la voce scompare se è stata abilitata la generazione di un Coupon per una seconda iscrizione).
- Regole per l’applicazione del buono: Impostare le condizioni per l’applicazione del Buono (vedere capitolo successivo).
- E’ cumulabile ad altri sconti: Se spuntata lo sconto sarà cumulabile con altri sconti attivi nel gestionale.
- Ordine di applicazione: Ordine di applicazione per sconti cumulativi. Sconti con stesso ordine di applicazione verranno cumulati sulla cifra originale da scontare.
Sconti con numero ordine successivo, verranno applicati alla cifra risultante dagli sconti precedenti
Nota: E’ possibile compilare un solo tipo di sconto, tutti e tre i tipi di sconto o solo due sconti: Assoluto prima del percentuale, percentuale, assoluto dopo dello sconto percentuale.
Terminata la configurazione dello Sconto è possibile salvare l’operazione con il tasto verde Salva sconto:
![]() Nota: E’ possibile creare più sconti nel gestionale. In base alle impostazioni potranno essere cumulabili o meno.
Nota: E’ possibile creare più sconti nel gestionale. In base alle impostazioni potranno essere cumulabili o meno.
2. Condizioni per l’applicazione degli Sconti
Per ogni Sconto è possibile configurare una o più di una condizione da rispettare per l’utilizzo del Buono (le condizioni si sommano, cioè devono essere rispettate tutte per dare diritto allo sconto).
Nota: Le medesime condizioni sono presenti nelle “Regole per l’emissione del buono” se la spunta “Genera un coupon per una seconda iscrizione” è attiva.
Per aggiungere delle condizioni la sezione si presenta cosi:
Dopo aver cliccato Aggiungi nuova condizione verrà creata una prima regola con una prima condizione da definire:
Per ogni tipo di Condizione sono presenti delle Azioni di controllo.
2.1 Azione di controllo “Valore di un Campo”
Selezionando Valore di un campo nella colonna Campo da controllare si dovrà selezionare quale campo della Form di vendita sarà interessato nel controllo:
Saranno presenti sia campi default di sistema che campi custom. Inoltre è stata aggiunta anche la voce “age” che calcola in automatico gli anni dell’iscritto sulla base dell’anno di nascita che deve essere inserita nella form.
Selezionato il Campo da controllare nella colonna Tipologia di controllo andrà selezionato che tipo di controllo fare: Elenco di valori possibili o Operatore:
- Elenco di valori possibili: Permette di indicare quali valori verranno accettati per l’erogazione dello sconto. Esempio: Age 14,15,16,17,18 (sconto applicato se l’età risulta 14,15,16,17 o 18 anni)
- Operatore: Permette di indicare sotto la colonna Operatore che tipo di Operatore logico utilizzare per l’erogazione dello sconto tra: Uguale, maggiore, maggiore o uguale, minore, minore o uguale. Esempio: Age < 18 (Sconto applicato se l’Età risulta minore di 18 anni).
2.2 Azione di controllo “Valore del bene”
Selezionando Valore del Bene verrà controllato che il valore del Bene che si sta acquistando da Form sia tra un valore tra quelli indicati o rientra nelle condizioni dell’Operatore:
Come Tipologia di controllo si potrà indicare:
- Elenco di valori possibili: Permette di indicare quali valori verranno accettati per l’erogazione dello sconto. Esempio: 500 euro (Sconto applicato se il bene acquistato è di 500€).
- Operatore: Permette di indicare sotto la colonna Operatore che tipo di Operatore logico utilizzare per l’erogazione dello sconto tra: Uguale, maggiore, maggiore o uguale, minore, minore o uguale. Esempio: Prezzo > 500 Euro (Sconto applicato se il bene acquistato è maggiore di 500€).
2.3 Azione di controllo “Iscrizione ai corsi”
Selezionando Iscrizione ai corsi si dovrà compilare la colonna Tipologia di controllo indicando se il controllo deve essere fatto per un corso che lo studente sta già frequentando nell’anno in corso o riguarda l’iscrizione che sta effettuando in questo momento:
Nella colonna Valore / Lista valori andrà indicato se il controllo deve avvenire per Un corso individuale o Un corso collettivo:
Esempio 1: Se lo Studente che si iscrive è già iscritto ad un Corso Collettivo o Individuale nello stesso Anno Didattico lo Sconto verrà applicato.
Esempio 2: Se lo Studente si sta iscrivendo in questo momento ad un Corso Collettivo o Individuale lo Sconto verrà applicato.
3. Utilizzo degli Sconti nel Form di Vendita
Per abilitare un Form di Vendita all’erogazione degli Sconti navigare in Configurazione → Form di Vendita e cliccare sull’icona di modifica sul Form di Vendita di interesse:
Quindi scorrere fino a trovare la voce Sconti Standard e spuntare la relativa CheckBox:
Verranno mostrati tutti gli Sconti utilizzabili nelle Form di Vendita.
Quindi cliccare il pulsante verde Salva form in fondo alla pagina:
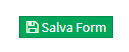
Ora quanto uno Studente compilerà la Form vedrà un riquadro aggiunto nella Sezione pagamento:
Terminato l’inserimento dei dati nella Form andrà cliccata la voce Verifica applicabilità per verificare quali sconti sono applicabili:

In questo esempio lo Sconto configurato si applica per gli Ordini che contengono un Bene che maggiore di 100€:
Gli sconti possono avere tre tipi di colorazione:
- Rosso: Lo sconto non è applicabile perchè non soddisfa i requisiti richiesti.
- Giallo: Lo sconto non è ancora applicabile perchè ancora manca qualche configurazione.
- Verde: Lo sconto è applicabile in quanto i requisiti sono soddisfatti.
Nell’esempio mostrato, cliccando sullo Sconto del 20% di colore verde l’ordine verrà scontato del 20%:
In presenza di più Sconti, se sono cumulabili basterà cliccare su tutti gli sconti verdi per applicarli e sommarli. Se non sono cumulabili questa operazione verrà bloccata informando della non cumulabilità delle Offerte.
4. Utilizzo dei Buoni nei Form di Vendita
In caso di possesso di un Buono ottenuto da una precedente iscrizione è possibile applicarlo all’ordine cliccando sullo slot giallo Codice sconto manuale:
Dal pop-up che si apre inserire il Codice Sconto e poi cliccare su Prosegui per applicare lo Sconto: