Iscrizione di uno studente ad un corso collettivo
I corsi collettivi sono dei corsi di gruppo in genere con pianificazione regolare, che prevedono un certo orario settimanale fisso, di solito con lo stesso docente, ed un gruppo di studenti che partecipa al corso. Nel caso in cui lo stesso tipo di corso preveda più classi di studenti con differenti orari, sarà necessario creare tanti corsi quante sono le classi di studenti (ad esempio: Corso collettivo Cambridge C1 – Mercoledì ore 17; Corso collettivo Cambridge C1 – Venerdì ore 15; Corso collettivo Cambridge C1 – Lunedì ore 12; ecc ecc).
A differenza dei corsi individuali, i quali nascono proprio con l’iscrizione dello studente, prima di poter effettuare l’iscrizione di uno studente ad un corso collettivo, è necessario creare il corso (clicca qui per la guida relativa alla creazione dei corsi collettivi).
Iscrizione di uno studente ad un corso collettivo
Per iscrivere una studente ad un corso collettivo cliccare la voce Iscrizione studente.
Indicare quindi: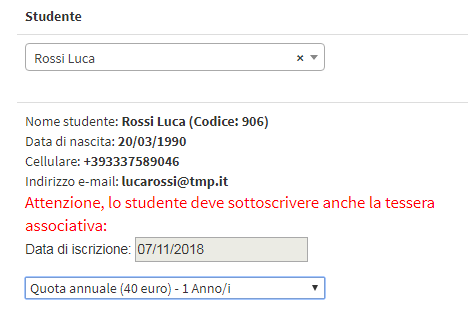
- Studente: digitare il nome o il cognome dello studente da iscrivere. Quando lo studente viene selezionato vengono mostrati subito sotto i dettagli dello studente, la data d’iscrizione e se questo deve sottoscrivere la tessera associativa per l’anno didattico di riferimento (se la tessera associativa è attiva). Scegliere quindi la tessera associativa da quelle presenti a sistema (cliccare qui per la guida relativa alla configurazione della tessera associativa della scuola).
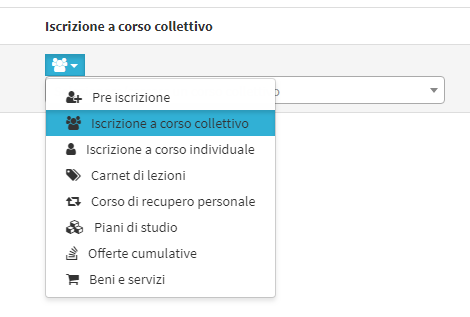
- Cliccare il pulsante celeste e, dal menù a tendina,
fra le varie tipologie di corso presenti a sistema,
scegliere l’opzione “Iscrizione a corso collettivo“.
Ora, nel campo di sotto, digitare il nome del corso collettivo e cliccare invio.Le informazioni relative alle altre tipologie di corso
sono trattate in altre sezioni della Wiki di ScuolaSemplice.
Dopo aver scelto il corso, il sistema mostrerà 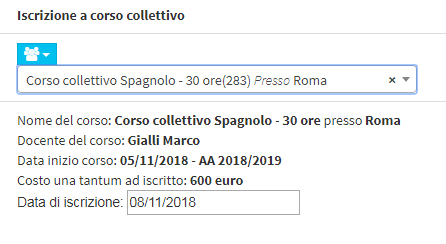
le seguenti informazioni:
- Nome del corso: il nome del corso collettivo
- Docente del corso: il docente del corso collettivo
- Data di inizio corso: la data della prima lezione del corso collettivo
- Costo dell’iscrizione: il sistema indica la tipologia di canone che è stata impostata per il corso e il costo (cliccare qui per leggere la guida relativa alla tipologia dei costi d’iscrizione)
- Data di iscrizione: di default è la data odierna, ma
può essere modificata se necessario
Cliccare quindi il pulsante “Nel carrello” per aggiungere il corso nel modulo ordine sottostante.
Il corso appena aggiunto viene visualizzato nella parte inferiore della schermata, dove è possibile gestire la parte economica.
Se è stata aggiunta anche la tessera associativa, questa sarà inserita automaticamente nel modulo d’ordine su una differente voce.
In caso si voglia aggiungere anche un altro corso al modulo d’ordine (della stessa persona ad un altro corso, o di un’altra persona allo stesso corso o differente corso), ripetere la procedura descritta in questa guida. Il corso sarà aggiunto su una differente voce.
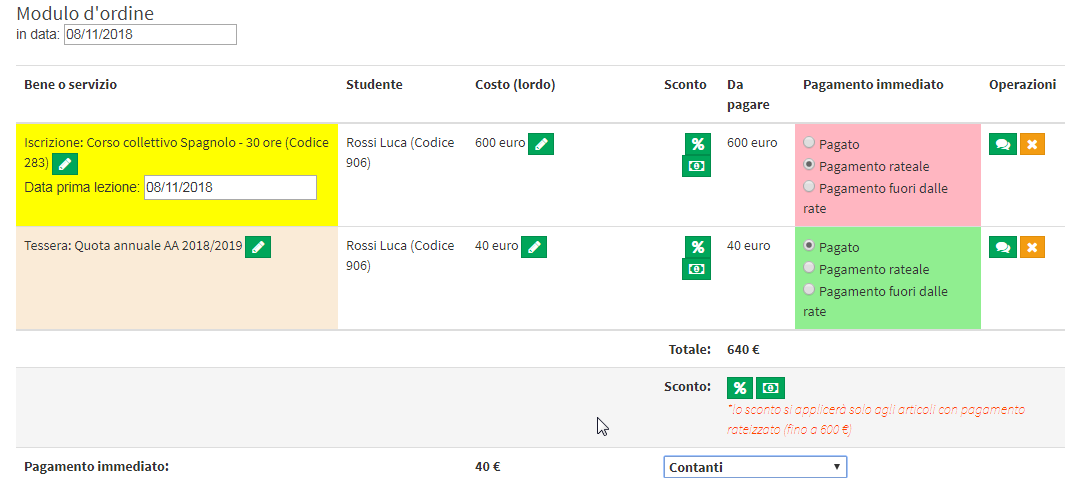
In particolare:
- in data: la data dell’ordine, di default è il giorno corrente
- Bene o servizio: il corso (oppure il bene) aggiunto nel modulo d’ordine
- Data prima lezione: la data della prima lezione (in caso di corso individuale) inserito sopra nella scelta del corso / materia
- Studente: lo studente associato al corso
- Sconto: il pulsante consente di inserire un eventuale sconto (in € o %) sul costo della singola voce del modulo d’ordine
- Da pagare: l’importo da pagare: può essere visualizzato il costo in caso di costo una tantum o canone mensile oppure la lista dei pacchetti (mesi/ore/lezioni) abbinati alla tipologia (sono abbinati quanto il costo dell’unità mese/ora/lezione della tipologia di corso coincide con il costo dell’unità mese/ora/lezione del pacchetto)
- Pagamento immediato: per ciascuna riga dell’ordine, è possibile scegliere tra:
- Pagato: lo studente effettua un pagamento immediato
- Pagamento rateale: lo studente non paga nell’immediato, ma opta per un pagamento rateale. (leggere poco sotto il punto relativo alla scelta del piano rateale)
- Pagamento fuori dalle rate: da utilizzare in genere quando ci sono almeno due voci nell’ordine (per esempio iscrizione al corso e quota associativa), nel caso in cui una delle due non debba far parte della rateizzazione ma abbia una data di scadenza a parte; se scelta, inserire la data di scadenza del pagamento
- Operazioni
- aggiungi un commento: consente di aggiungere un commento alla voce dell’ordine, visibile solo dall’amministrazione
- rimuovi articolo: consente di rimuovere la voce dal modulo d’ordine
- Totale: l’importo totale da pagare
- Sconto: consente di impostare uno sconto (in € o %) sull’importo totale da pagare
- Metodo di pagamento: consente di indicare il metodo di pagamento utilizzato per il pagamento tra quelli disponibili e abilitati (cliccare qui per la mini guida su come aggiungere i metodi di pagamento)
Nel caso in cui venga scelto un pagamento rateale, il sistema mostra la gestione dell’anticipo e delle rateizzazioni, in base a come impostate nelle configurazioni economiche generali (cliccare qui per leggere la guida sulla configurazione delle rate).
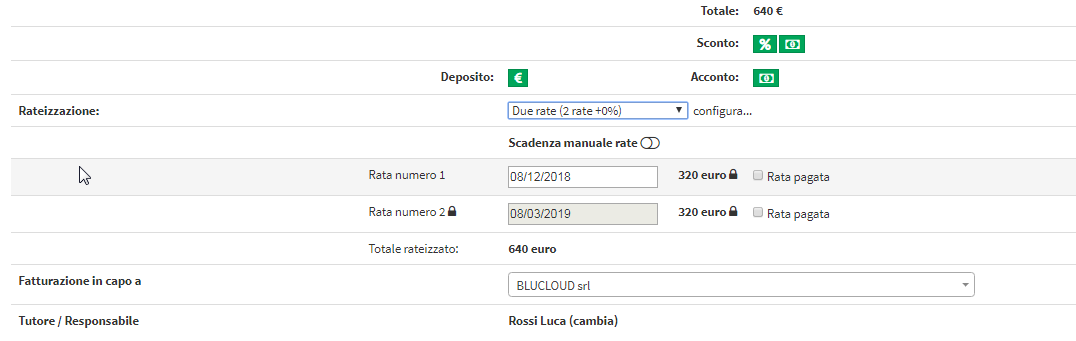
In particolare:
- Acconto: consente di indicare un pagamento di importo qualsiasi come acconto
- Deposito: consente di indicare un pagamento di importo qualsiasi come deposito
- Rateizzazione: selezionare il tipo di rateizzazione tra quelli disponibili
- configura…: collegamento alla gestione delle rateizzazioni, nelle impostazioni economiche
- Scadenza manuale rate: le scadenze delle rate vanno in base a cosa è stato configurato nelle impostazioni economiche (frequenza della rata: 1 mese, 2 mesi, 3 mesi, ecc..) a partire dalla data dell’ordine. Se lasciato automatico, modificando la prima si modificheranno allo stesso modo anche quelle successive; se switchato a manuale, è possibile intervenire sulle scadenze singolarmente
- Riga singola rata
- campo data: consente di impostare una data differente di scadenza della rata. Di default il sistema imposta le scadenze con frequenza in base a cosa è stato impostato nella configurazione delle rate
- importo: importo della singola rata; cliccando sul lucchetto è possibile modificarlo manualmente e di conseguenza si modificheranno anche gli importi delle altre rate, rispettando l’ammontare totale
- Rata pagata: consente di indicare se una o più rate vengono pagate al momento dell’iscrizione
- Fatturazione in capo a: in caso siano state inserite più di una società nelle impostazioni fiscali, scegliere quella in capo alla quale fatturare l’ordine
Infine, selezionare l’intestatario dell’ordine: in caso il nuovo iscritto sia maggiorenne, il sistema compilerà automaticamente il campo Tutore / Responsabile con i dati dell’iscritto. Diversamente, sarà necessario compilare il campo con un tutore / responsabile o con lo studente stesso anche se minorenne.
Nel caso in cui invece sia stato collegato un tutore / responsabile allo studente, il sistema lo sceglierà automaticamente come intestatario dell’ordine (sarà comunque possibile sostituirlo con lo studente stesso o con un altro tutore / responsabile)
Cliccare quindi su Conferma ordine per salvare i dati.