Creazione di un corso collettivo
A differenza dei corsi individuali per i quali la tipologia di corso è imprescindibile, i corsi collettivi possono essere direttamente creati anche senza modello.
Infatti, per i corsi collettivi la tipologia del corso rappresenta una scorciatoia quando la scuola prevede dei modelli di corso fissi dai quali creare poi il corso collettivo effettivo il quale ne erediterà gli attributi. Le tipologie risultano necessarie anche per poter effettuare delle pre-iscrizioni ai Corsi Collettivi.
Cliccare qui per leggere la guida relativa alle tipologie dei corsi.
Creazione di un Corso Collettivo senza Modello
Per creare un nuovo corso collettivo navigare su Didattica → Corsi collettivi:
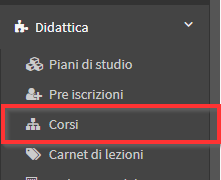
Quindi cliccare il pulsante Aggiungi corso:
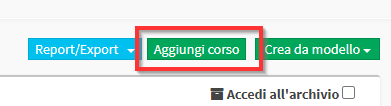
Quindi inserire le informazioni richieste:
- Azienda collegata *: questa voce è presente solamente se è stato attivato il modulo per il flusso aziendale.
In caso di corso aziendale (utilizzare questa voce solamente quando viene utilizzato il flusso dei corsi aziendali), selezionare l’azienda per la quale si intende creare il corso - Nome del corso *: il nome che identifica il corso
- Immagine del corso: è possibile caricare un’immagine del corso
- Tipo di corso: (cliccare qui per la guida dettagliata sui tipi di corso) è possibile scegliere tra:
- Classe didattica: corso multi materia e multi docente a pianificazione settimanale fissa
- Corso: corso mono materia a pianificazione settimanale fissa
- Corso intensivo: corso a pianificazione flessibile, ogni lezione si pianifica manualmente
- Abilita la definizione dei moduli di lezioni differenziati: se selezionato, sarà possibile definire specifici moduli di lezioni all’interno del corso, associati ognuno ad una materia ed un docente
- Nome della sede: la sede dove si tiene il corso, se presente
- Anno didattico: selezionare l’anno didattico del corso
- Descrizione: descrizione esplicativa del corso
- Iscrizioni aperte: se selezionato, gli utenti potranno iscriversi in autonomia tramite modulo web e fino ed eventualmente fino alla data indicata sul campo iscrizioni aperte sino al giorno, se presente
- Materia insegnata *: selezionare la materia oggetto del corso
- Docente del corso (più docenti) *: selezionare il docente del corso; la tendina si popolerà in base alla materia appena selezionata (in caso di multi docenza, cliccare su “più docenti” e scegliere i vari docenti).
N.B. Il docente del corso potrà essere definito in un secondo momento. Infatti, scegliendo l’opzione “Da definire”, sarà possibile creare il corso e poi pianificarlo senza definire il docente subito, ma farlo in un secondo momento. Cliccare qui per leggere l’articolo che approfondisce l’argomento. - Retribuzione docente *: la retribuzione oraria assegnata al docente. E’ possibile scegliere tra:
- imposta manualmente: in questo caso inserire l’importo nel campo sotto visualizzato Retribuzione docente (€/ora)*
- usa la classe di retribuzione predefinita del docente: viene utilizzato l’importo della classe di retribuzione predefinita del docente (se configurata dalle impostazioni economiche e poi associata al docente)
- utilizza retribuzione docente: viene assegnato l’importo indicato nell’anagrafica del docente
- nessuna retribuzione: non viene assegnata alcuna retribuzione al docente per il corso
- in alternativa nella tendina vengono anche visualizzate le tariffe orarie impostate in Amministrazione → Impostazioni economiche, se presenti
- Sono ore accademiche: Se selezionato, specificare la durata della singola ora accademica e quante ore accademiche compongono la lezione.
- Durata della lezione (minuti)*: la durata delle lezione espressa in minuti, ad esempio 60
- Include pausa: se selezionato, indicare la durata della pausa (il tempo di pausa non viene remunerato al docente)
- Numero minimo di iscritti: il numero minimo di iscritti con cui il corso può partire (benchè non vincolante, è utile per avere un riscontro circa lo stato delle iscrizioni al corso)
- Numero massimo di iscritti: il numero massimo di iscritti con cui il corso può partire (benchè non vincolante, è utile per avere un riscontro circa lo stato delle iscrizioni al corso)
- Lezioni settimanali: la frequenza delle lezioni settimanali, ad esempio una a settimana o una ogni quindici giorni
- Le lezioni di questo corso devono essere confermate: questa voce è presente solo se abilitata dalle impostazioni dei corsi. Se selezionato, una volta pianificato il calendario del corso, le lezioni andranno confermate dall’agenda delle lezioni con l’apposita icona di conferma
- Tipo di canone d’iscrizione: il tipo di costo associato al corso. E’ possibile scegliere tra:
- Canone di iscrizione mensile: è l’importo che lo studente paga mensilmente per rinnovare l’iscrizione
- Costo una tantum ad iscritto: è l’importo complessivo dell’intero corso, ad iscritto
- Costo forfettario: è l’importo complessivo dell’intero corso, a prescindere dal numero degli iscritti al corso
- Costo orario di frequentazione: se scelto, sarà necessario configurare i pacchetti di ore (leggere qui la guida sulla configurazione dei pacchetti)
- Costo di frequentazione per lezione: se scelto, sarà necessario configurare i pacchetti di lezioni (leggere qui la guida sulla configurazione dei pacchetti)
- Piano delle rate predefinito: Leggere la guida specifica.
- Durata del corso: Scegliere tra:
- Impostata manualmente o fino a fine anno accademico: inserire la Data inizio corso e la Data fine corso (se la Data di fine corso non viene compilata il sistema prenderà automaticamente la data generale di fine anno accademico)
- Numero predeterminato di lezioni: in questo caso inserire il numero di lezioni nel campo Numero di lezioni, che inizieranno dalla data di inizio corso indicata
- Numero predeterminato di ore: in questo caso inserire il numero di ore nel campo Ore di lezione, che inizieranno dalla data di inizio corso indicata
- Data inizio corso: indicare la data di inizio corso
- Definisci subito gli orari: se cliccato, sarà possibile pianificare subito il calendario delle lezioni (questa voce è presente solo in caso di corso regolare). Quindi inserire: Giorno di lezione #1, Aula, Ora di inizio e cliccare il pulsante Verifica orari; se non ci sono conflitti per la pianificazione, apparirà il messaggio “Complimenti, la fascia oraria scelta è disponibile“
- Beni o servizi inclusi nel corso: è possibile associare beni o servizi al corso, per esempio materiale didattico.
- Gestione lezioni da parte del docente: Leggere la guida specifica.
- Note: eventuali note e commenti riguardo il corso
Cliccare quindi sul pulsante Aggiungi corso per salvare i dati:
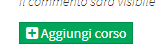
Appena viene creato il corso, il sistema mostra la tabella dell’orario settimanale; l’orario sarà vuoto perchè ancora non è stato calendarizzato:
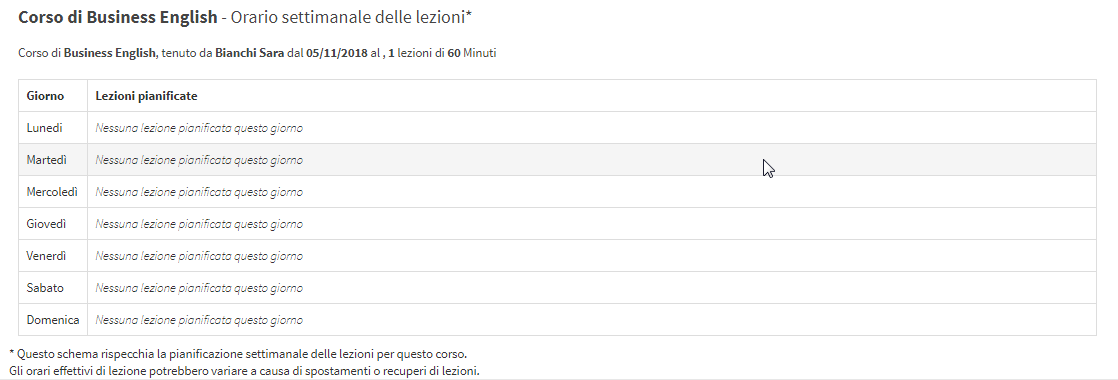
Tornando sulla lista dei corsi collettivi invece, vediamo il nuovo corso con due rettangoli rossi dalle parti che evidenziano la non totale configurazione del corso: quello di sinistra indica che il calendario delle lezioni del corso non è ancora stato pianificato; quello di destra invece indica che non sono stati ancora iscritti studenti al corso.
N.B. Il rettangolo di destra rimarrà rosso fino a che non viene raggiunto il numero minimo di iscritti precedentemente indicato, e tornerà rosso quando verrà superato il numero massimo.
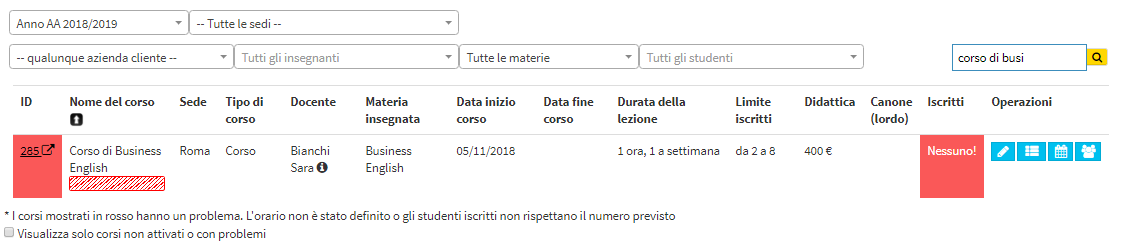
Proseguire con la calendarizzazione del Corso tramite queste guide:
Pingback: Iscrizione di uno studente ad un corso collettivo – La Wiki di ScuolaSemplice