Inserimento delle offerte commerciali e trasformazione in ordine di acquisto
Inserimento dell’offerta commerciale
Per inserire un’offerta commerciale a sistema navigare su CRM & Marketing → Offerte e cliccare il pulsante “Inserimento nuova offerta“.
Come prima cosa scegliere il tipo di cliente al quale verrà destinata l’offerta tra privato ed azienda, valorizzando il relativo checkbox.
Digitare ora almeno 3 lettere dell’utente che si vuole inserire, potendo scegliere tra le anagrafiche inserite a sistema di studenti, aziende clienti e leads.
Quindi inserire:
- Società emittente: in caso siano presenti più società a sistema, selezionare quella dalla quale emettere l’offerta
- Tipo di offerta: la tipologia di offerta (ad es. proposta di formazione linguistica)
- Titolo offerta: il titolo dell’offerta che verrà inserito nell’intestazione delle pagine
- Sintesi offerta: titolo sintetico descrittivo dell’offerta, il quale sarà visibile dall’elenco degli ordini
- All’attenzione di: inserire il nome della persona alla quale è rivolta l’offerta
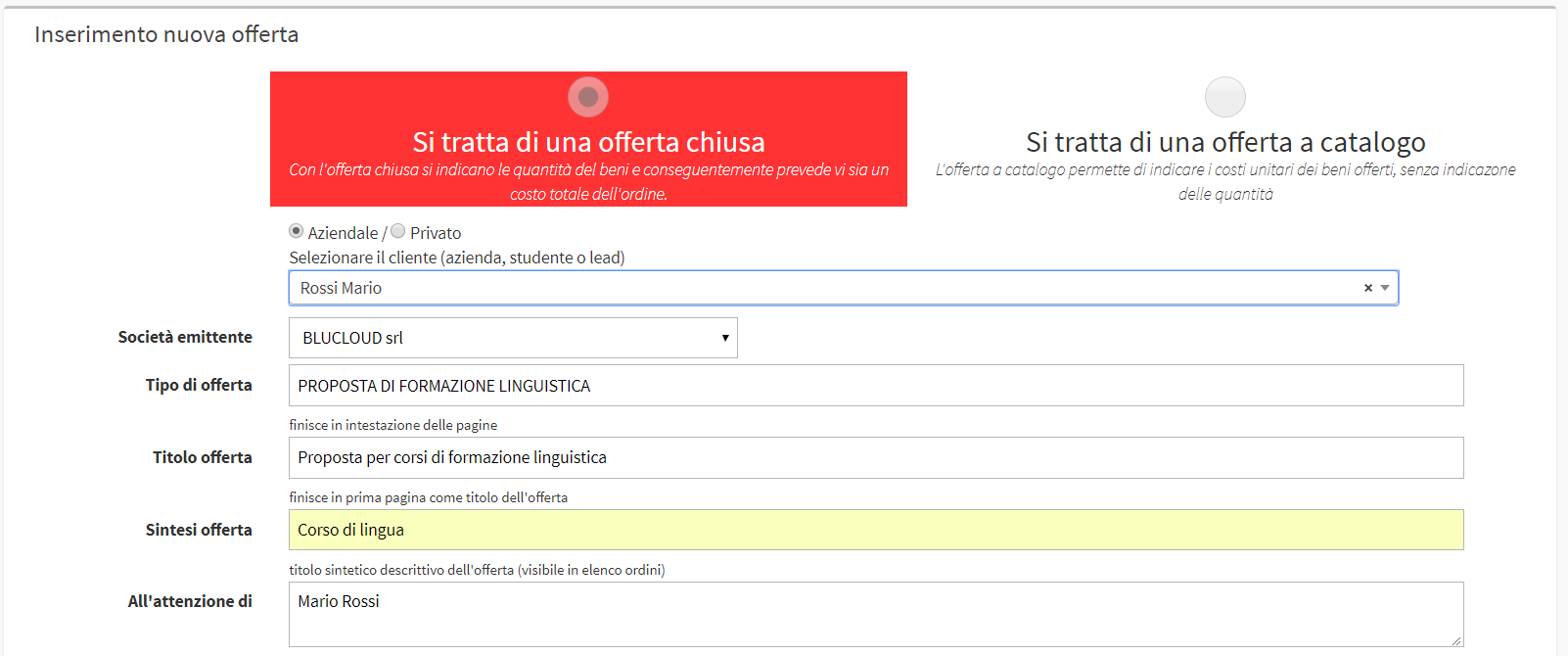
Dopo aver inserito le prime informazioni generali dell’offerta, sarà il momento di occuparsi delle righe di costo, per ognuna delle quali è possibile:
![]() Scegliere tra corsi collettivi (tipologia di corso collettivo), lezioni individuali (topologie di corsi individuali), beni e servizi, inserimento libero. Se si sceglie l’inserimento libero, sarà possibile inserire manualmente l’oggetto di vendita, mentre negli altri casi le tipologie dei corsi o i beni e servizi dovranno essere precedentemente inseriti
Scegliere tra corsi collettivi (tipologia di corso collettivo), lezioni individuali (topologie di corsi individuali), beni e servizi, inserimento libero. Se si sceglie l’inserimento libero, sarà possibile inserire manualmente l’oggetto di vendita, mentre negli altri casi le tipologie dei corsi o i beni e servizi dovranno essere precedentemente inseriti
![]() Eliminare la riga
Eliminare la riga
![]() Aggiungere una nuova riga
Aggiungere una nuova riga
![]() Clonare la riga
Clonare la riga
![]() Scorrere la riga verso il basso
Scorrere la riga verso il basso
Quindi inserire
- Descrizione: la descrizione del corso, bene o servizio (ad es. Corso individuale di inglese 30 ore, materiale didattico, etc etc)
- Costo unitario: il costo unitario del corso, bene o servizio
- Sconto unitario: l’eventuale sconto unitario che si intende apporre al corso, bene o servizio
- Q.tà: la quantità di corsi, beni o servizi (il sistema calcolerà automaticamente il costo complessivo moltiplicando il costo unitario con il numero di quantità inserito)
- Note: eventuali note relative all’offerta
- IVA: scegliere l’aliquota IVA che si intende applicare per l’offerta (IVA esente, IVA al 22%, etc)
- Fatturazione: indicare la modalità di fatturazione (ad es. Unica alla conferma)
- Pagamento: indicare la modalità di pagamento (ad es. 60 gg. Data Fattura con Bonifico Bancario)
- Validità offerta: indicare la validità dell’offerta (ad es. 3 mesi)
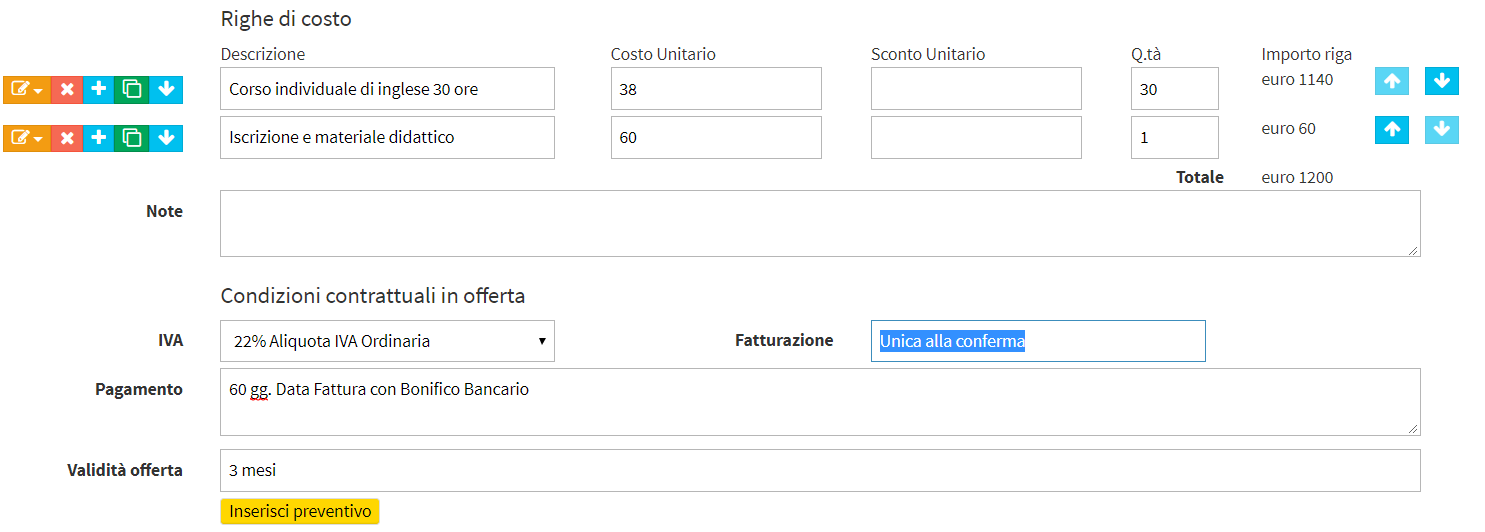
Cliccare il pulsante “Inserisci preventivo” per terminare l’operazione.
Trasformazione dell’offerta commerciale in ordine d’acquisto
Dopo aver inserito l’offerta commerciale, cliccando il tasto “Menù” sulla riga della stessa, è possibile:
![]() modifica l’offerta: fintanto che lo stato è “BOZZA” o “APERTO poiché l’offerta non è ancora stata approvata, è possibile attuare eventuali modifiche
modifica l’offerta: fintanto che lo stato è “BOZZA” o “APERTO poiché l’offerta non è ancora stata approvata, è possibile attuare eventuali modifiche
![]() approva la bozza di offerta: per terminare la trasformazione dell’offerta in ordine, dopo averla approvata, sarà necessario cliccare l’opzione per convertirla in ordine
approva la bozza di offerta: per terminare la trasformazione dell’offerta in ordine, dopo averla approvata, sarà necessario cliccare l’opzione per convertirla in ordine
![]() scaricare l’offerta
scaricare l’offerta
![]() scarica il nuovo modello di offerta
scarica il nuovo modello di offerta
![]() offerta persa: fintanto che lo stato è “BOZZA” o “APERTO”, è possibile registrare la rinuncia all’offerta per mancato accordo/interesse del cliente. L’offerta verrà visualizzata con stato DEAL PERSO
offerta persa: fintanto che lo stato è “BOZZA” o “APERTO”, è possibile registrare la rinuncia all’offerta per mancato accordo/interesse del cliente. L’offerta verrà visualizzata con stato DEAL PERSO
![]() clona l’offerta: cliccando questa opzione, il sistema riprodurrà la stessa offerta con le stesse informazioni
clona l’offerta: cliccando questa opzione, il sistema riprodurrà la stessa offerta con le stesse informazioni
![]() rimuovi: l’offerta inserita verrà eliminata dal sistema
rimuovi: l’offerta inserita verrà eliminata dal sistema
Dopo aver cliccato l’icona ![]() per approvare l’offerta (lo stato passerà da “BOZZA” ad “APERTO“), sempre cliccando il tasto
per approvare l’offerta (lo stato passerà da “BOZZA” ad “APERTO“), sempre cliccando il tasto ![]() ci saranno ora due nuovi opzioni:
ci saranno ora due nuovi opzioni:
![]() converti in ordine: cliccando questa icona si inizia la procedura di trasformazione del’offerta commerciale in ordine di acquisto
converti in ordine: cliccando questa icona si inizia la procedura di trasformazione del’offerta commerciale in ordine di acquisto
![]() invia l’offerta via email: cliccando questa icona si invia per email in allegato il file dell’offerta al potenziale cliente
invia l’offerta via email: cliccando questa icona si invia per email in allegato il file dell’offerta al potenziale cliente
Se si intende trasformare l’offerta commerciale in ordine di acquisto, cliccare l’icona ![]() .
.
N.B. Nella conversione di una offerta per privati, il sistema effettuerà la preiscrizione della persona alla tipologia di corso acquistata.
Nella conversione di offerte aziendali, il sistema genererà l’ordine di acquisto, a cui verranno collegati l’esatto numero di partecipanti, per ogni materie, per corsi collettivi e corsi individuali.
In entrambi i casi, l’ordine potrà poi essere fatturato, mentre l’attivazione dei corsi potrà seguire il normale flusso della gestione delle preiscrizioni.
Dalla prossima schermata viene mostrato il resoconto delle informazioni precedentemente inserite durante la creazione dell’offerta (in caso si intenda rettificarle, sarà necessario tornare indietro in modifica della stessa).
Si possono invece inserire nuove righe di costo e modificare o eliminare quelle già presenti, tramite le apposite icone spiegate poco sopra.

Ora, per completare la conversione in ordine dell’offerta, sarà il momento di procedere con l’attivazione dei corsi previsti (in caso l’offerta non preveda alcun corso da attivare, rimuovere il flag dal checkbox “L’offerta prevede l’attivazione di uno o più corsi“).
IMPORTANTE
Nella conversione di una offerta per privati, il sistema effettuerà la preiscrizione della persona alla tipologia di corso acquistata.
Nella conversione di offerte aziendali, il sistema genererà l’ordine di acquisto, a cui verranno collegati l’esatto numero di partecipanti, per ogni materie, per corsi collettivi e corsi individuali.
Quindi, in caso di studente privato, inserire:
- Quantità di corsi: numero di corsi che prevede quelle determinate caratteristiche
- N. iscritti al corso: numero di iscritti per ciascun corso che si intende avviare
- Materia: la materia oggetto del/i corso/i
- Ore/Modello: la tipologia di corso

Cliccare il pulsante “Emetti ordine” per completare l’operazione.
Il sistema effettuerà la preiscrizione della persona alla tipologia di corso acquistata, cliccare qui per leggere l’articolo della Wiki sulla preiscrizioni degli studenti privati.
Mentre in caso di studenti aziendali, inserire:
- Quantità di corsi: numero di corsi che prevede quelle determinate caratteristiche
- N. iscritti al corso: numero di iscritti per ciascun corso che si intende avviare
- Materia: la materia oggetto del/i corso/i
- Ore/Modello: il numero di ore previste per il/i corso/i
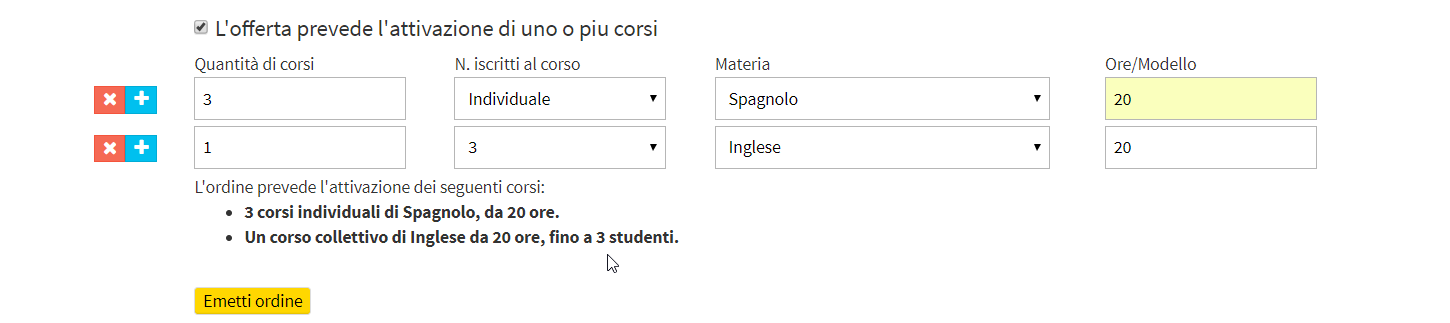
Cliccare il pulsante “Emetti ordine” per completare l’operazione.
Nella conversione di offerte aziendali, il sistema genererà l’ordine di acquisto, a cui verranno collegati l’esatto numero di partecipanti, per ogni materia, per corsi collettivi e corsi individuali.
Una volta creato l’ordine, seguendo il classico giro da Gestione preiscrizioni, sarà possibile creare i corsi individuali e creare i gruppi di studio e/o inserire gli studenti nei corsi collettivi già creati.
Dopo aver terminato la procedura e quindi trasformato l’offerta commerciale in ordine, essa verrà evidenziata in verde e non sarà più modificabile; a questo punto lo stato sarà “ISCRIZIONE” e sarà solamente possibile: scaricare l’offerta, inviarla per email e clonarla.
A questo punto navigare su CRM & Marketing → Ordini per visualizzare l’ordine appena creato a seguito della trasformazione dell’offerta e cliccare l’icona “Ordine completo” sulla riga dell’ordine per confermarlo.
Per ogni ordine creato tramite l’offerta sarà possibile:
 visualizzare i dettagli dell’ordine
visualizzare i dettagli dell’ordine confermare l’ordine di acquisto
confermare l’ordine di acquisto rimuovere l’ordine di acquisto
rimuovere l’ordine di acquisto
Dopo aver cliccato l’icona centrale per confermare l’ordine, sarà possibile emettere fattura cliccando l’icona ![]() .
.