Personalizzazione della configurazione Zoom per fondo e per azienda
Nella configurazione di un fondo di finanziamento e nella scheda di ogni azienda cliente, il sistema consente di personalizzare alcuni parametri relativamente alla creazione ed erogazione dei meeting online tramite Zoom.
In particolar modo è possibile personalizzare la modalità di accesso degli studenti, se tramite login, tramite registrazione o ad accesso libero e se la partecipazione del Docente debba avvenire come host o come semplice partecipante.
Questo consentirà ad esempio di avere una configurazione di default meno stringente, ad esempio senza obbligo di login utente, per poi andare ad attivarlo solo per i corsi collegati ad un certo fondo di finanziamento.
Personalizzazione fondo
Dal menù principale navigare su Anagrafiche → Fondi e cliccare l’icona di modifica sulla riga di un fondo già esistente:
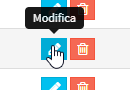
Oppure cliccare il pulsante “Aggiungi nuovo fondo o Finanziamento” per crearne uno nuovo:

Dalla prossima schermata, valorizzare il checkbox “Personalizza le impostazioni di Zoom“:

Sarà quindi possibile impostare i seguenti parametri:

- Gli utenti possono collegarsi al meeting solo se loggati in Zoom: si tratta di un parametro molto stringente ed impone che ogni studente che acceda al meeting, dovrà avere un proprio account Zoom ed essere loggato. Sicuramente rappresenta il modo più sicuro per accertarsi che chi si collega al meeting sia lo studente, permettendo di ottenere lo user id di Zoom nel report di partecipazioni al meeting online.
- Abilita il form di registrazione su Zoom prima si accedere al meeting: prima di accedere al meeting l’utente dovrà inserire i proprio dati, Nome ed Email che verranno registrati nell’elenco dei partecipanti. Questo non genera un account e non richiede un login, si tratta di una auto-registrazione all’evento. Rispetto all’altra modalità è quindi meno vincolante.
- Accedi i meeting senza registrazione e senza login su Zoom: valorizzando questa opzione, l’utente potrà accedere al meeting semplicemente tramite il link ricevuto.
- Il docente si unirà al meeting come host: questo stabilisce che il docente accederà ai meeting come host dell’incontro online;
in alternativa al docente sarà fornito il medesimo link di accesso che viene fornito agli studenti.
In caso si abiliti questa possibilità, il docente riceverà per email un link a Zoom differente rispetto a quello che ricevono gli studenti, ossia il link per far iniziare l’incontro online.
Il docente, con ruolo di host del meeting online, avrà alcuni diretti in più rispetto agli altri partecipanti, come per esempio terminare il meeting per tutti, nominare un co-host, suddividere i partecipanti in sottogruppi, etc etc.
Si consiglia di documentarsi direttamente sul sito di Zoom per quanto riguardano le funzionalità ed i diritti dell’host del meeting.- Gli studenti attenderanno nella waiting room prima di essere ammessi al meeting: spuntando questa opzione, il docente unitosi al meeting come host, dovrà dare il permesso agli studenti a partecipare al meeting online, i quali attenderanno nella waiting room
- Gli studenti possono entrare nel meeting prima dell’host: spuntando questa opzione, gli studenti potranno connettersi al meeting online anche prima del docente host, senza dover attendere il permesso
Cliccare il pulsante “Aggiorna fondo” per terminare l’operazione:

Personalizzazione azienda cliente
Dal menù principale navigare su Anagrafiche → Aziende clienti e fare click sopra il nome dell’azienda per la quale di intende personalizzare le impostazioni di Zoom.
Dalla prossima schermata, ovvero dalla scheda aziendale, valorizzare il checkbox “Personalizza le impostazioni di Zoom” e fare click sull’icona dell’occhio:

Sarà quindi possibile impostare i seguenti parametri:
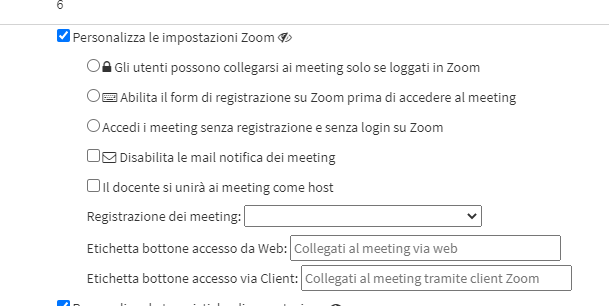
- Gli utenti possono collegarsi al meeting solo se loggati in Zoom: si tratta di un parametro molto stringente ed impone che ogni studente che acceda al meeting, dovrà avere un proprio account Zoom ed essere loggato. Sicuramente rappresenta il modo più sicuro per accertarsi che chi si collega al meeting sia lo studente, permettendo di ottenere lo user id di Zoom nel report di partecipazioni al meeting online.
- Abilita il form di registrazione su Zoom prima si accedere al meeting: prima di accedere al meeting l’utente dovrà inserire i proprio dati, Nome ed Email che verranno registrati nell’elenco dei partecipanti. Questo non genera un account e non richiede un login, si tratta di una auto-registrazione all’evento. Rispetto all’altra modalità è quindi meno vincolante.
- Accedi i meeting senza registrazione e senza login su Zoom: valorizzando questa opzione, l’utente potrà accedere al meeting semplicemente tramite il link ricevuto.
- Il docente si unirà al meeting come host: questo stabilisce che il docente accederà ai meeting come host dell’incontro online;
in alternativa al docente sarà fornito il medesimo link di accesso che viene fornito agli studenti.
In caso si abiliti questa possibilità, il docente riceverà per email un link a Zoom differente rispetto a quello che ricevono gli studenti, ossia il link per far iniziare l’incontro online.
Il docente, con ruolo di host del meeting online, avrà alcuni diretti in più rispetto agli altri partecipanti, come per esempio terminare il meeting per tutti, nominare un co-host, suddividere i partecipanti in sottogruppi, etc etc.
Si consiglia di documentarsi direttamente sul sito di Zoom per quanto riguardano le funzionalità ed i diritti dell’host del meeting.- Gli studenti attenderanno nella waiting room prima di essere ammessi al meeting: spuntando questa opzione, il docente unitosi al meeting come host, dovrà dare il permesso agli studenti a partecipare al meeting online, i quali attenderanno nella waiting room
- Gli studenti possono entrare nel meeting prima dell’host: spuntando questa opzione, gli studenti potranno connettersi al meeting online anche prima del docente host, senza dover attendere il permesso
IMPORTANTE: le personalizzazioni delle configurazioni Zoom di fondi ed aziende clienti prevalgono quindi su quelle generali impostate nella sezione di configurazione del sistema relativa all’integrazione con Zoom.
La personalizzazione della configurazione Zoom apportata ai fondi, prevale su quella apportata alle aziende clienti.