Sharing the teacher calendar with e-mail services
To use this service you need to purchase annual licenses, for more information contact us at commercial@blucloud.it.
This giuda will explain the procedure to be performed to integrate the teachers' class calendar present on ScuolaSemplice with the calendars of the e-mail services:
- Enabling service for faculty on the Secretarial side
- Linking the teacher's calendar on the Secretariat side
- Teacher side calendar link
- Linking Teacher Calendar to Google Calendar
- Linking Teacher Calendar to MS Outlook
- Teacher Calendar Link to Mozilla Thunderbird
PLEASE NOTE: you will be able to view the calendar for the next THREE months starting from the current day, the period will advance automatically from day to day
1. Enabling service for faculty on the Secretariat side.
In order to activate the function to link the teachers' calendar, it is necessary for the Secretariat to enable the use of the service to the teachers in the system, to do this it is necessary to access the section Administration→ Google Calendar:
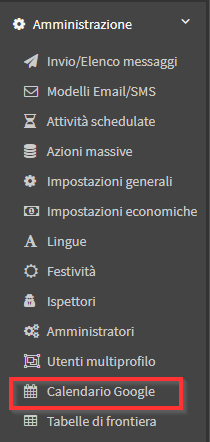
Once inside you will be able to see that the current status of the service is "Not Connected," so you will need to click on the Enable Service button to proceed with activation.There are also guides provided by Google, Microsoft and Mozilla to make the calendar connection to their services:
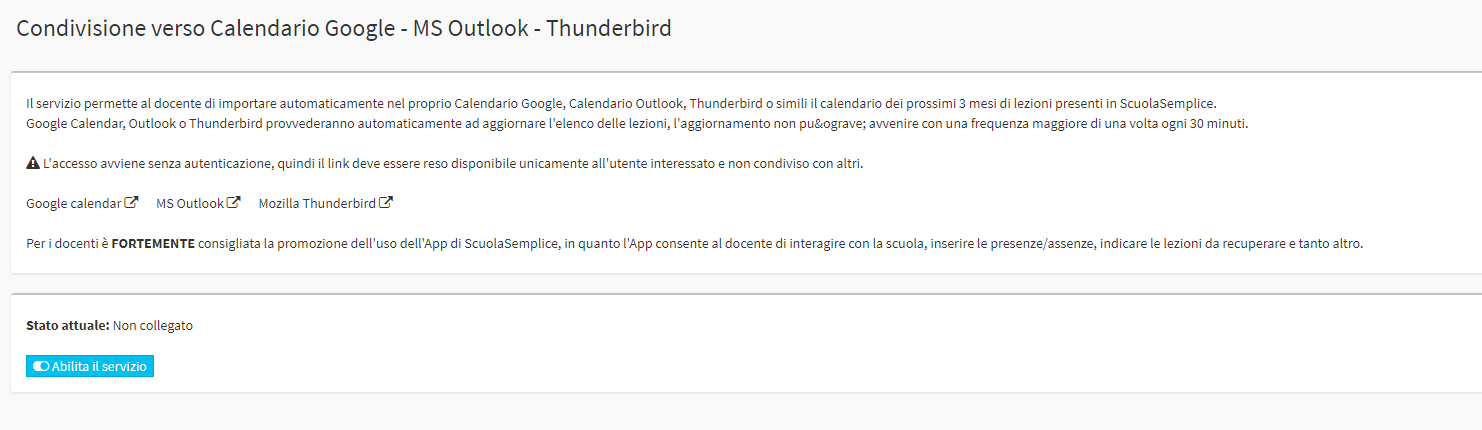
Once clicked the Status of the service will be changed to "Active Service" and the button will show the option to Disable the service.
Also below the button will be shown a list of Active Calendar Shares, where precisely the information about the Teachers who have shared their calendar will be shown.

2. Linking the teacher's calendar on the Secretariat side.
Once the service has been enabled, the Secretariat can provide the teacher with the link needed to link the calendar to the e-mail services; to obtain the link, one must go to Master Data→Teachers, access the teacher's master file, and above the teacher's image will be visible the Calendar section, which, however, will be "Not active."
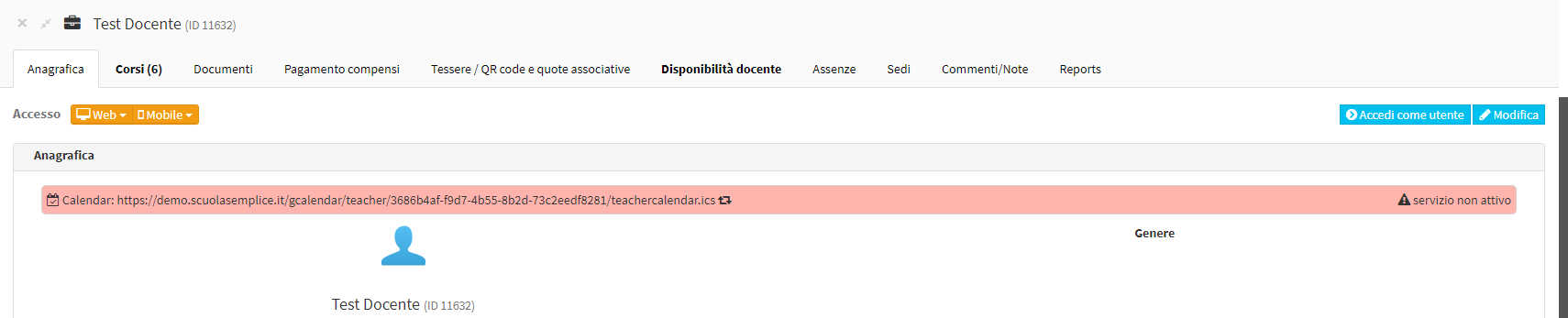
To enable the service for the teacher you will have to click on the Red part and a menu will open with the option to enable the service for that teacher:

Once enabled the section will become Azure and you will be able to copy the link to the clipboard by simply clicking on it:

Once copied the secretary can provide it to the Teacher in question using any mode.
WARNING: The link is UNIQUE for each Teacher and does not provide for authentication, it should therefore be made available only to the Teacher of the registry from which it was obtained
3. Teacher side calendar link.
If, after enabling the service from Administration→ Google Calendar, the Secretariat instructs faculty to independently link their calendars to the email service calendars, they will need to enter the Google Calendar section once they are logged in to their Reserved Area:
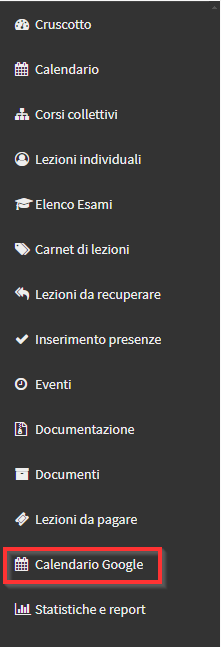
They will then have to Enable the service via the blue button provided:
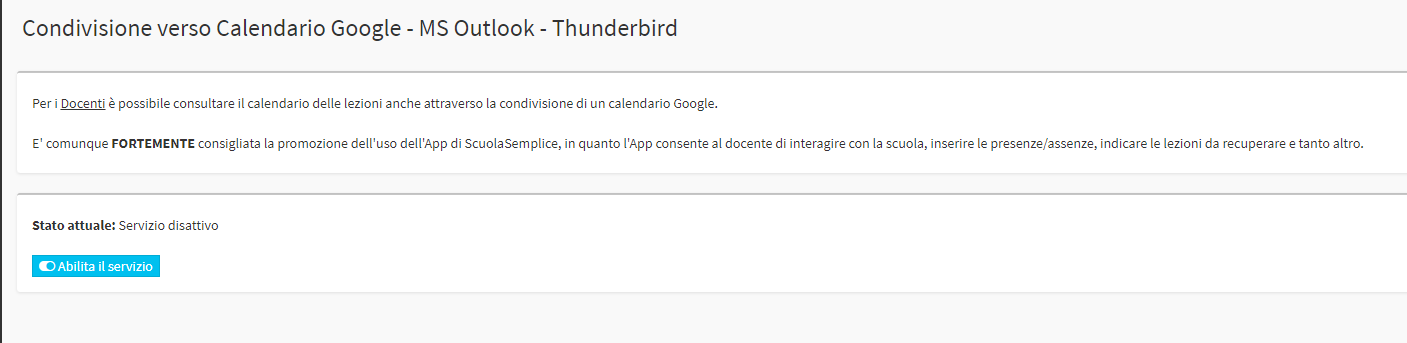
And by clicking on the link that will be shown, it will be possible to copy it to the clipboard.At the bottom will be links to guides from Google, Microsoft and Mozilla for linking the calendar to their e-mail services:

Once copied, the link must be entered into the appropriate field during the linking process.
4. Teacher calendar link to Google calendar
To link your calendar to Google Calendar by following this guide where you can find the complete process to perform
Once you are logged into Google Calendar you will have to click on the + icon (Add More Calendars) next to "More Calendars."
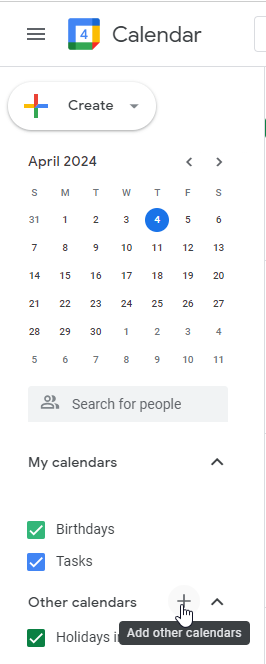
And then select the option to link to a calendar "From URL."
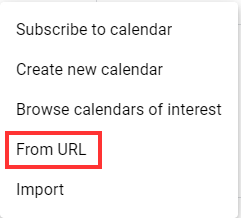
On the page that opens you will be able to enter the URL of the calendar obtained on ScuolaSemplice and then click on "Add Calendar."
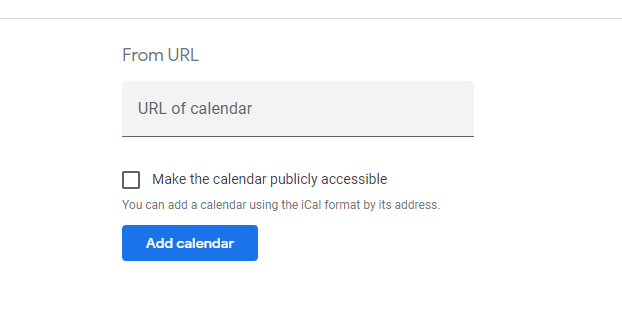
This way going back to the calendar section will also show future classes present on ScuolaSemplice:
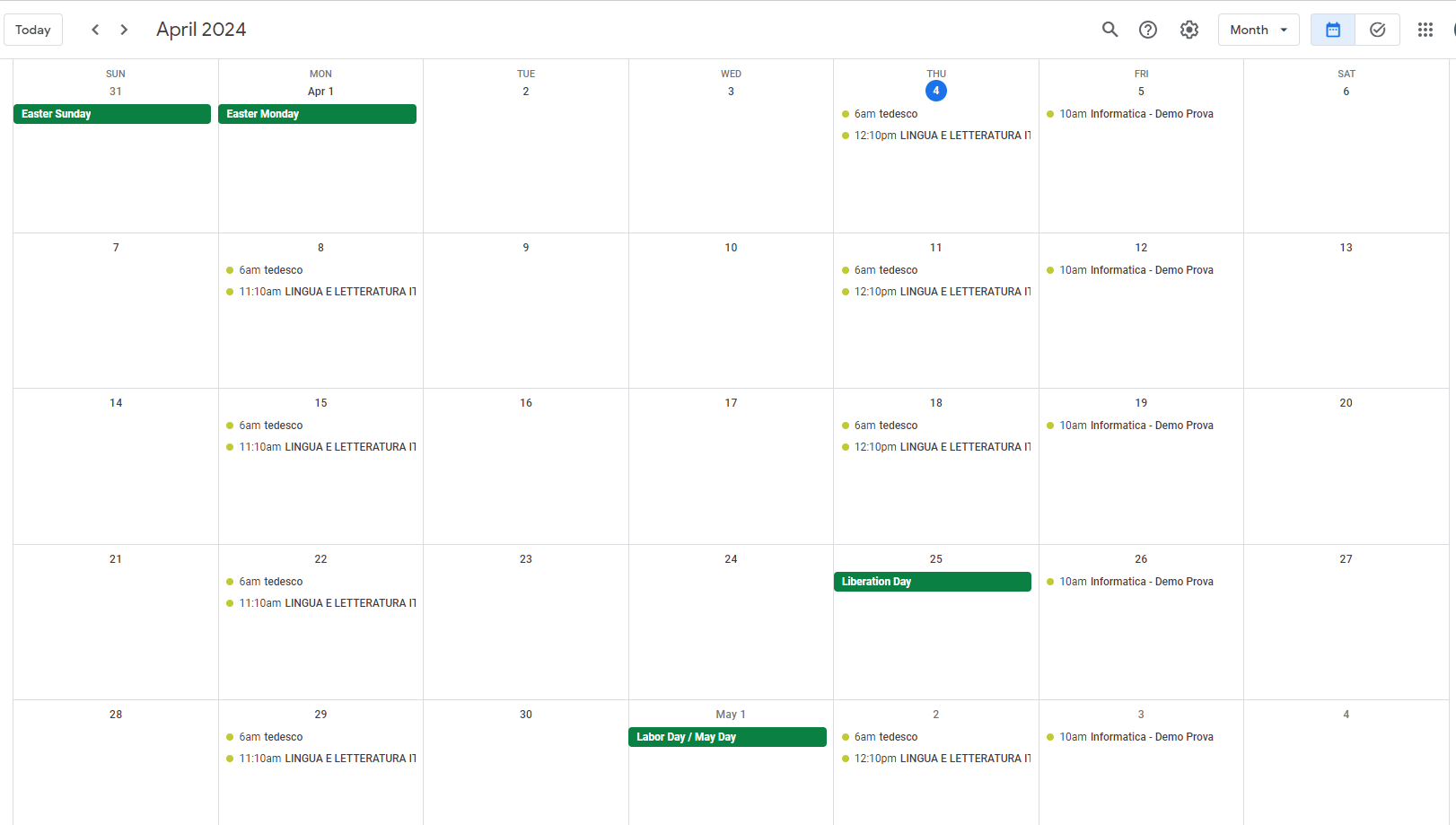
5. Linking Teacher Calendar to MS Outlook
You can link your calendar to MS Outlook by following this guide where you can find the complete process to perform
Once logged into Outlook you will need to access the Calendar section:
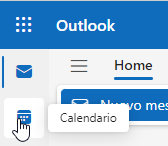
One must then click on the "Add Calendar" option:
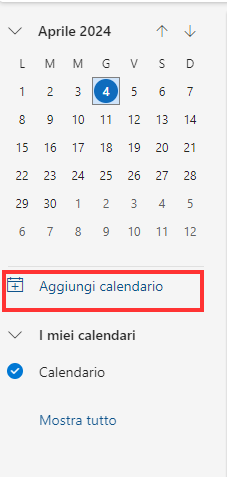
And then click on "Subscribe from the Web."
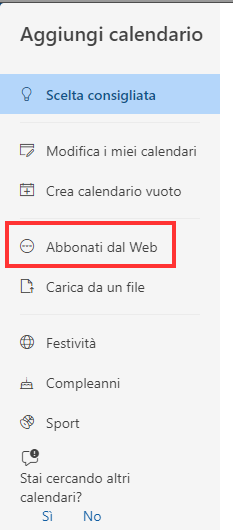
A page will then open with the option to enter the link obtainable from ScuolaSemplice and then click on "Import."
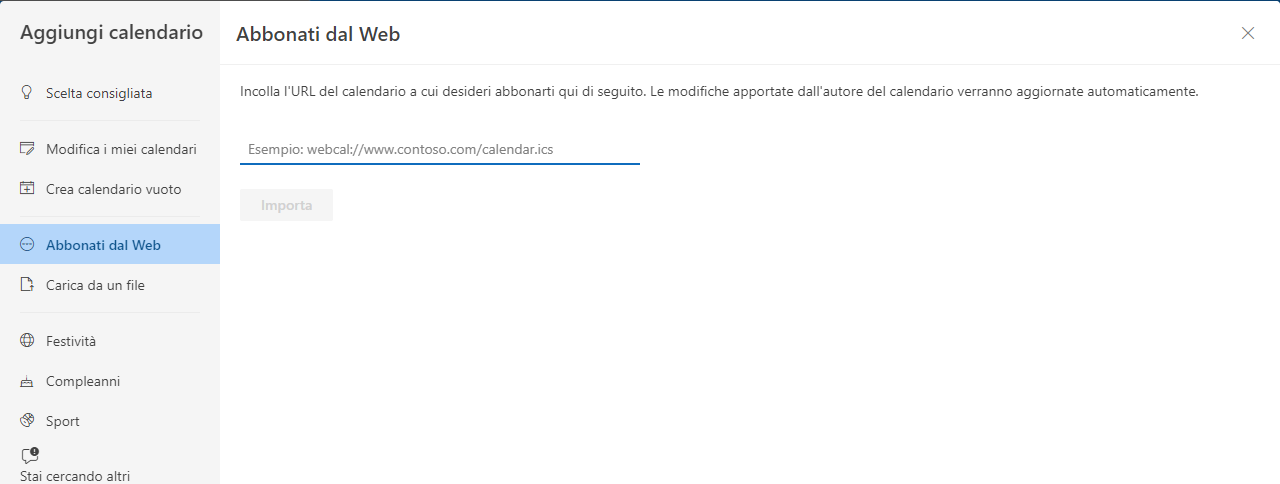
You will then be able to enter the Name you want to assign to the calendar (Required to proceed), the color and icon you want to assign to the engagements:
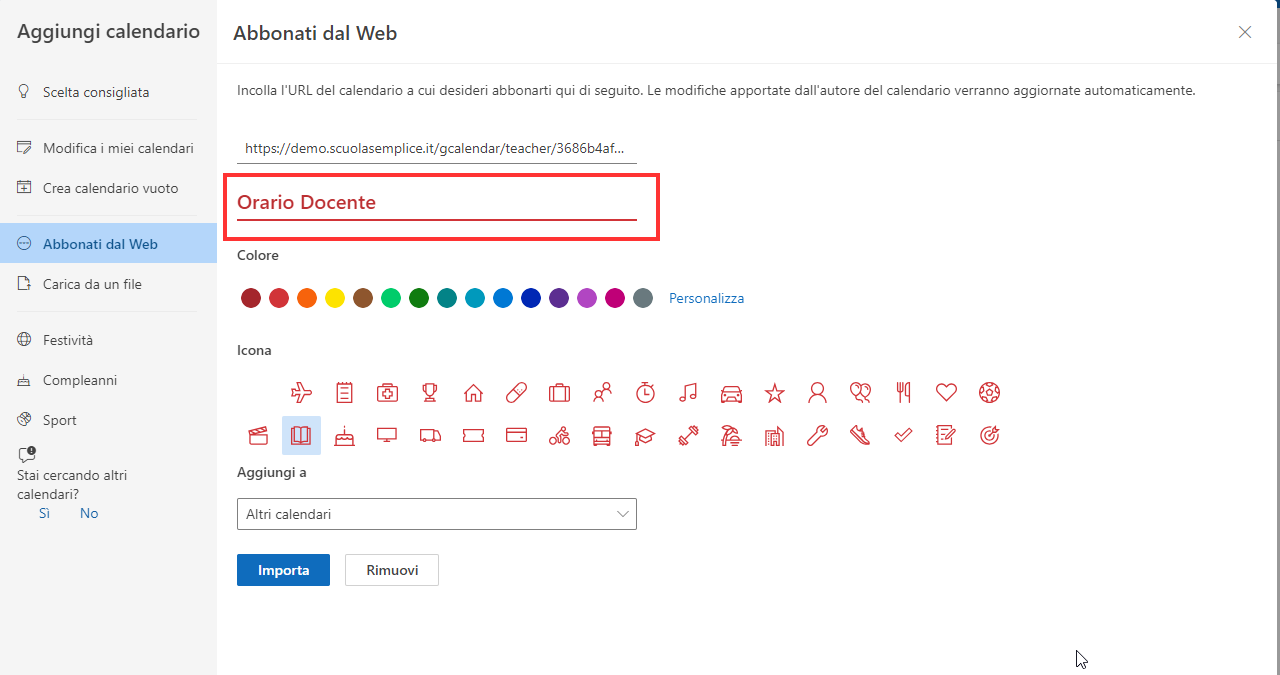
Once you click on "Import" you will be able to view the Teacher calendar within your Outlook calendar:
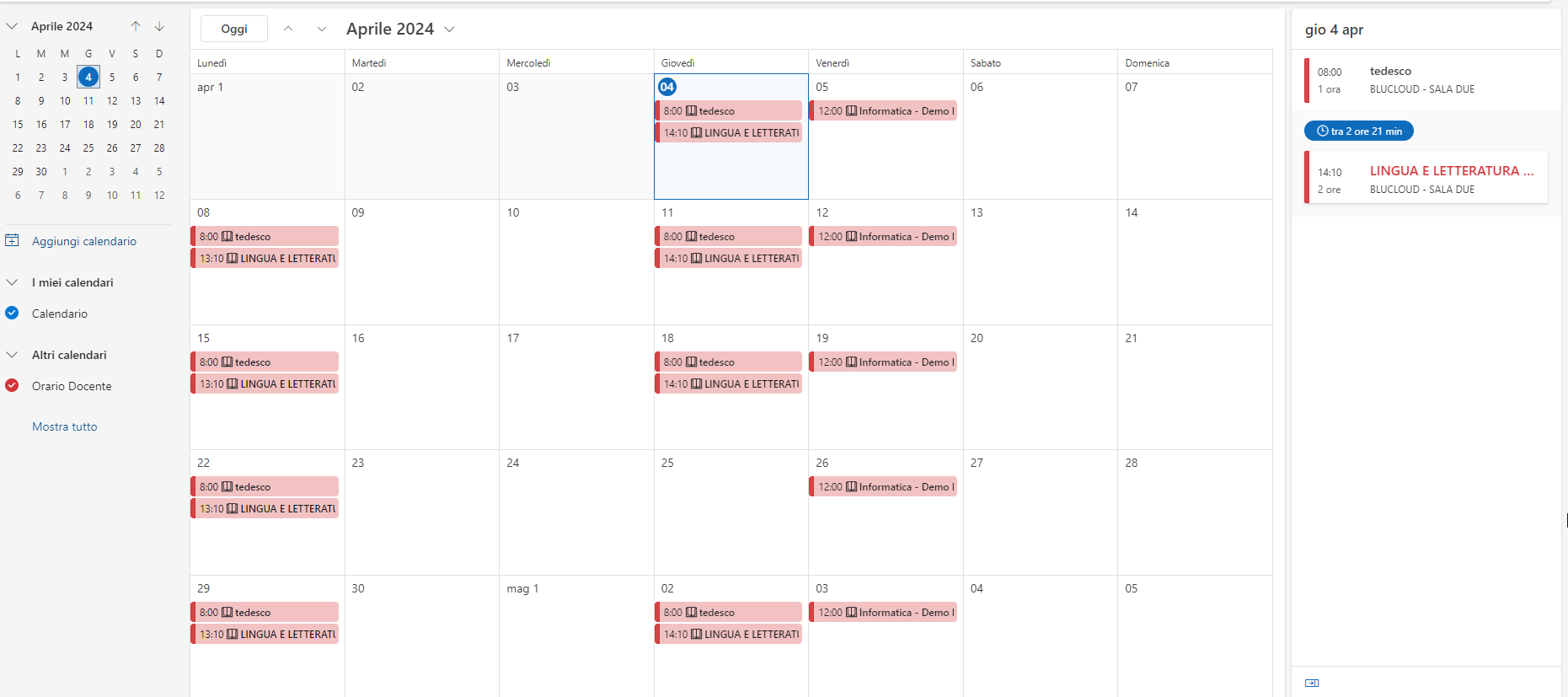
6. Teacher calendar link to Mozilla Thunderbird
You can connect your calendar to Mozilla Thunderbird by following this guide where you can find the complete process to perform
First you need to access the Calendar section either with the path File→ New→ Calendar or by clicking on the top left "Open Spaces menu button and clicking on Calendar:
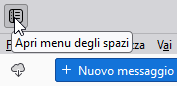
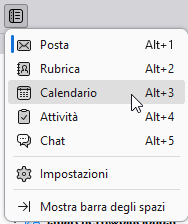
Once in the Calendar section in the lower left corner there will be a "New Calendar" button:
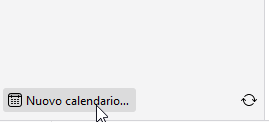
Once clicked, a PopUp will open where you should select the option "On the network" and click next:
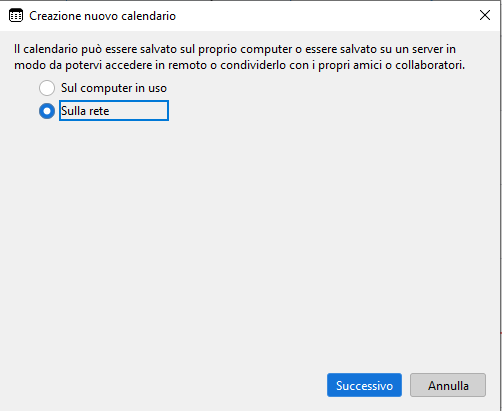
A new PopUp will then open where you should copy the LINK obtained on ScuolaSemplice, entered the option "This address does not require credentials," and then click on "Find Calendars."
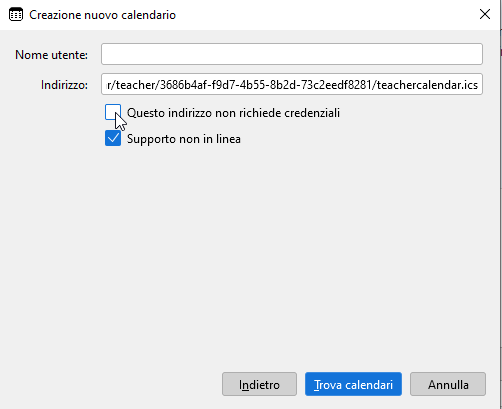
The calendar linked to the link you entered will then be shown, clicking on properties will require you to enter the "Read Only" option since even if changes were made to the calendar they would not be reflected on ScuolaSemplice and after the automatic refresh any changes will be removed.
Once the changes are accepted you can proceed by clicking the "Subscribe" button:
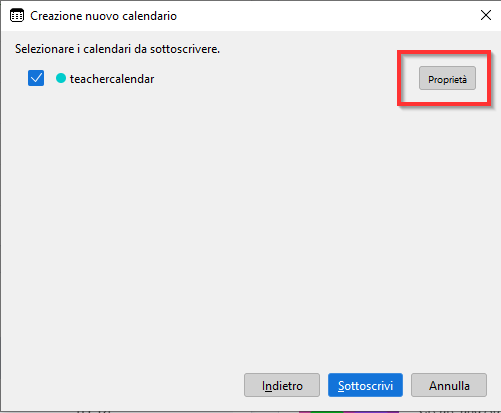
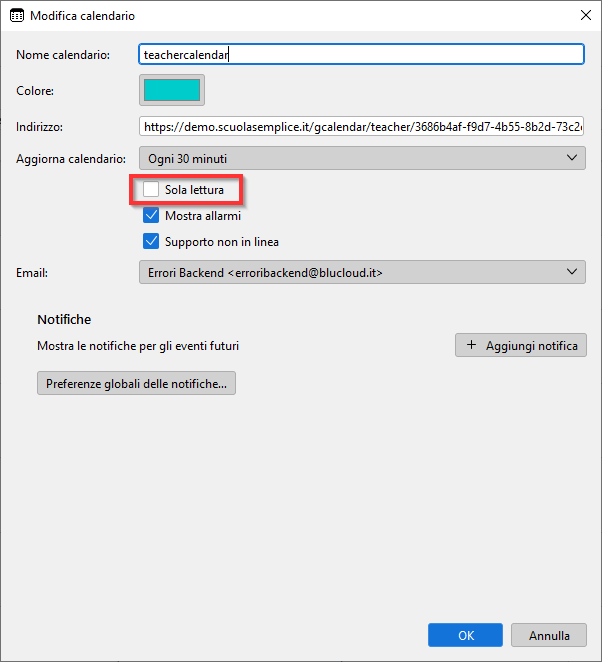
Once clicked, it will be possible to view the Lecturer's calendar either with a list of upcoming classes or as a calendar:
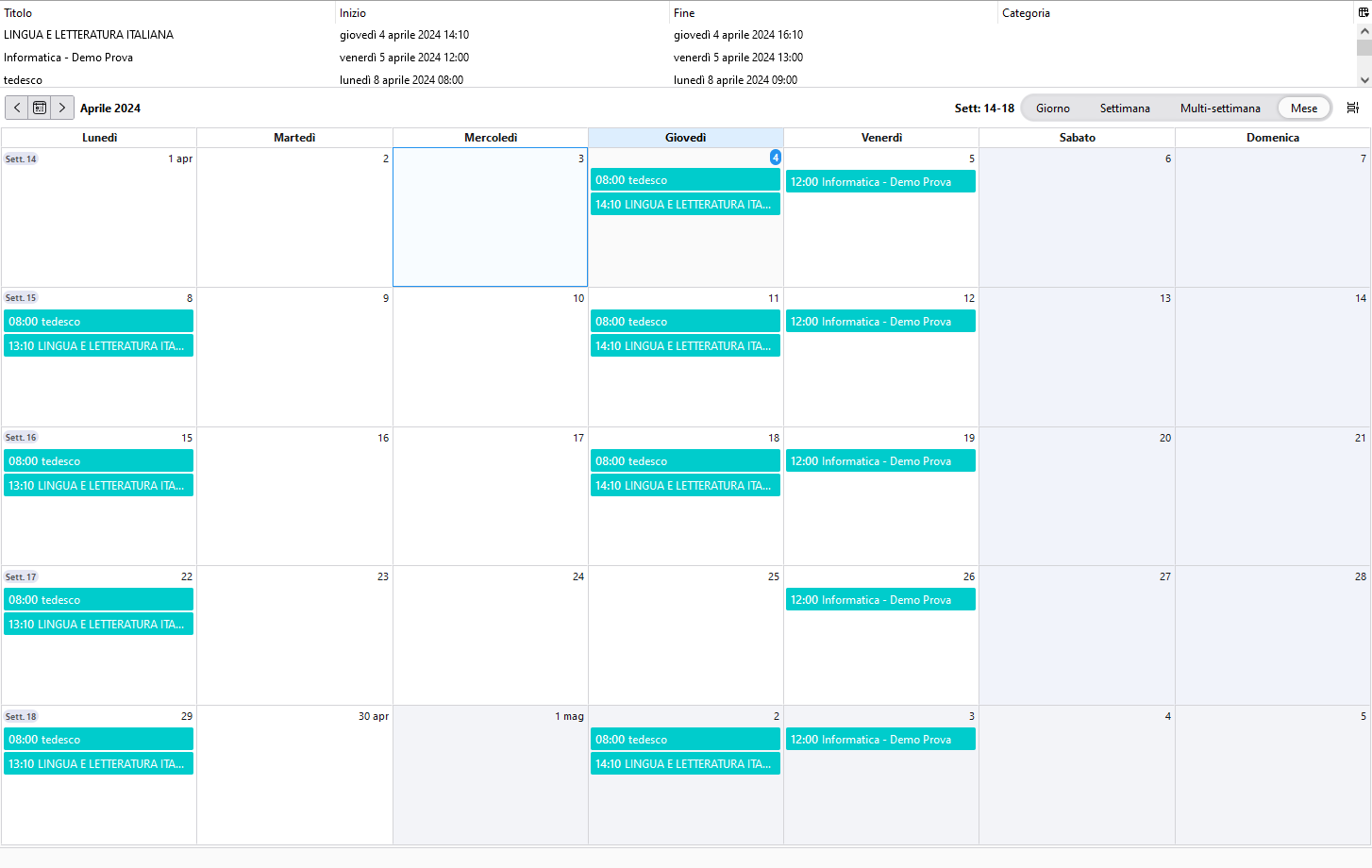
Those listed above are just a few examples of E-mail Services to which the Teacher Calendar can be linked, however, integration can be made with any mail system that also involves the use of a Calendar, each Company provides guidance on the process to follow for linking.