Sending Automatic Alerts for consecutive absences of a student
This guide will explain how to set up Automatic Absence Alerts and how they work.
First you need to configure the Alerts, you will then have to go to Configuration→ Settings→ Course-related settings→ Absences and activate the "Maximum limit of absences":
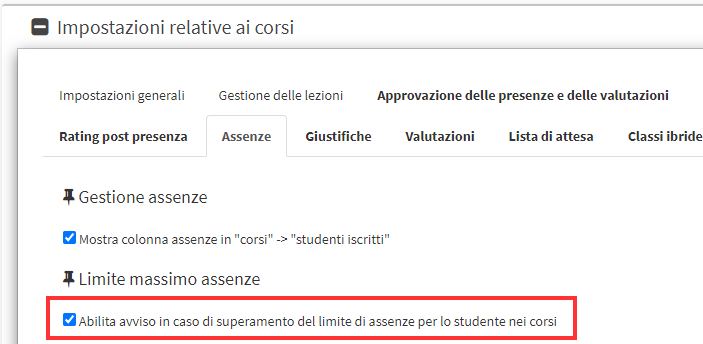
Enabling the option will then show fields to select the time at which the check is to be made by the system to then send notifications to those affected and to configure Alerts for both group and individual courses:
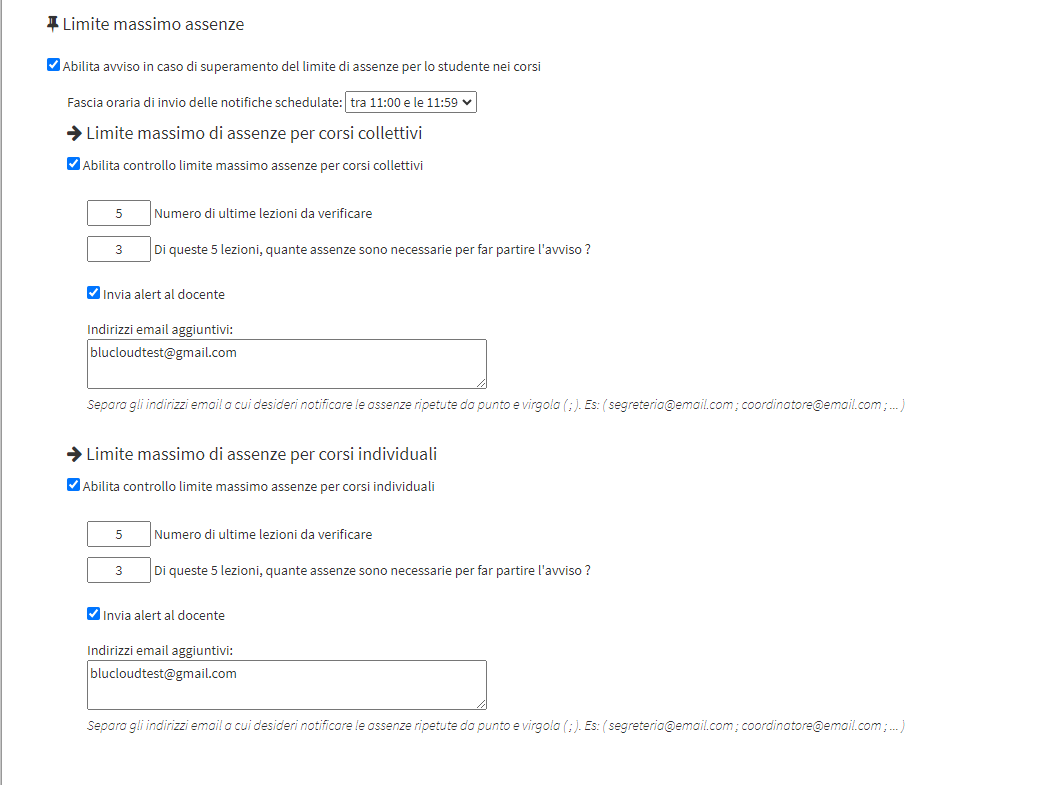 First it will be necessary to set the Time Band in which the system will check for the number of absences made by the students in the last classes held, next it will be possible to enable the check for group and individual courses and enter the number of the last classes on which to carry out the check and the number of absences, among the selected classes, necessary to trigger the notification, it is also possible to enter additional email addresses to which to send the notifications and whether to also send them to the teacher to keep him/her informed of the situation.
First it will be necessary to set the Time Band in which the system will check for the number of absences made by the students in the last classes held, next it will be possible to enable the check for group and individual courses and enter the number of the last classes on which to carry out the check and the number of absences, among the selected classes, necessary to trigger the notification, it is also possible to enter additional email addresses to which to send the notifications and whether to also send them to the teacher to keep him/her informed of the situation.
Then clicking on the Apply Changes configuration will be finished and the settings entered will be saved.
Below we will explain how the Automatic Alert for Absence works:
After setting Alert activation after 3 absences in the last 5 classes with the control set between 3 pm and 3:59 pm:
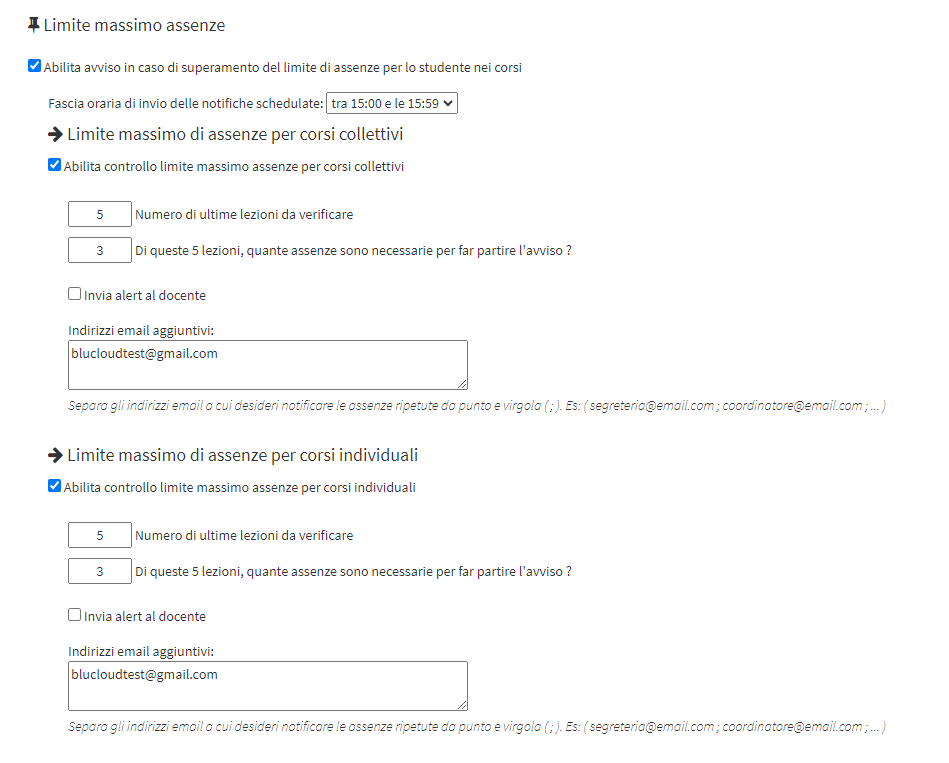
We can go and check in one of the courses where there is a student who meets the requirements to trigger the notification, for example, the student Test Blucloud has 3 absences in the last 5 classes taken:
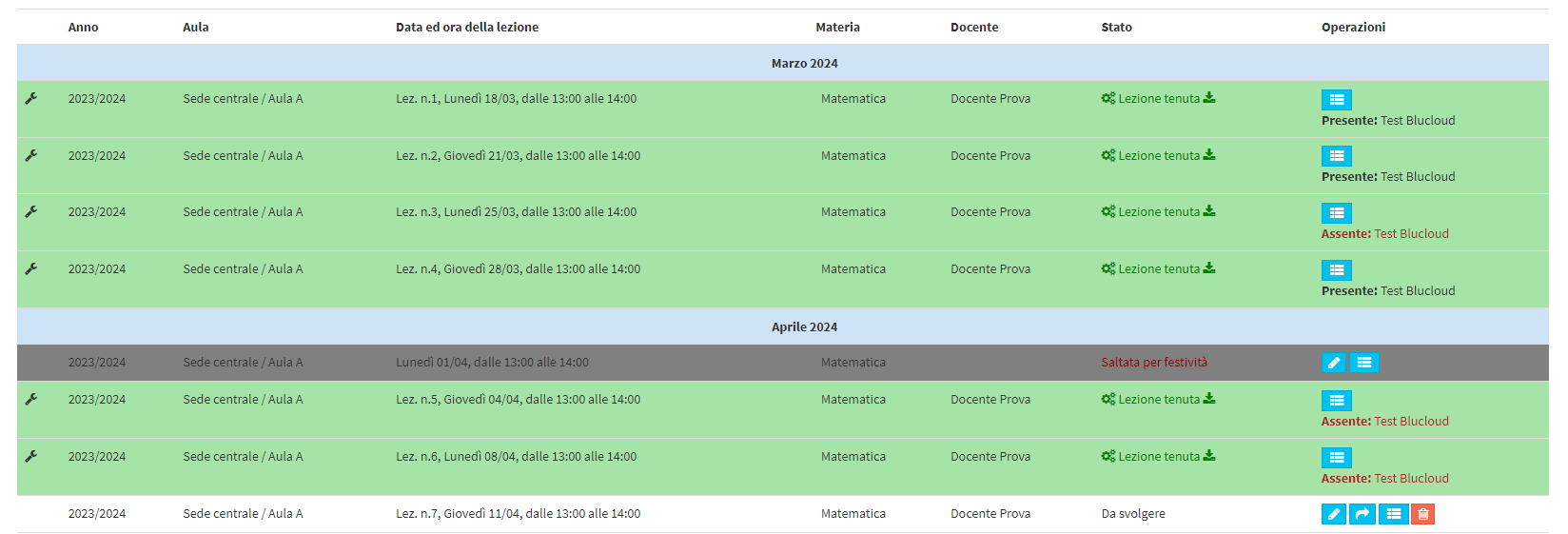
Accordingly, after checking, the system will send the following notification to student and parents/guardians:
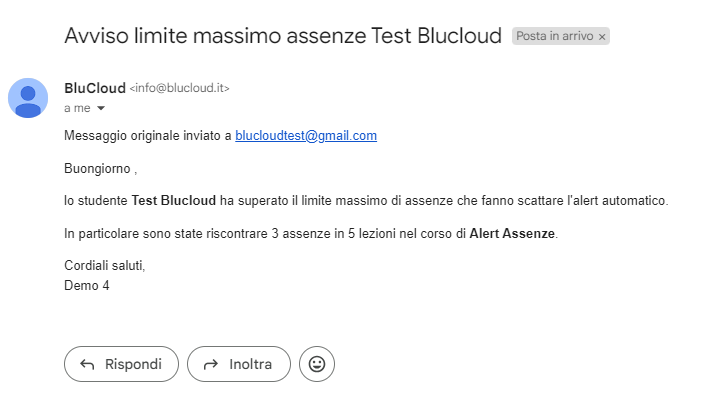 Going then to Education→ Absence Alerts:
Going then to Education→ Absence Alerts:
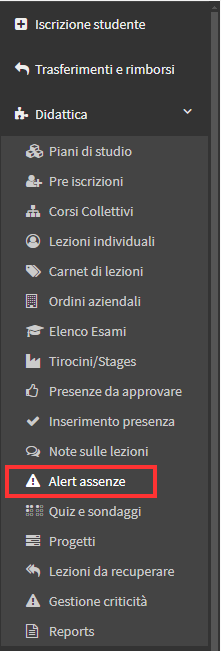
It is possible to view the list of Alerts that have been sent to students, for each notification sent the following will be shown: theStudent, the Course in which he/she exceeded the absence limit, the Course Lecturer, the type of course(Collective or Individual), the number of absences recorded in the period of the control, and the day on which the notification was sent.

In case you do not want to wait for the daily check performed by the system, you can send notifications manually via the special "Manually Send Alerts" button:
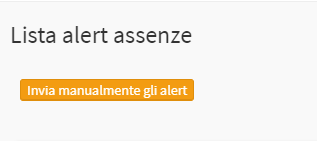
You must then confirm that you want to proceed with the submission: and the system will automatically send the notification to all students who meet the required number of absences in recent classes.
You can also change the template of the notification that will be sent by going to the Email/SMS Templates section:
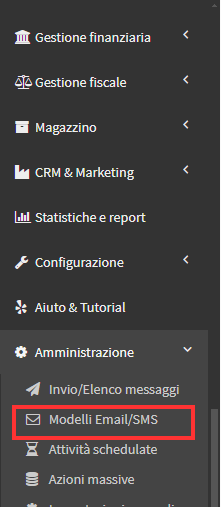
And editing the template "Send email alert for absence limit" always taking care to use the correct placeholders so that the correct data is used:
