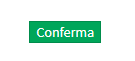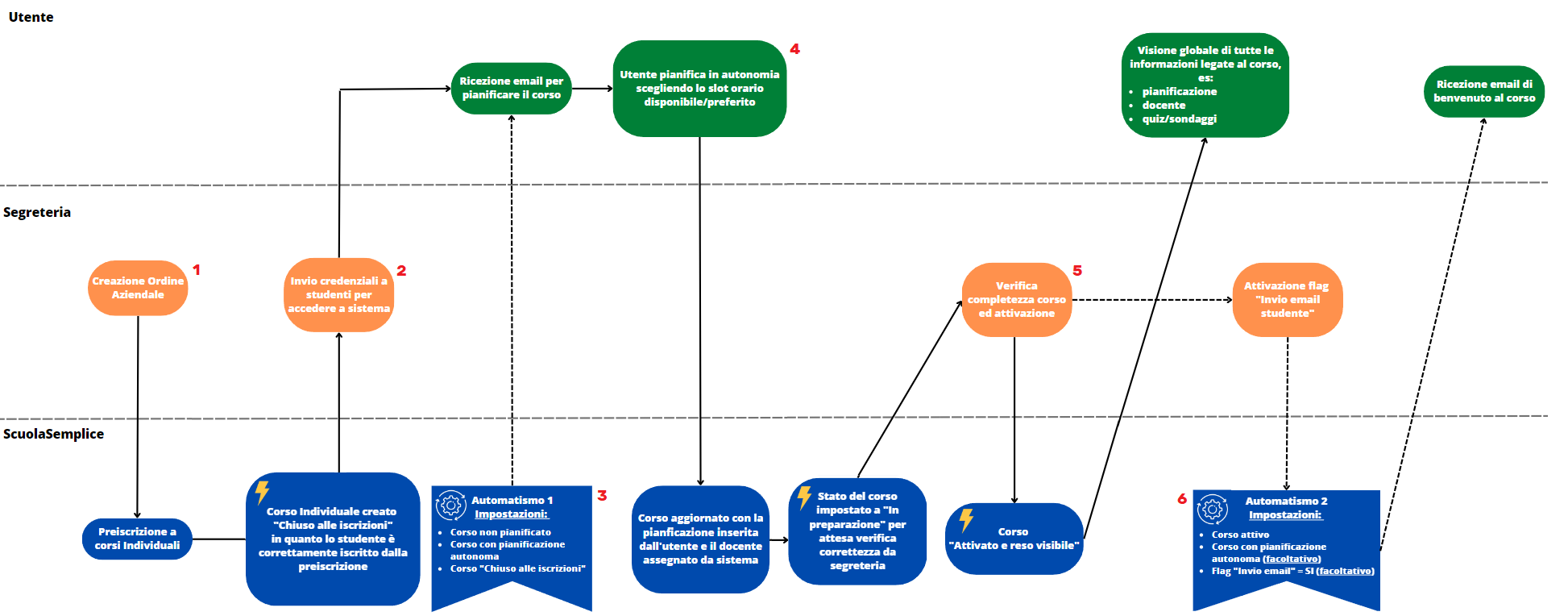Flusso di prenotazione autonoma di Corsi Individuali per Studenti Aziendali
E’ possibile abilitare il Flusso di Prenotazione autonoma per Ordini Aziendali affinchè lo Studente possa prenotare l’orario del proprio corso in autonomia con possibilità di accettazione da parte della Segreteria.
Il flusso si articola sulla base di questi 6 step principali:
- Creazione dei Corsi Aziendali
- Abilitazione account Web degli Studenti
- Email di Benvenuto (Opzionale)
- Pianificazione autonoma del Corso
- Conferma della prenotazione dell’orario da parte della Segreteria
- Invio comunicazione di Conferma agli Studenti (Opzionale)
Qua una schema completo sul processo:
Clicca l’immagine per ingrandirla.
![]() Impostazione automaticamente eseguita da ScuolaSemplice
Impostazione automaticamente eseguita da ScuolaSemplice
![]() Automatismo da configurare manualmente su ScuolaSemplice
Automatismo da configurare manualmente su ScuolaSemplice
Nota: La configurazione delle automazioni per le comunicazioni sarà affrontata alla fine dell’articolo.
-
Abilitazione della prenotazione Autonoma degli Studenti
Navigare in Configurazione → Impostazioni → Impostazioni relative ai Tutori e Studenti e attivare la spunta Permetti agli utenti di pianificare le proprie lezioni individuali:
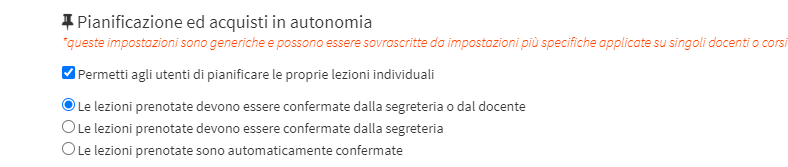
-
Assegnazione dei Docenti all’Azienda e le relative disponibilità orarie
Navigare in Anagrafiche → Aziende Clienti e fare click sull’Azienda di interesse. Dalla scheda dell’Azienda alla voce Docenti assegnati inserire il Docente che sarà disponibile per la prenotazione dei Corsi e fare click sull’icona del +:

Ripetere l’operazione per tutti i Docenti desiderati:
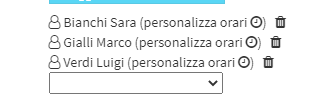
Per impostare la disponibilità oraria dei Docenti basterà cliccare su personalizza orari:
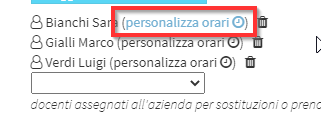
La schermata che si apre è la seguente:
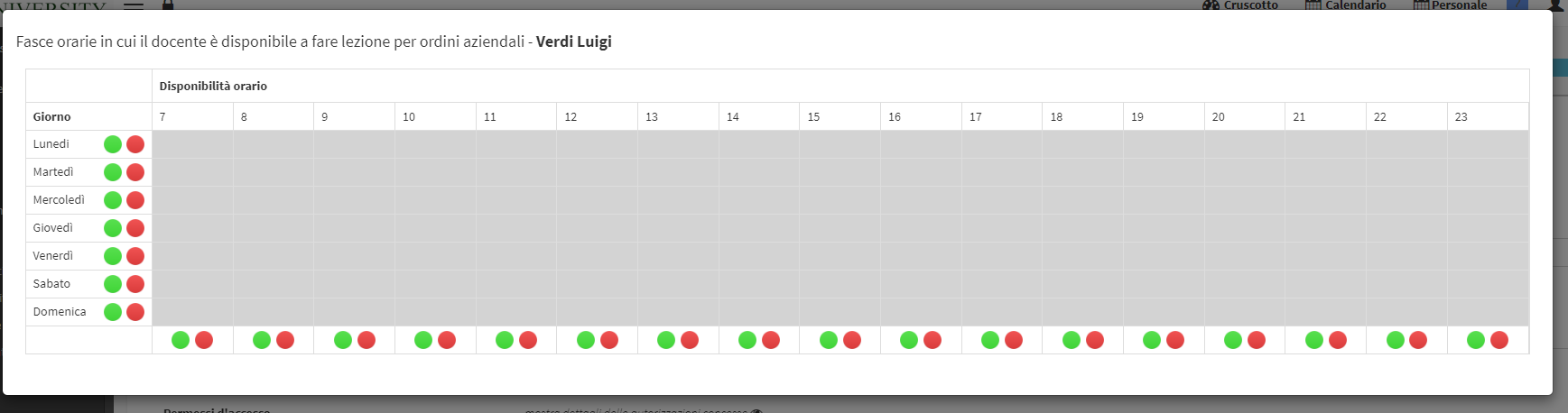
Per indicare la disponibilità del Docente è possibile cliccare i pulsanti verdi/rossi accanto al giorno o alla fascia oraria di interesse oppure cliccare e tenere premuto con il tasto sinistro del mouse e trascinare per indicare la disponibilità:
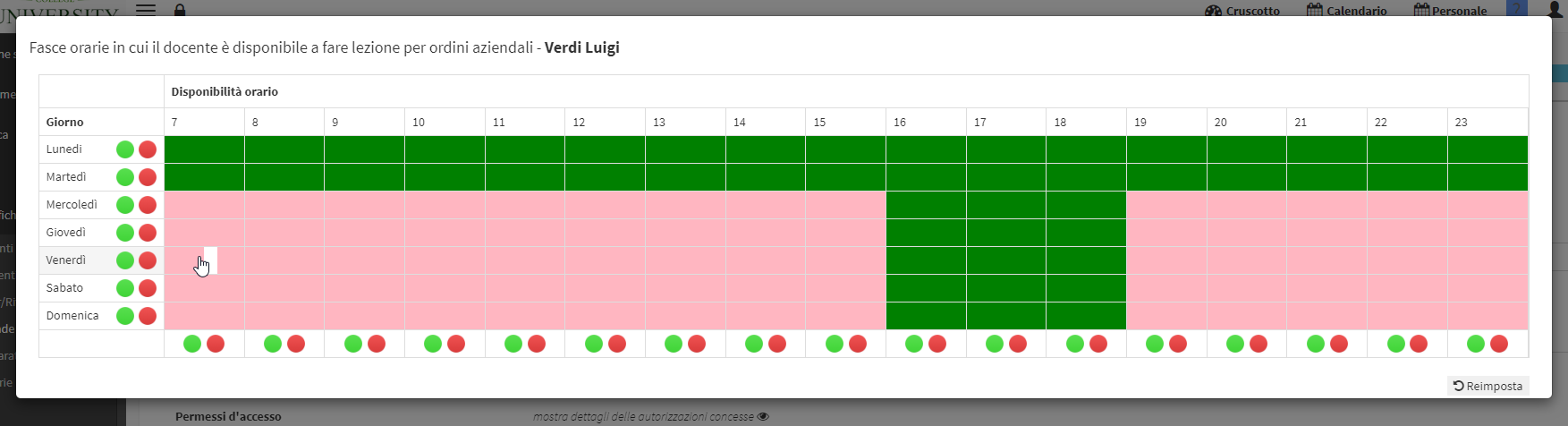
Nota: Questa disponibilità non sostituisce quella generale impostata nell’anagrafica del Docente. E’ necessario prima modificare quest’ultima e poi impostata quella Aziendale che può combaciare con quella dell’anagrafica.
-
Creazione dell’Ordine Aziendale
Nota: Per creare l’ordine Aziendale è necessario prima di tutto creare un’azienda.
In Anagrafiche → Aziende Clienti, cliccare il Nome dell’Azienda di interesse su cui si vuole creare l’ordine Aziendale ed i Corsi.
Da qui navigare nella scheda Ordini di acquisto e poi Inserisci ordine di acquisto:

La schermata della creazione dell’ordine è la seguente:
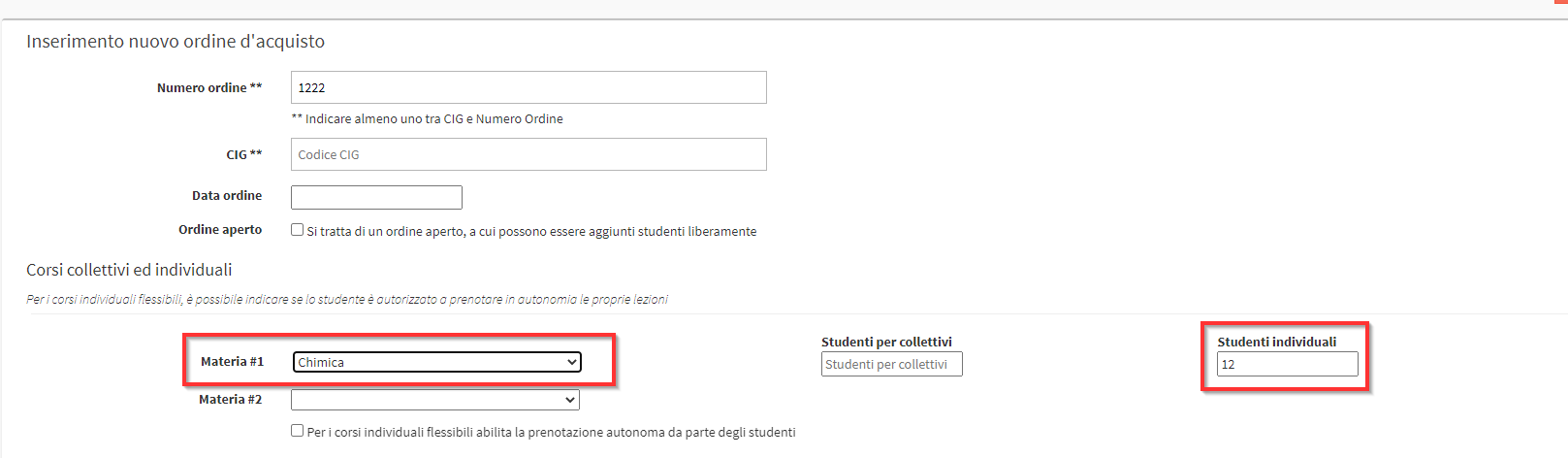
E’ necessario inserire il numero di Studenti individuali che si vuole iscrivere e la Materia di riferimento. Infine cliccare sul pulsante verde Inserisci ordine di acquisto:
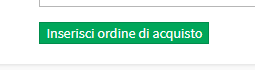
-
Caricamento delle Pre-iscrizioni
Ora navigare in Didattica → Pre iscrizioni e selezionare l’Azienda di riferimento e l’ordine di acquisto appena creato:
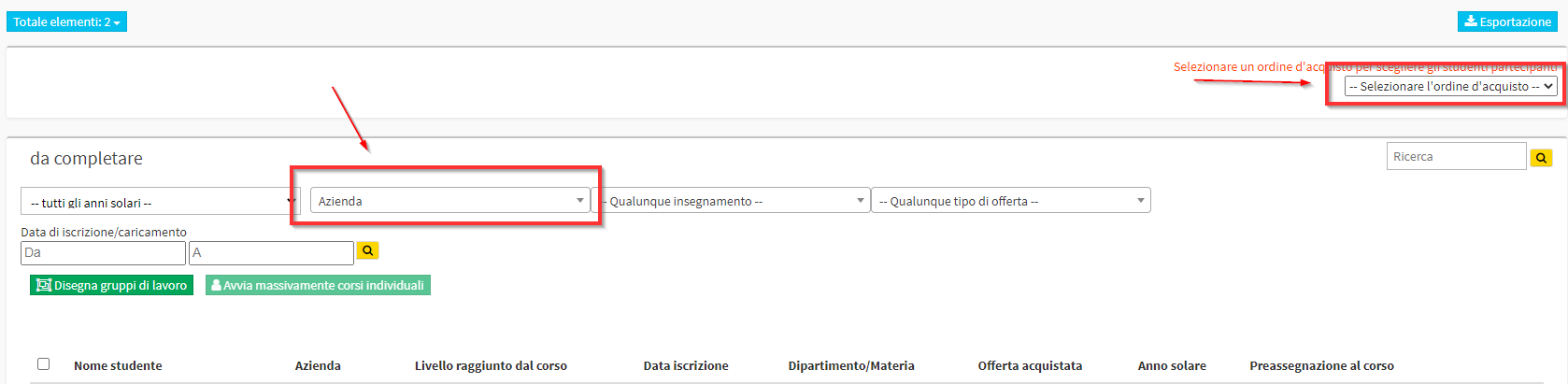
Dalla schermata che segue è possibile pre iscrivere gli Studenti che sono già associati all’Azienda:
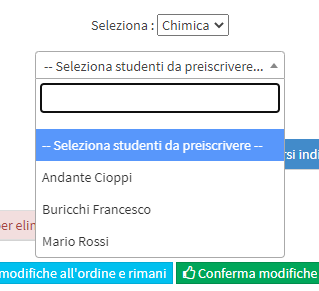
Oppure caricare una lista di Studenti da File Excel tramite il pulsante Carica la lista degli iscritti e Scarica modello vuoto:
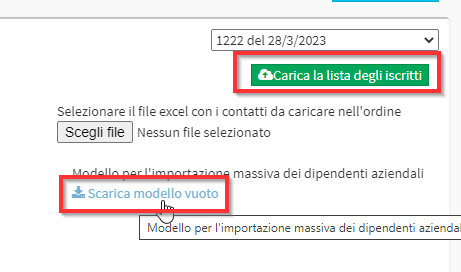
Una volta compilato il File sarà necessario ricaricarlo cliccando su Scegli File:
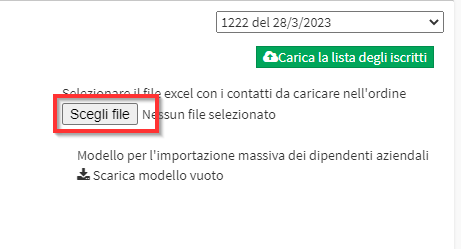
Dovranno essere scelti gli Studenti da pre iscrivere e poi cliccato il pulsante Conferma modifiche nell’ordine:
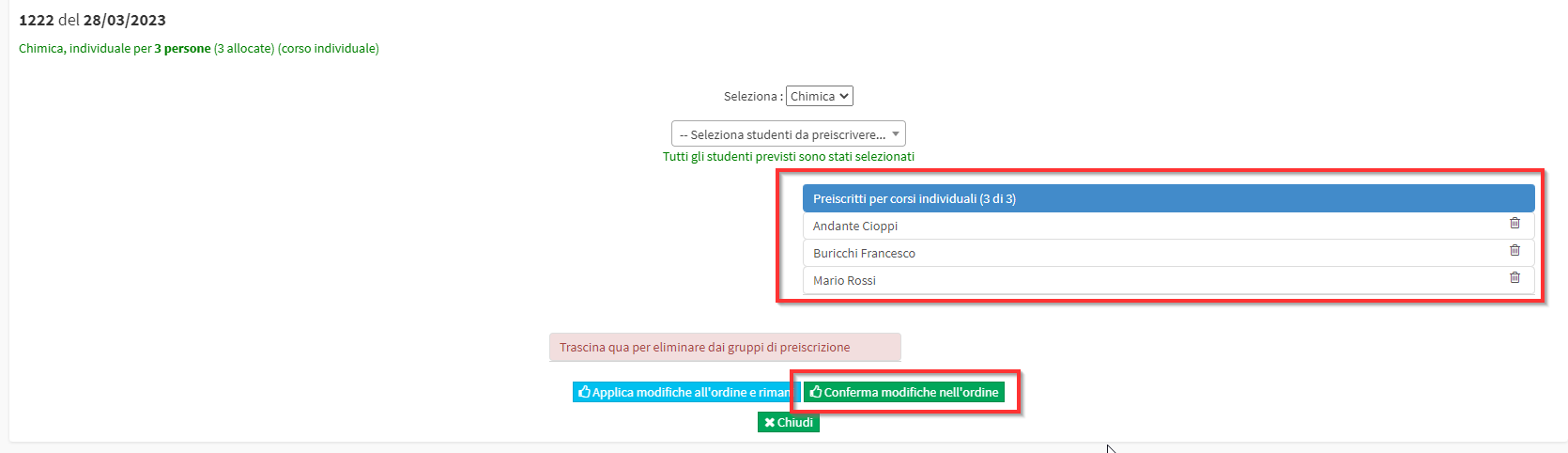
Ora selezionando l’Azienda si potrà Avviare massivamente i corsi individuali impostandone le caratteristiche:
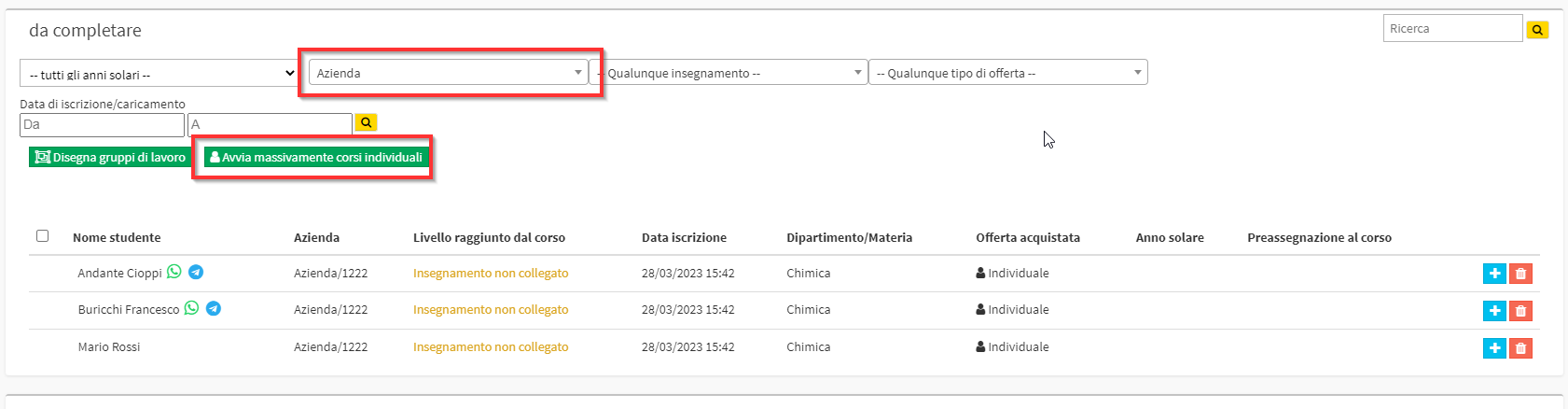
Nell’avviso che compare indicare di volere selezionare tutti i corsi:
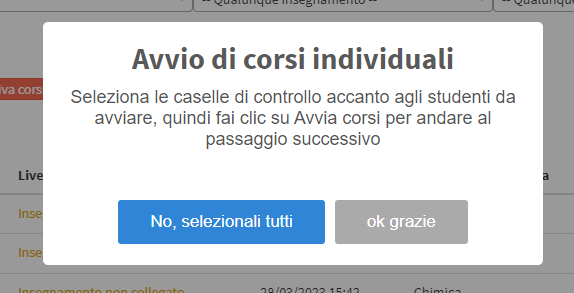
Selezionando tutti gli Studenti tramite le relative checkbox si configureranno tutti i corsi individuali insieme:

Le voci da compilare (che avranno effetto su tutti i corsi selezionati) sono le seguenti:
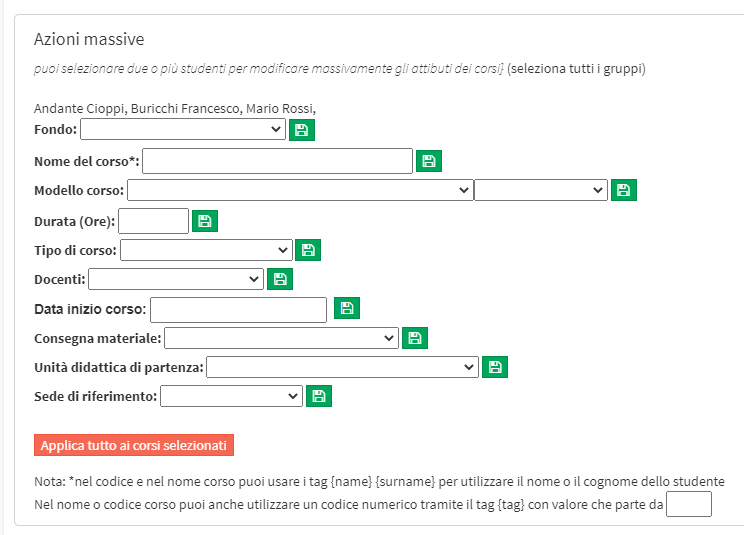
ATTENZIONE: Per salvare correttamente le modifiche è necessario compilare un campo e subito cliccare il pulsante verde a forma di disco per salvare la configurazione ![]()
ATTENZIONE 2: Non è necessario dover cliccare nel pulsante “Applica tutto ai corsi selezionati” in quanto le informazioni dei corsi sono già state inserite cliccando nel pulsante verde a forma di disco
- Fondo: Per corsi finanziati selezionare il Fondo (qui la guida completa dei Fondi)
- Nome del corso*: Il nome del corso. E’ possibile usare anche le variabili {name} e {surname} – (Campo Obbligatorio)
- Modello corso*: Il modello del corso impostato come corso Aziendale – (Campo Obbligatorio)
- Durata (Ore): La durata in ore del corso.
- Tipo di corso: Indicare la tipologia del corso
- Docenti: Lasciare vuoto, verrà utilizzato il primo Docente disponibile
- Data inizio corso*: Indicare la data di inizio corso – (Campo Obbligatorio)
- Consegna materiale: Lasciare vuoto
- Unità didattica di partenza: Impostare una unità didattica di partenza
- Sede di riferimento*: La sede di svolgimento – (Campo Obbligatorio)
Esempio di compilazione:
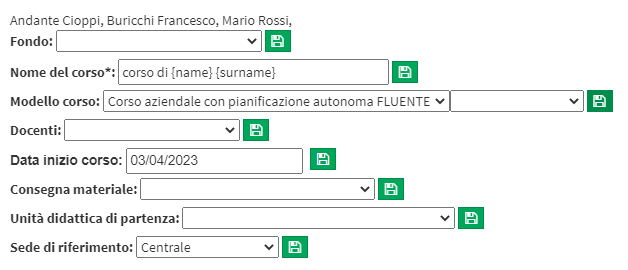
Terminato il processo è possibile verificare la completezza dei dati cliccando il tasto rosso Verifica completezza informazioni:
![]()
Se l’inserimento sarà stato fatto correttamente comparirà questo messaggio:
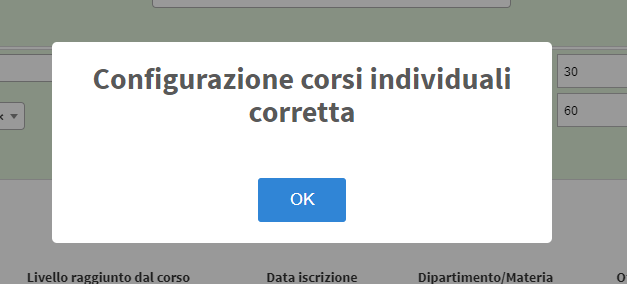
Non resta che Completare l’attivazione dei corsi:
![]()
Confermando il procedimento i corsi saranno creati:
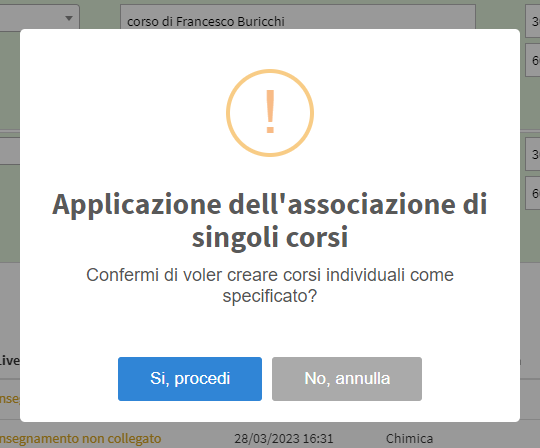
-
Prenotazione autonoma dello Studente
Lo Studente iscritto, dal suo account Web (attualmente da App questa operazione non si può effettuare), può navigare nella sezione Prenota una lezione:
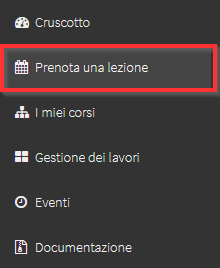
Dove potrà visualizzare il calendario settimanale e decidere quando tenere le lezioni, potrà farlo tenendo premuto il tasto sinistra del mouse (o facendo doppio click) e trascinando la lezione nell’orario che preferisce:
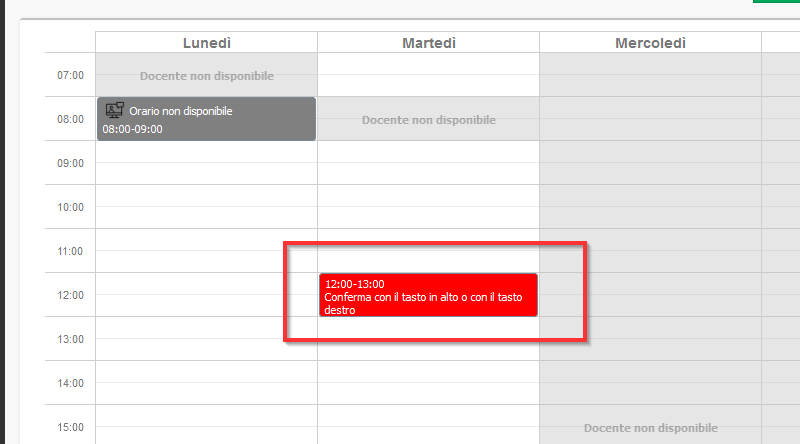
Per confermare la scelta basterà cliccare nel pulsante verde Conferma la pianificazione:

Nota: Verrà selezionato il primo Docente disponibile nella fascia oraria selezionata.
Al termine della prenotazione comparirà un messaggio che ricorda allo Studente che sarà la Segreteria a confermare l’orario:
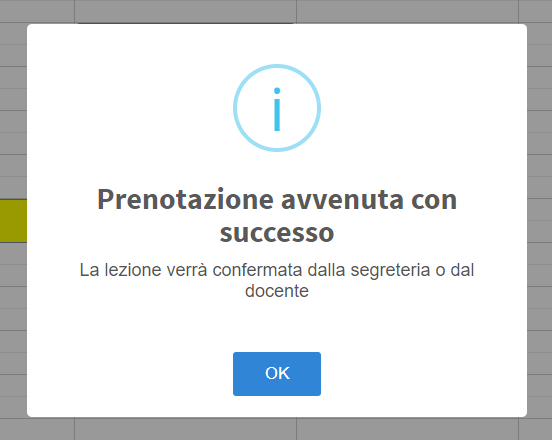
-
Conferma della Segreteria
Per confermare il Corso la Segreteria dovrà semplicemente navigare in Didattica → Corsi Individuali e nella Scheda del corso di interesse cliccare la spunta verde Attiva e rendi visibile:
Da questo momento in poi il Corso è pronto
-
Gestione delle automazioni
Per rendere più fluido e chiaro il procedimento agli Studenti iscritti è possibile creare delle automazioni automatiche in modo che vengano inviate comunicazioni agli Studenti sulla base dell’avanzamento del processo.
In particolare due sono le automazioni consigliate:
- Email di Benvenuto ed invito alla programmazione del corso
- Invio comunicazione di conferma dell’orario programmato
Per creare un’automazione navigare in Impostazioni → Automazioni e cliccare il tasto verde in alto a destra Aggiungi:
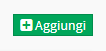
Email di Benvenuto ed invito alla programmazione del corso
La mail di Benvenuto dovrà essere cosi creata:
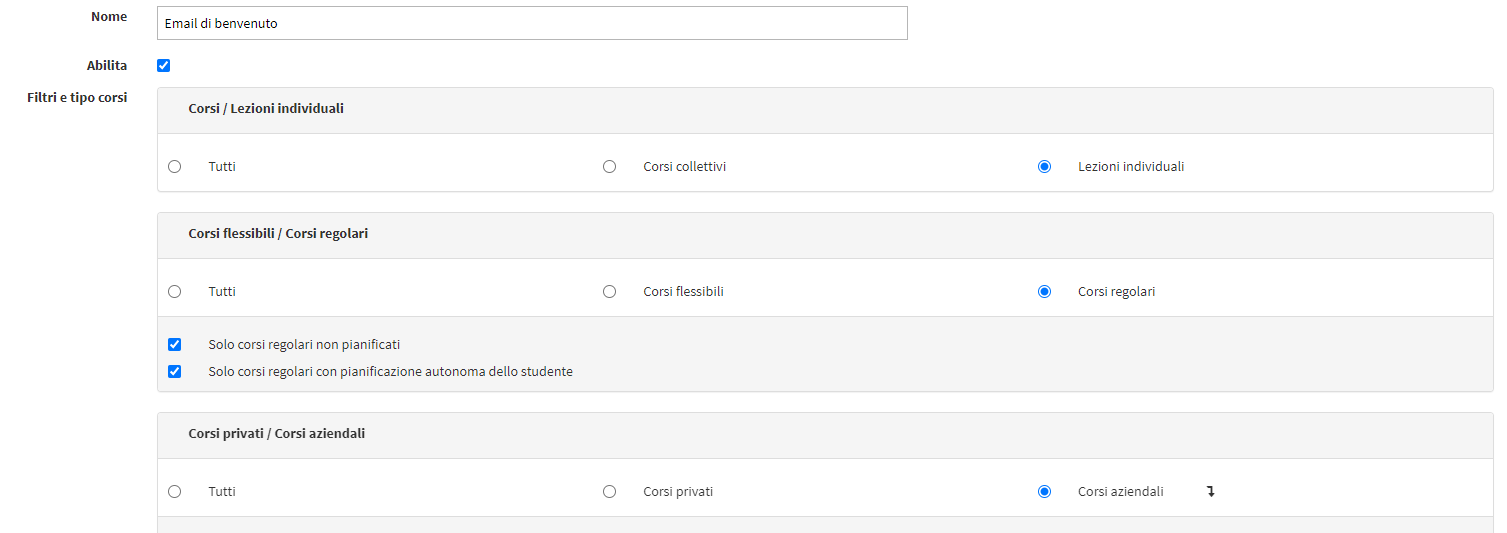
- Corsi: Lezioni Individuali
- Corsi flessibili / Corsi regolari: Corsi regolari
- Solo corsi non pianificati: Da spuntare
- Solo corsi regolari con pianificazione autonoma dello studente: Da spuntare
- Corsi privati / Corsi aziendali: Corsi aziendali (selezionare l’azienda o le aziende coinvolte nell’automazione)
Nota: Questa automazione verrà inviata SOLO a chi non ha ancora pianificato il proprio corso.
Nella parte relativa ai Destinatari sarà possibile selezionare le figure coinvolte nell’automazione, in questo caso gli Studenti:
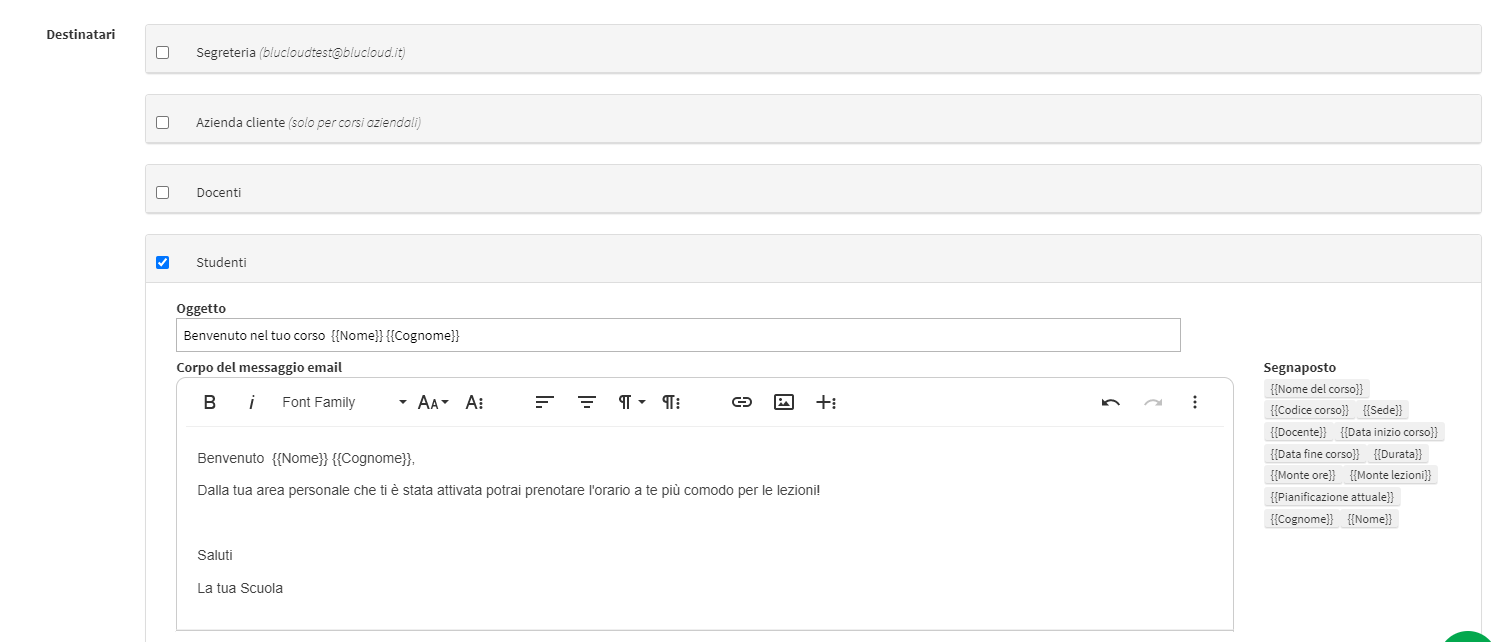
Nell’area Giorno di invio delle notifiche schedulate decidere quanti giorni prima dell’inizio del Corso ricordare agli Studenti di prenotare le loro lezioni:

Terminata la configurazione controllare di abilitare l’automazione nell’alto della pagina:
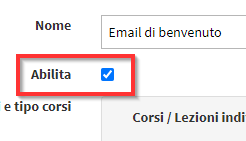
E poi Confermare la sua creazione:
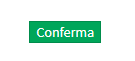
Invio Email di conferma dell’orario programmato
La mail di conferma dell’orario programmato può essere creata cosi:
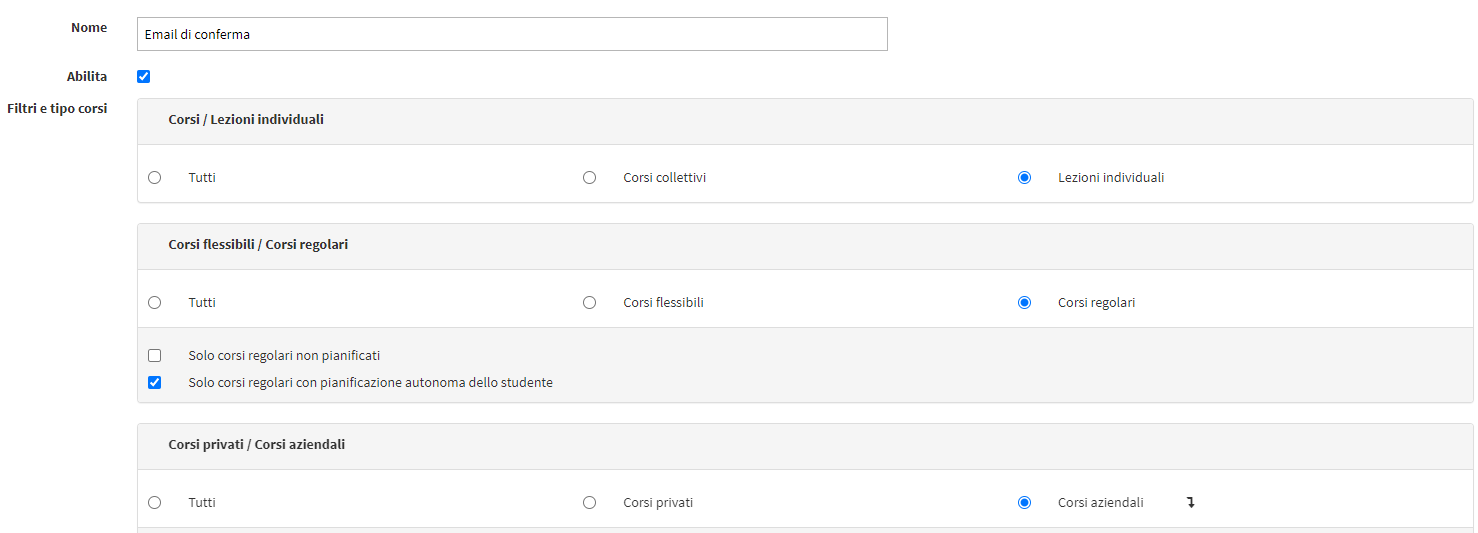
- Corsi: Lezioni Individuali
- Corsi flessibili / Corsi regolari: Corsi regolari
- Solo corsi non pianificati: Non spuntare
- Solo corsi regolari con pianificazione autonoma dello studente: Da spuntare
- Corsi privati / Corsi aziendali: Corsi aziendali (selezionare l’azienda o le aziende coinvolte nell’automazione)
Nota: Questa automazione verrà inviata SOLO a chi ha pianificato il proprio corso.
Nella parte relativa ai Destinatari sarà possibile selezionare le figure coinvolte nell’automazione, in questo caso gli Studenti:
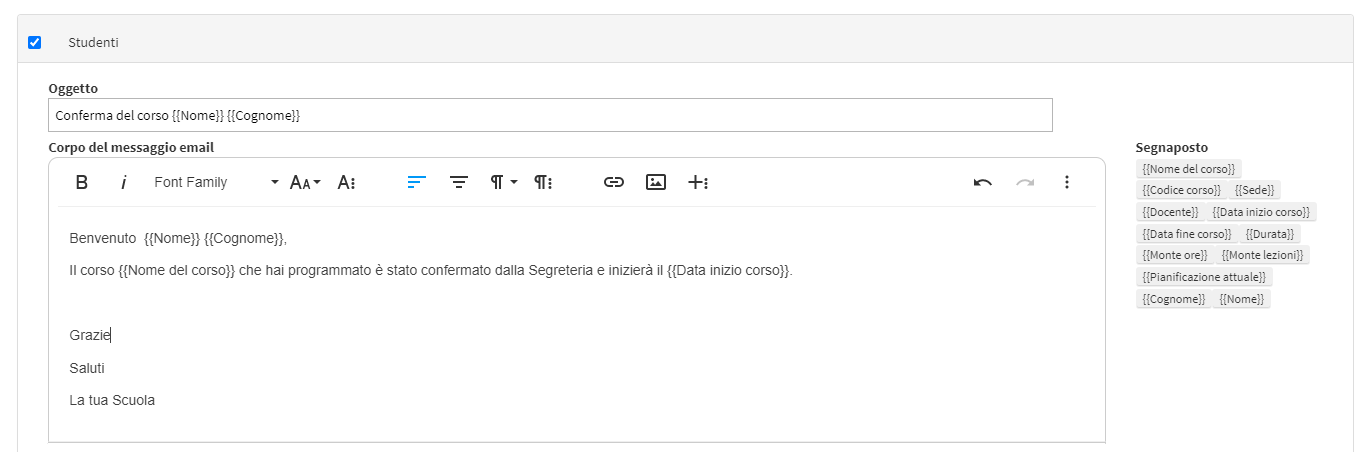
Nell’area Giorno di invio delle notifiche schedulate decidere quanti giorni prima dell’inizio del Corso inviare la conferma del loro corso:

Terminata la configurazione controllare di abilitare l’automazione nell’alto della pagina:
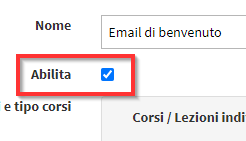
E poi Confermare la sua creazione: